Since the sign-in experience is the first interaction a user may have with your add-on, it's important that they're able to complete the flow as seamlessly as possible. Read the sections below to familiarize yourself with the various sign-in APIs, sign-in related query parameter, how to handle pop-up blockers, and a test plan that you can use during development to ensure you're following best practices.
SSO implementation details
Google's OAuth 2.0 is compatible with many OAuth 2.0 stacks. We strongly recommend implementing server-side authorization as it's the highest security option and supports using the iframe query parameters.
Refer to the technical guidance provided in the Google Identity website when implementing Google sign-in. Be sure to follow the Google sign-in branding guidelines. Sketch, SVG, and EPS files are provided for download.
Sign-in tests
Use the add-ons test plan to check that your add-on is meeting the required standards and able to handle known edge cases before you submit your add-on for review. These tests closely mirror the Classroom add-on requirements checklist, and give you step-by-step instructions on how to check if your add-on meets those requirements. These are the same tests against which your application is tested during publication.
Sign-in query parameters
Google Classroom provides the login_hint query parameter to help facilitate
repeated sign-in. See the sign-in related parameters section of the iframe
query parameters page for additional information. Sample code can be found in
the handle repeat visits walkthrough of our developer walkthroughs.
Manage pop-up blockers
Signing in to the add-on is facilitated by the sign-in dialog window. This window displays the account selector screen and allows the user to grant OAuth permissions. An end user's pop-up blocker could prevent them from completing the sign-in flow.
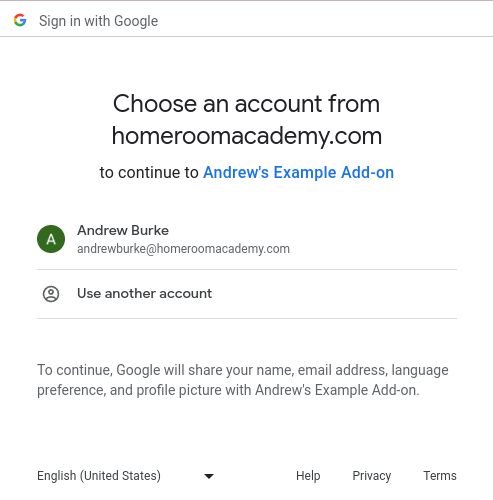
Figure 1. An example of an account selector screen.
To resolve this problem, provide the end user with a button to click to bypass the pop-up blocker. This interaction allows the sign-in dialog to be displayed so the end user can continue with the sign-in flow. Ensure that the button you provide follows the sign-in branding guidelines.
Follow the sign-in walkthrough in our developer walkthroughs to implement a Google branded sign-in button that can be clicked to trigger the sign-in dialog.
Multi-login
A browser with multiple accounts signed-in at the same time may disrupt the add-on user flow. End users can either sign out of all Google Accounts in their current browser or open Classroom in an incognito Chrome window before signing in with the correct account and retrying the operation.
If an incorrect user is signed-in to the add-on due to the multi-login issue,
your calls to the Classroom add-ons API may fail with an
InvalidAddOnToken error. If you receive such an error, you should instruct
the user to either sign out of all other accounts in the browser or open
Classroom in an incognito Chrome window instead.