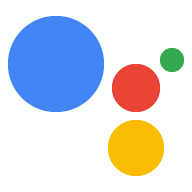이 가이드에서는 대화형 앱에 디지털 거래를 추가하는 방법을 설명합니다. 사용자가 비소비성 디지털 상품을 구매할 수 있도록 하는 액션
핵심 용어: 비소비성 디지털 상품은 재고 관리 단위 (SKU)로, 한 번만 구매할 수 있음(예: 작업의 추가 콘텐츠에 대한 유료 액세스) 또는 Android 앱일 수 있습니다. 이 유형의 제품은 소비성 디지털 구매하고, 사용하고, 다시 구매할 수 있는 상품을 말합니다.
비소비성 일회성 제품에 대한 자세한 내용은 Android 자세한 내용은 일회성 제품별 기능
거래 흐름
이 가이드에서는 디지털 상품에서 발생하는 각 개발 단계를 간략히 설명합니다. 거래 흐름에 따라 달라집니다 작업에서 디지털 상품 거래를 처리할 때 다음과 같은 흐름을 사용합니다.
- 디지털 구매 API 클라이언트 설정: 작업에서 디지털 구매 구매 API를 사용하여 Google Play 인벤토리와 통신하고 거래할 수 있습니다. 작업은 다른 작업을 수행하기 전에 서비스 키를 사용하여 디지털 구매 API와 통신할 수 있습니다.
- 정보 수집: 작업이
사용자와 Google Play 인벤토리를 연결하여 거래를 준비합니다.
- 거래 요건 확인: 작업에서 디지털을 사용합니다. 거래 요구사항 도우미에 추가하여 사용자가 거래할 수 있는지 확인합니다
- 사용 가능한 인벤토리 수집: 작업에서 Google Play를 확인합니다. 현재 구매할 수 있는 상품을 식별합니다.
- 주문하기: 작업에서 사용 가능한 디지털 상품을 제시합니다. 사용자가 구매할 제품을 선택할 수 있습니다.
- 구매 완료: 작업에서 디지털 구매 API를 사용하여 사용자가 선택한 Google Play 스토어로 구매를 시작합니다.
- 결과 처리: 작업이 사용자에게 구매가 완료되었음을 알립니다 (또는 추가 단계가 필요함).
제한사항 및 검토 가이드라인
거래가 있는 작업에는 추가 정책이 적용됩니다. 몇 분 정도 걸릴 수 있습니다. 거래가 포함된 액션을 검토할 수 있으므로 출시 일정을 계획하는 데 도움이 됩니다 검토 절차가 수월하게 진행될 수 있도록 다음 코드로 교체합니다. 거래 정책 및 가이드라인 을 검토하세요.
디지털 상품을 판매하는 작업은 다음 국가에서만 배포할 수 있습니다.
- 오스트레일리아
- 브라질
- 캐나다
- 인도네시아
- 일본
- 멕시코
- 러시아
- 싱가포르
- 태국
- 튀르키예
- 영국
- 미국
기본 요건
디지털 거래를 작업에 통합하려면 다음이 필요합니다. 다음과 같은 전제조건이 있습니다.
가 개발자 계정 및 판매자 계정 디지털 상품을 관리할 수 있습니다. Google Play Console
웹 도메인으로 Google Search Console에서 인증되어야 합니다. 이 도메인은 공개 웹사이트와 연결되어 있지 않아도 됩니다. 웹 도메인을 참조하기만 하면 됩니다.
com.android.vending.BILLING를 사용하는 Android 앱 권한 Google Play Console에서 확인할 수 있습니다. 디지털 상품이 '인앱 구매'가 됩니다. 앱 관련 정보를 확인할 수 있습니다.이 앱으로 Play Console에서도 버전을 만들어야 하지만 발표곡을 공개하지 않으려면 비공개 알파 버전을 버전을 참조하세요.
아직 Android 앱이 없다면 Android 앱 연결 안내
다음 카테고리에 있는 하나 이상의 관리 제품: Google Play Console 디지털 상품을 말합니다. 참고: Play Console에서 관리 제품을 만들 수 없습니다. Android 앱 필수요건.
아직 관리되는 제품이 없다면 디지털 상품 안내를 만듭니다.
Android 앱 연결
현재 Play Console에서 앱을 다운로드하려면 다음 단계를 따르세요.
- Android 스튜디오 또는 새 프로젝트를 만듭니다. 옵션 선택 프로젝트 설정 프롬프트가 표시되면 매우 기본적인 앱을 만들 수 있습니다.
- 프로젝트에 패키지 이름(예:
com.mycompany.myapp)을 지정합니다. 이 이름을 기본값으로 두지 마세요. Play Console에com.example를 포함합니다. - 앱의
AndroidManifest.xml파일을 엽니다. manifest요소 내에 다음 코드 줄을 추가합니다.<uses-permission android:name="com.android.vending.BILLING" />AndroidManifest.xml파일은 다음 코드 블록과 같이 표시됩니다.<manifest xmlns:android="http://schemas.android.com/apk/res/android" xmlns:tools="http://schemas.android.com/tools" package="com.mycompany.myapp"> <uses-permission android:name="com.android.vending.BILLING" /> <application android:allowBackup="true" android:icon="@mipmap/ic_launcher" android:label="@string/app_name" android:roundIcon="@mipmap/ic_launcher_round" android:supportsRtl="true" android:theme="@style/AppTheme" /> </manifest>앱을 서명된 APK로 빌드합니다. Android 스튜디오에서 다음 단계를 따르세요.
- Build, Generate Signed Bundle / APK로 이동합니다.
- 다음을 클릭합니다.
- Key store path에서 Create new를 클릭합니다.
- 각 입력란을 작성하고 확인을 클릭합니다. 키 저장소를 기록해 두세요. 비밀번호와 키 비밀번호를 보관하고 안전한 장소에 보관해야 합니다. 나중에 사용할 것입니다.
- 다음을 클릭합니다.
- 출시를 선택합니다.
- V1 (JAR Signature)을 선택합니다.
- 마침을 클릭합니다.
- 몇 초 후에 Android 스튜디오에서
app-release.apk파일을 생성합니다. 나중에 사용할 수 있도록 이 파일을 찾습니다.
Google Play Console 새 애플리케이션을 만듭니다
앱 버전으로 이동합니다.
비공개 트랙에서 관리, 알파로 차례로 이동합니다.
Create Release(버전 만들기) 버튼을 클릭합니다.
Google에서 서명 키를 관리하고 보호하도록 허용 아래에 서명을 입력합니다. 핵심 정보
APK 파일을 업로드합니다.
저장을 클릭합니다.
디지털 상품 만들기
현재 Play Console에 디지털 상품이 없다면 다음 안내를 따르세요. 단계:
- Google Play Console 인앱 상품 > 관리되는 제품으로 이동합니다. 경고가 표시되면 이전 안내에 따라 Android 앱을 만들거나 링크를 클릭합니다. 판매자 프로필을 만드세요
- 관리되는 제품 만들기를 클릭합니다.
- 디지털 제품 입력란을 작성합니다. 제품 ID를 기록해 두세요. 이는 작업에서 이 제품을 참조하는 방법입니다.
- 저장을 클릭합니다.
- 판매하려는 각 제품에 대해 2~4단계를 반복합니다.
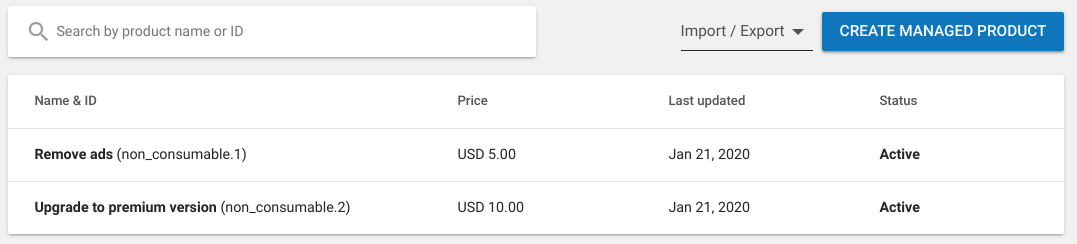
작업 프로젝트 준비
Google Play Console에서 디지털 상품을 설정한 경우 작업 프로젝트를 Play 앱과 연결할 수 있습니다.
설정
작업 프로젝트에서 디지털 상품 거래를 사용 설정하려면 다음 안내를 따르세요. 단계:
- Actions 콘솔에서 프로젝트를 열거나 새 프로젝트를 만듭니다.
- 배포, 디렉터리 정보로 차례로 이동합니다.
- 추가 정보 및 거래에서 예 체크박스를 선택합니다.
작업이 Digital Purchase API를 사용하여 거래를 수행하나요?
디지털 상품 판매
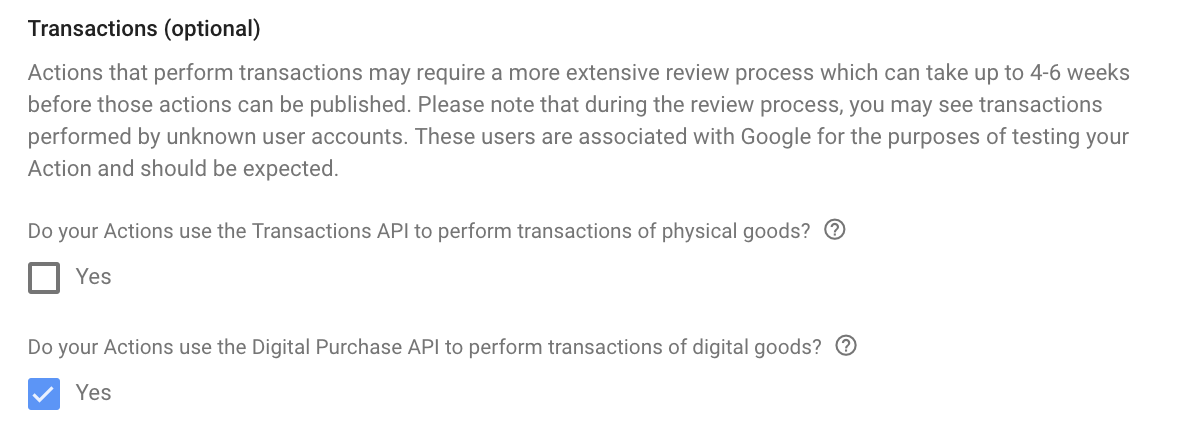
- 저장을 클릭합니다.
디지털 상품 API 키 만들기
디지털 상품 API에 요청을 보내려면 JSON 서비스를 다운로드해야 합니다. 작업 콘솔 프로젝트와 연결된 계정 키입니다.
서비스 계정 키를 가져오려면 다음 단계를 따르세요.
- Actions 콘솔에서 오른쪽 상단에 있는 점 3개 아이콘을 클릭합니다. 프로젝트 설정을 클릭합니다.
- 작업의 프로젝트 ID를 찾습니다.
- 이 링크를 따라 '
<project_id>'을(를) 대체 를 프로젝트 ID로 바꿉니다.https://console.developers.google.com/apis/credentials?project=project_id - 기본 탐색 메뉴에서 사용자 인증 정보로 이동합니다.
- 표시되는 페이지에서 사용자 인증 정보 만들기를 클릭한 다음 서비스를 클릭합니다. 계정 키를 선택합니다.
- 서비스 계정으로 이동하고 새 서비스 계정을 클릭합니다.
- 서비스 계정에 디지털 트랜잭션과 같은 이름을 지정합니다.
- 만들기를 클릭합니다.
- 역할을 프로젝트 > 소유자를 선택합니다.
- 계속을 클릭합니다.
- 키 만들기를 클릭합니다.
- JSON 키 유형을 선택합니다.
- 키 만들기를 클릭하고 JSON 서비스 계정 키를 다운로드합니다.
이 서비스 계정 키를 안전한 장소에 저장하세요. 이 키는 fulfillment를 사용하여 디지털 구매 API의 클라이언트를 만듭니다.
Play 인벤토리에 연결
Actions 프로젝트에서 디지털 상품에 액세스하려면 프로젝트를 연결된 속성을 참조하세요.
Play Console 웹 도메인 및 앱을 작업 프로젝트에 연결하려면 다음 단계를 따르세요. 다음 단계를 따르세요.
- Actions 콘솔에서 배포로 이동한 다음 브랜드 확인으로 이동합니다.
속성을 연결하지 않은 경우 먼저 웹사이트를 연결하세요.
- 웹 속성 (</>) 버튼을 클릭합니다.
- 웹 도메인의 URL을 입력하고 연결을 클릭합니다.
Google은 계정에 가입해야 하는 개인에게 추가 안내가 포함된 이메일을 확인된 사용자 인증 정보는 Google Search Console 이 이메일의 수신자가 위의 단계를 따르면 웹사이트에서 브랜드 인증 아래에 표시됩니다.
연결된 웹사이트가 하나 이상 있으면 다음 단계를 따르세요. Android 앱을 연결합니다.
- Actions 콘솔에서 배포로 이동한 다음 브랜드 확인으로 이동합니다.
- 앱 연결을 클릭합니다.
표시되는 페이지에서 안내에 따라 웹을 인증합니다. Play Console에서 도메인을 확인하세요. 앱이 포함된 Play 앱을 선택합니다. URL을 입력합니다. 브랜드 확인 페이지.
Google은 다시 한번 확인 이메일을 않습니다. 관리자가 인증을 승인하면 Play 앱에서 다음을 완료해야 합니다. 브랜드 인증 아래에 표시됩니다.
Play 구매 항목에 액세스를 사용 설정합니다.
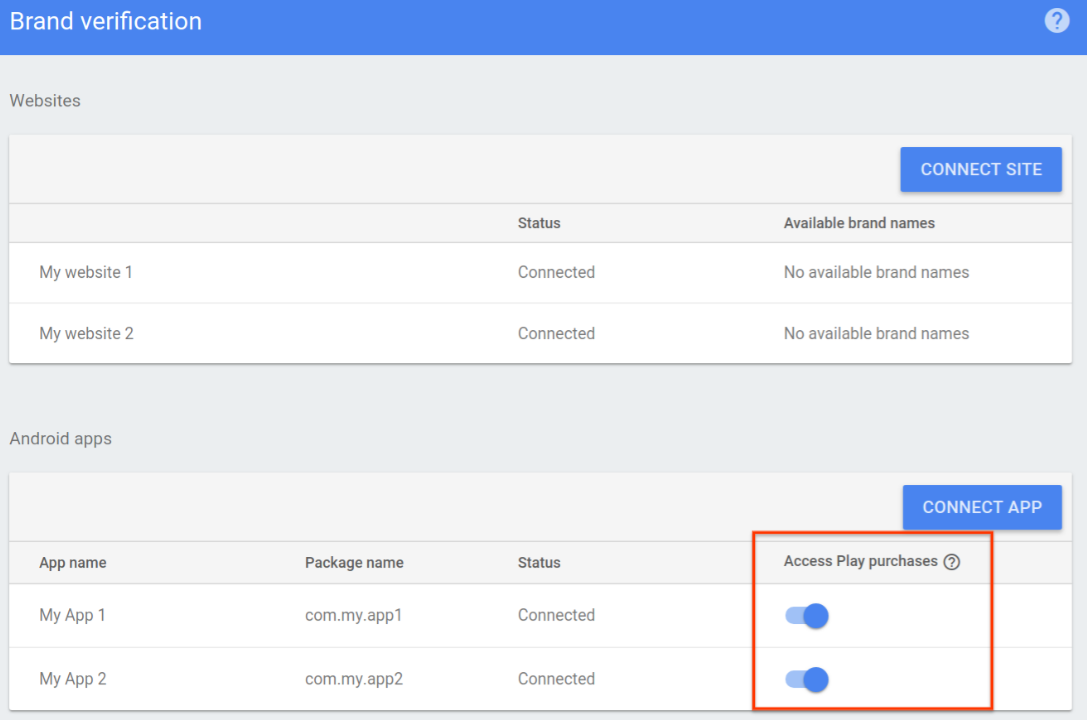
구매 흐름 구축하기
작업 프로젝트와 디지털 상품 인벤토리가 준비된 상태에서 디지털 상품을 빌드하세요. 제품 구매 흐름을 통합할 수 있습니다
1. 디지털 구매 API 클라이언트 설정
대화 처리 웹훅에서 서비스로 JWT 클라이언트를 만듭니다.
계정 JSON 키와
https://www.googleapis.com/auth/actions.purchases.digital 범위.
다음 Node.js 코드는 디지털 구매 API를 위한 JWT 클라이언트를 만듭니다.
const serviceAccount = {'my-file.json'};
const request = require('request');
const {google} = require('googleapis');
const jwtClient = new google.auth.JWT(
serviceAccount.client_email, null, serviceAccount.private_key,
['https://www.googleapis.com/auth/actions.purchases.digital'],
null
);
2. 정보 수집
사용자가 구매하기 전에 작업은 어떤 상품을 구매할 수 있는지 있습니다.
2. a. 디지털 구매 요구사항 확인
사용자의 계정이 Google의 개인 정보 보호 장치를
구매 옵션을 제공하기 전에 구매 옵션을 제공해야 합니다. 해야 할 일
사용자가 인증되었는지 확인하는 DigitalPurchaseCheck 장면으로 전환됩니다.
허용된 플랫폼 (스마트 디스플레이,
디지털 스피커 또는 Android)에서 작동하는 언어로
거래가 지원됩니다
디지털 구매 확인 장면을 만들려면 다음 단계를 따르세요.
- Scenes 탭에서 이름이
DigitalPurchaseCheck인 새 장면을 추가합니다. - 슬롯 채우기에서 +를 클릭하여 새 슬롯을 추가합니다.
- 유형 선택에서 다음 유형으로
actions.type.DigitalPurchaseCheckResult를 선택합니다. 슬롯 유형 - 슬롯 이름 입력란에 슬롯 이름을
DigitalPurchaseCheck로 지정합니다. - 슬롯 값 다시 쓰기 맞춤설정 체크박스를 사용 설정합니다 (기본적으로 사용 설정됨).
<ph type="x-smartling-placeholder">
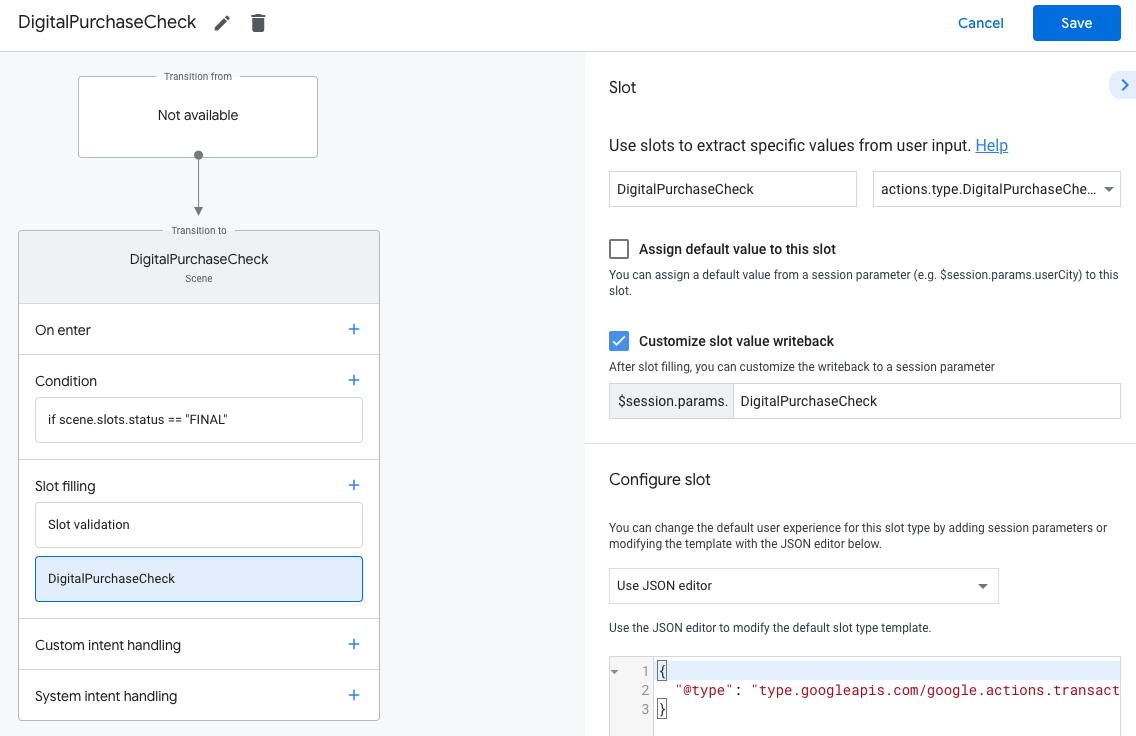 </ph>
</ph> - 저장을 클릭합니다.
디지털 구매 확인의 결과로 다음 중 하나가 발생합니다.
- 요구사항이 충족되면 세션 매개변수가 성공적으로 설정됩니다. 사용자가 디지털 상품을 구매하도록 허용할 수 있습니다.
- 요구사항을 하나 이상 충족할 수 없는 경우 세션 매개변수는 실패 조건으로 설정됩니다 이 경우 대화를 방향을 전환해야 합니다. 거래 경험에서 벗어나거나 대화를 종료하는 것이 중요합니다.
디지털 구매 확인 결과를 처리하려면 다음 단계를 따르세요.
- Scenes 탭에서 새로 만든
DigitalPurchaseCheck장면을 선택합니다. - 조건에서 +를 클릭하여 새 조건을 추가합니다.
텍스트 필드에 다음 조건 구문을 입력하여 성공 조건:
scene.slots.status == "FINAL" && session.params.DigitalPurchaseCheck.resultType == "CAN_PURCHASE"방금 추가한 조건 위로 커서를 가져간 다음 위쪽 화살표를 클릭합니다.
if scene.slots.status == "FINAL"앞에 배치합니다.메시지 보내기를 사용 설정하고 사용자에게 알리는 간단한 메시지를 제공합니다. 거래를 할 준비가 되었습니다.
candidates: - first_simple: variants: - speech: >- You are ready to purchase digital goods.전환에서 다른 장면을 선택하여 사용자가 계속 진행할 수 있도록 합니다. 거래를 진행합니다.
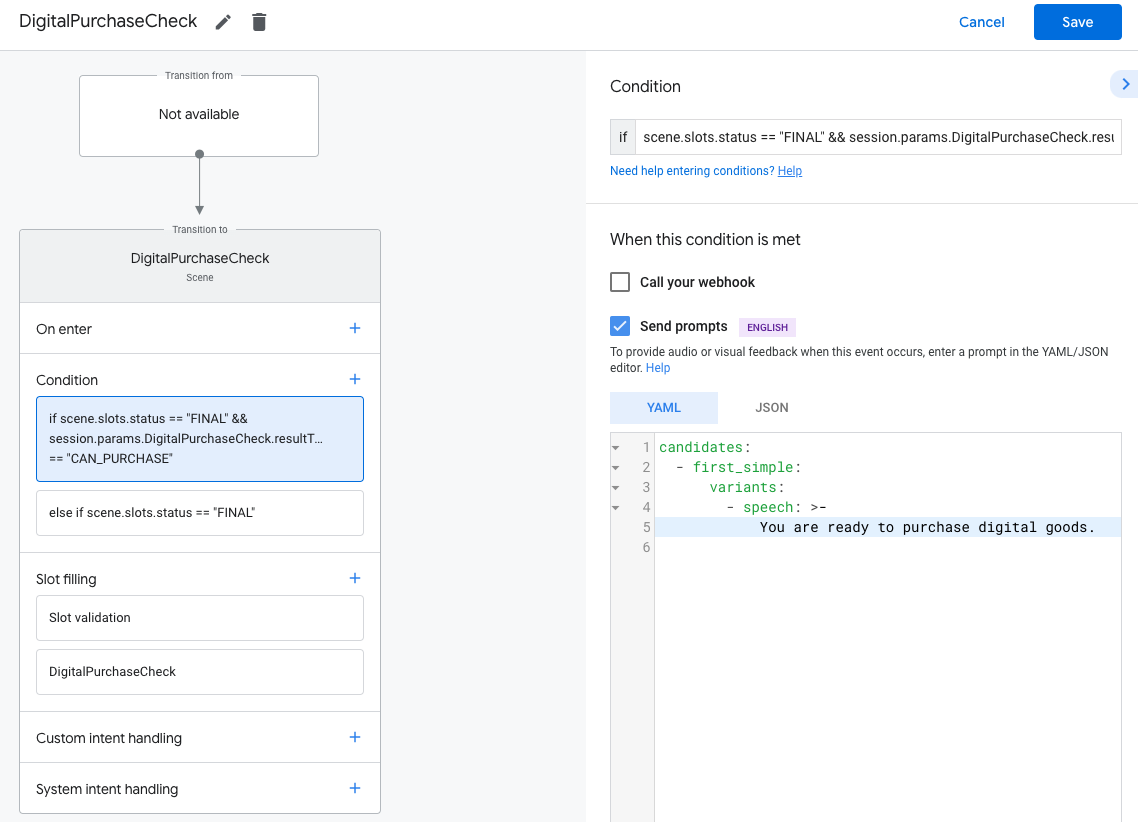
조건
else if scene.slots.status == "FINAL"을 선택합니다.메시지 보내기를 사용 설정하고 사용자에게 알리는 간단한 메시지를 제공합니다. 거래할 수 없는 경우:
candidates: - first_simple: variants: - speech: Sorry you cannot perform a digital purchase.전환에서 대화 종료를 선택하여 대화를 종료합니다. <ph type="x-smartling-placeholder">
 </ph>
</ph>
2. b. 사용 가능한 인벤토리 수집
디지털 구매 API를 사용하여 현재 사용 가능한 Play 스토어 요청 그런 다음 각 제품의 JSON 객체 배열로 빌드합니다. 나중에 이 배열을 참조하여 사용자에게 사용 가능한 옵션을 표시합니다. 있습니다.
각 디지털 상품은 JSON 형식의 SKU로 표시됩니다. 이 다음 Node.js 코드는 각 SKU의 예상 형식을 간략히 설명합니다.
body = {
skus: [
skuId: {
skuType: one of "SKU_TYPE_IN_APP" or "SKU_TYPE_SUBSCRIPTION"
id: string,
packageName: string
}
formattedPrice: string,
title: string,
description: string
]
}
POST 요청을
https://actions.googleapis.com/v3/packages/{packageName}/skus:batchGet
엔드포인트({packageName}는 Google Play에서 앱의 패키지 이름입니다.
콘솔 (예: com.myapp.digitalgoods)으로 이동하고 결과의 형식을
SKU 객체의 배열입니다.
결과 배열에서 특정 디지털 상품만 검색하려면 제품을 등록하세요.
디지털 상품 ID (Google Play의 각 인앱 상품 아래에 표시됨)
콘솔)에서 body.ids의 구매를 지원합니다.
다음 Node.js 코드는 디지털 서버에서 사용 가능한 상품 목록을 구매 API를 사용하고 결과 형식을 SKU 배열로 지정합니다.
return jwtClient.authorize((err, tokens) => {
if (err) {
throw new Error(`Auth error: ${err}`);
}
const packageName = 'com.example.projectname';
request.post(`https://actions.googleapis.com/v3/packages/${packageName}/skus:batchGet`, {
'auth': {
'bearer': tokens.access_token,
},
'json': true,
'body': {
'conversationId': conv.session.id,
'skuType': 'SKU_TYPE_IN_APP',
// This request is filtered to only retrieve SKUs for the following product IDs
'ids': ['nonconsumable.1']
},
}, (err, httpResponse, body) => {
if (err) {
throw new Error(`API request error: ${err}`);
}
console.log(`${httpResponse.statusCode}: ${httpResponse.statusMessage}`);
console.log(JSON.stringify(body));
});
});
});
3. 주문 만들기
사용자의 디지털 구매를 시작하려면 디지털 상품 목록을 표시합니다. 구매할 수 있습니다. 다양한 다양한 응답 유형을 사용하여 사용자에게 선택하라는 메시지를 표시합니다.
다음 Node.js 코드는 SKU 객체의 인벤토리 배열을 읽고 다음에 대한 하나의 목록 항목이 포함된 목록 응답 각각:
const items = [];
const entries = [];
skus.forEach((sku) => {
const key = `${sku.skuId.skuType},${sku.skuId.id}`
items.push({
key: key
});
entries.push({
name: key,
synonyms: [],
display: {
title: sku.title,
description: `${sku.description} | ${sku.formattedPrice}`,
}
});
});
conv.session.typeOverrides = [{
name: 'type_name',
mode: 'TYPE_REPLACE',
synonym: {
entries: entries
}
}];
conv.add(new List({
title: 'List title',
subtitle: 'List subtitle',
items: items,
}));
사용자가 선택한 항목으로 구매 만들기
사용자가 상품을 선택하면 주문을 생성할 수 있습니다. 이렇게 하려면 웹훅을 호출할 수 있습니다. 주문을 생성합니다. 처리에서 주문 데이터를 세션에 저장 매개변수 값으로 사용됩니다. 순서 객체는 동일한 세션의 장면 전체에서 사용됩니다.
conv.session.params.purchase = {
"@type": "type.googleapis.com/google.actions.transactions.v3.CompletePurchaseValueSpec",
"skuId": {
"skuType": "<SKU_TYPE_IN_APP>",
"id": "<SKU_ID>",
"packageName": "<PACKAGE_NAME>"
},
"developerPayload": ""
};
Actions Builder에서는 대신 JSON 편집기를 사용하여 슬롯을 구성할 수 있습니다.
위의 순서 객체로 대체합니다. 두 구현 모두
CompletePurchaseValueSpec는
JSON 웹훅 페이로드 참조.
4. 구매 완료
사용자가 상품을 선택하면 구매를 완료할 수 있습니다. 먼저 선택한 항목과 연결된 슬롯이 있는 경우 항목을 추가할 수 있는 장면으로 전체 구매를 수행할 수 있습니다
전체 구매 장면 만들기
- Scenes 탭에서 이름이
CompletePurchase인 새 장면을 추가합니다. - 슬롯 채우기에서 +를 클릭하여 새 슬롯을 추가합니다.
- 유형 선택에서
actions.type.CompletePurchaseValue을 있습니다. - 슬롯 이름 입력란에 슬롯 이름을
CompletePurchase로 지정합니다. - 슬롯 값 다시 쓰기 맞춤설정 체크박스를 사용 설정합니다 (기본적으로 사용 설정됨).
- 슬롯 구성의 드롭다운에서
Use session parameter를 선택합니다. - 슬롯 구성에서
주문을 텍스트 필드 (예:
$session.params.purchase)에 저장합니다.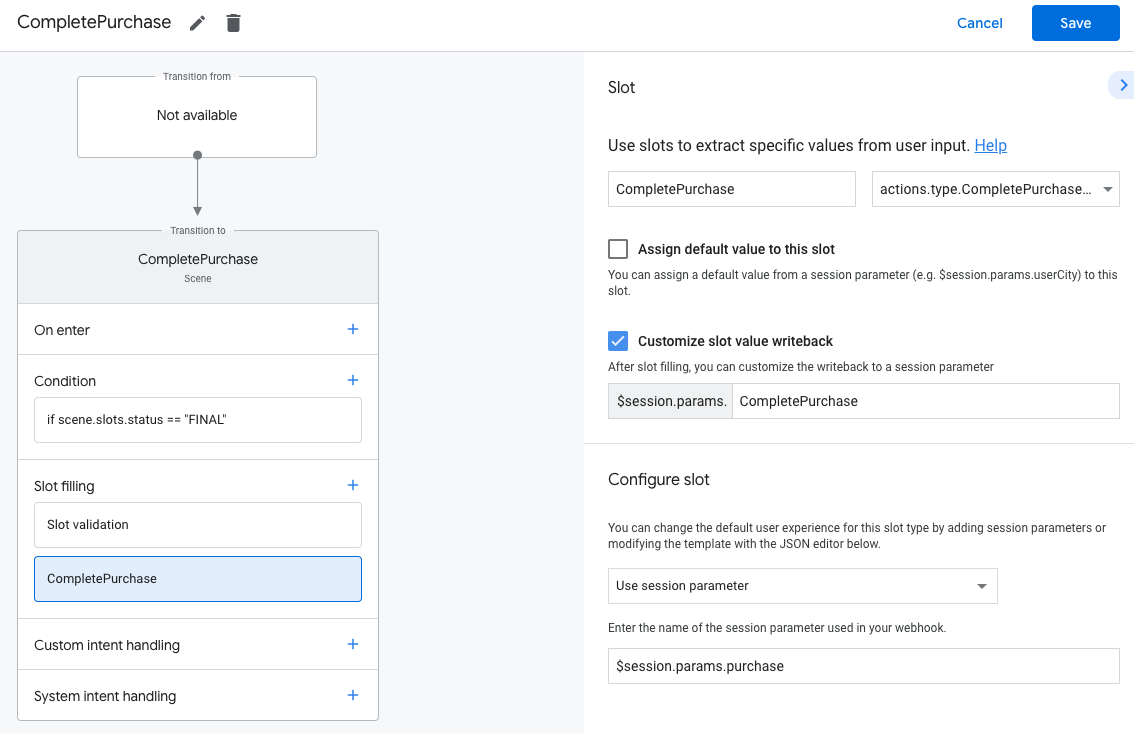
- 저장을 클릭합니다.
5. 결과 처리
actions.type.CompletePurchaseValue 유형의 슬롯에는 다음이 있을 수 있습니다.
결과:
PURCHASE_STATUS_OK: 구매가 완료되었습니다. 거래는 트랜잭션 흐름을 종료하고 대화를 나누는 것입니다.PURCHASE_STATUS_ALREADY_OWNED: 사용자가 님이 이미 해당 항목을 소유하고 있습니다. 사용자의 이전 질문을 확인하여 이 오류를 방지하세요. 표시되지 않도록 맞춤 설정할 수 있습니다. 이미 갖고 있는 상품을 재구매할 가능성이 높습니다.PURCHASE_STATUS_ITEM_UNAVAILABLE: 요청한 항목이 없습니다. 이 오류를 방지하려면 사용 가능한 구매 시점이 가까워진 SKUPURCHASE_STATUS_ITEM_CHANGE_REQUESTED: 사용자가 다른 것을 구매하기로 결정했습니다. 주문 생성으로 다시 메시지 표시 사용자가 즉시 다른 결정을 내릴 수 있습니다.PURCHASE_STATUS_USER_CANCELLED: 사용자가 구매 흐름을 취소했습니다. 사용자가 흐름을 너무 일찍 종료했기 때문에 사용자에게 거래를 다시 시도할지 아니면 거래를 종료할지 질문 완전히 달라졌습니다.PURCHASE_STATUS_ERROR: 알 수 없는 이유로 거래에 실패했습니다. 사용자에게 거래가 실패했다고 알리고 다시 시도할지 묻습니다.PURCHASE_STATUS_UNSPECIFIED: 알 수 없는 이유로 거래에 실패했습니다. 알 수 없는 상태가 될 수 있습니다 이 오류 상태를 처리하려면 사용자는 거래가 실패했음을 알고 다시 시도할지 묻습니다.
이러한 각 결과는 CompletePurchase 장면에서 처리해야 합니다.
- Scenes 탭에서 새로 만든
CompletePurchase장면을 선택합니다. - 조건에서 +를 클릭하여 새 조건을 추가합니다.
텍스트 필드에 다음 조건 구문을 입력하여 성공 조건:
scene.slots.status == "FINAL" && session.params.CompletePurchase.purchaseStatus == "PURCHASE_STATUS_OK"방금 추가한 조건 위로 커서를 가져간 다음 위쪽 화살표를 클릭합니다.
if scene.slots.status == "FINAL"앞에 배치합니다.메시지 보내기를 사용 설정하고 사용자에게 알리는 간단한 메시지를 제공합니다. 거래를 할 준비가 되었습니다.
candidates: - first_simple: variants: - speech: >- Your purchase was successful.전환에서 대화 종료를 선택하여 대화를 종료합니다. <ph type="x-smartling-placeholder">
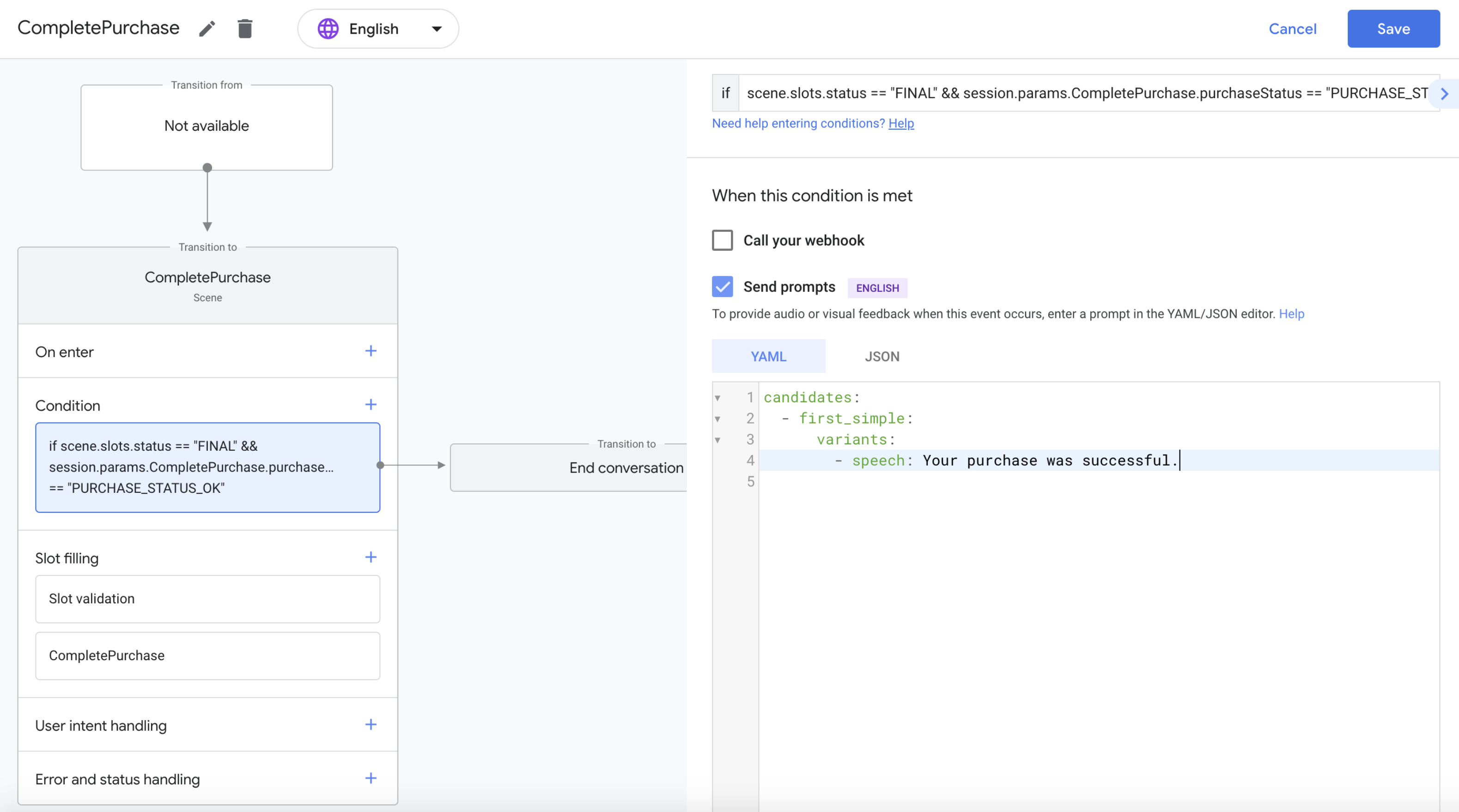 </ph>
</ph>
지원하려는 구매 결과 유형별로 위 단계를 반복합니다.
사용자의 구매 반영
사용자가 작업을 쿼리하면 요청 JSON의 user 객체에는
표시됩니다. 이 정보를 확인하고 작업의
사용자가 지불한 콘텐츠에 따라 응답하게 됩니다.
다음 샘플 코드는 다음과 같은 요청의 user 객체를 보여줍니다.
이전에 인앱 구매의 packageEntitlements
com.digitalgoods.application 패키지:
{
"handler": {
"name": "handler_name"
},
"intent": {
"name": "actions.intent.MAIN",
"params": {},
"query": ""
},
"scene": {
"name": "SceneName",
"slotFillingStatus": "UNSPECIFIED",
"slots": {}
},
"session": {
"id": "example_session_id",
"params": {},
"typeOverrides": []
},
"user": {
"locale": "en-US",
"params": {
"verificationStatus": "VERIFIED"
"packageEntitlements": [
{
"packageName": "com.digitalgoods.application",
"entitlements": [
{
"sku": "non-consumable.1",
"skuType": "SKU_TYPE_IN_APP"
}
{
"sku": "consumable.2",
"skuType": "SKU_TYPE_IN_APP"
}
]
},
{
"packageName": "com.digitalgoods.application",
"entitlements": [
{
"sku": "annual.subscription",
"skuType": "SKU_TYPE_SUBSCRIPTION",
"inAppDetails": {
"inAppPurchaseData": {
"autoRenewing": true,
"purchaseState": 0,
"productId": "annual.subscription",
"purchaseToken": "12345",
"developerPayload": "HSUSER_IW82",
"packageName": "com.digitalgoods.application",
"orderId": "GPA.233.2.32.3300783",
"purchaseTime": 1517385876421
},
"inAppDataSignature": "V+Q=="
}
}
]
}
]
}
},
"homeStructure": {
"params": {}
},
"device": {
"capabilities": [
"SPEECH",
"RICH_RESPONSE",
"LONG_FORM_AUDIO"
]
}
}
프로젝트 테스트
프로젝트를 테스트할 때 Actions 콘솔에서 샌드박스 모드를 사용 설정할 수 있습니다. 을 사용하면 결제 수단에 요금을 청구하지 않고 작업을 테스트할 수 있습니다. 샌드박스 모드를 사용 설정하려면 다음 단계를 따르세요.
- Actions 콘솔의 탐색 메뉴에서 Test를 클릭합니다.
- 설정을 클릭합니다.
- 개발 샌드박스 옵션을 사용 설정합니다.