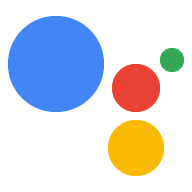در این مرحله، شما آماده هستید تا نمونه را اجرا کنید و یک پرس و جو کنید.
در دستور زیر:
شناسه پروژه Google Cloud Platform را برای پروژه Action Console که ایجاد کردید
my-dev-projectجایگزین کنید. برای پیدا کردن شناسه پروژه در کنسول اقدامات ، پروژه را انتخاب کنید، روی نماد چرخ دنده کلیک کنید و تنظیمات پروژه را انتخاب کنید.نام مدلی که در مرحله قبل ایجاد کردید را جایگزین
my-modelکنید.
googlesamples-assistant-pushtotalk --project-id my-dev-project --device-model-id my-model
کلید Enter را فشار دهید و برخی از پرس و جوهای زیر را امتحان کنید:
- من کی هستم؟
- ساعت چند است؟
- آب و هوای سانفرانسیسکو چگونه است؟
اگر «دستیار» پاسخ نداد، دستورالعملهای عیبیابی را دنبال کنید.
برای تغییر زبان Google Assistant یا فعال کردن نتایج شخصی، از برنامه Google Assistant استفاده کنید.
شناسه نمونه دستگاه را پیدا کنید
هنگامی که نمونه را برای اولین بار اجرا می کنید، یک نمونه دستگاه برای دستگاه خاص شما ایجاد می کند. این نمونه دستگاه با مدل دستگاهی که برای اجرای نمونه مشخص کردهاید مرتبط میشود. شما همچنین می توانید نمونه را خودتان با استفاده از ابزار ثبت نام ایجاد کنید.
نمونه هر دو شناسه مدل و نمونه را ذخیره می کند. اگر نمونه را بدون ارائه این آرگومان ها اجرا کنید، به طور پیش فرض از شناسه های ذخیره شده استفاده می کند.
شناسه نمونه دستگاه را در خروجی نمونه پیدا کنید.
INFO:root:Connecting to embeddedassistant.googleapis.com
WARNING:root:Device config not found: [Errno 2] No such file or directory: '/home/pi/.config/googlesamples-assistant/device_config.json'
INFO:root:Registering device
INFO:root:Device registered: 0eea18ae-d17e-11e7-ac7a-b827ebb8010f # Device instance ID
Press Enter to send a new request...
مرحله بعدی
اکنون که دستیار Google روی دستگاه شما کار می کند، زمان آن رسیده است که آن را گسترش دهید. میتوانید در اینجا به برخی از مراحل بعدی احتمالی نگاهی بیندازید یا به ایجاد Device Actions ادامه دهید.