Programmierstufe: Anfänger
Dauer: 15 Minuten
Projekttyp: Automatisierung mit einem benutzerdefinierten Menü
Zielsetzungen
- Verstehen Sie, was die Lösung bewirkt.
- Informieren Sie sich darüber, was die Apps Script-Dienste innerhalb der Lösung leisten.
- die Umgebung einrichten
- Richten Sie das Skript ein.
- Führen Sie das Skript aus.
Informationen zu dieser Lösung
Passen Sie die Vorlage für Mitarbeiterzertifikate in Google Präsentationen automatisch mit Mitarbeiterdaten in Google Tabellen an und senden Sie die Zertifikate dann über Gmail.
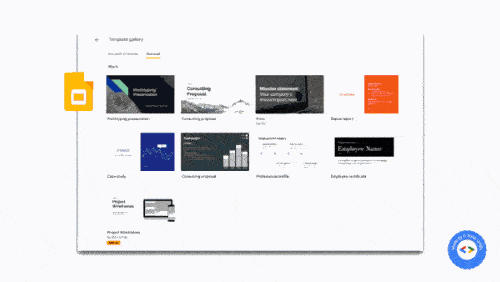
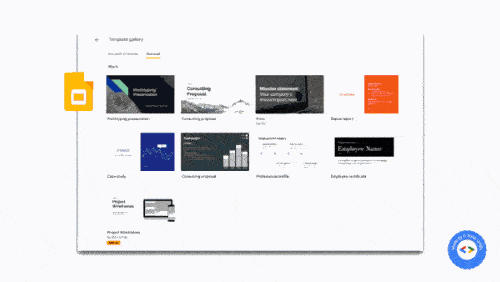
Funktionsweise
Das Skript verwendet die Präsentationsvorlage für das Mitarbeiterzertifikat von Google Präsentationen und eine Google Tabellen-Tabelle mit den Mitarbeiterdetails. Das Skript kopiert die Vorlage und ersetzt die Platzhalter durch Daten aus der Tabelle. Nachdem das Skript eine Folie für jeden Mitarbeiter erstellt hat, extrahiert es jede einzelne Folie als PDF-Anhang und sendet die Zertifikate an die Mitarbeiter.
Apps Script-Dienste
Diese Lösung verwendet die folgenden Dienste:
- Drive-Dienst: kopiert die Vorlage für das Mitarbeiterzertifikat von Google Präsentationen.
- Tabellendienst: Liefert Details zu den Mitarbeitern und aktualisiert den Status für jeden aufgeführten Mitarbeiter.
- Google Präsentationen-Dienst: Damit werden die Platzhalter in der Präsentation durch die Mitarbeiterdaten aus der Tabelle ersetzt.
- Gmail-Dienst: Ruft die einzelnen Folien als PDF-Dateien ab und sendet sie an die Mitarbeiter.
Voraussetzungen
Um dieses Beispiel zu verwenden, müssen die folgenden Voraussetzungen erfüllt sein:
- Ein Google-Konto (für Google Workspace-Konten ist möglicherweise die Administratorgenehmigung erforderlich).
- Ein Webbrowser mit Zugang zum Internet.
Umgebung einrichten
Klicken Sie auf die folgende Schaltfläche, um eine Kopie der Präsentationen-Vorlage für Mitarbeiterzertifikate zu erstellen.
Kopie erstellenNotieren Sie sich Ihre Präsentations-ID für einen späteren Schritt. Sie finden die ID in der URL:
https://docs.google.com/presentation/d/PRESENTATION_ID/editErstellen Sie in Google Drive einen neuen Ordner für die Zertifikate.
Notieren Sie sich Ihre Ordner-ID. Sie benötigen sie in einem späteren Schritt. Sie finden die ID in der URL:
https://drive.google.com/drive/folders/FOLDER_ID
Skript einrichten
Klicken Sie auf die Schaltfläche unten, um eine Kopie der Beispieltabelle Mitarbeiterzertifikate zu erstellen. Das Apps Script-Projekt für diese Lösung ist an die Tabelle angehängt.
Kopie erstellenÖffnen Sie in der Tabelle das Apps Script-Projekt. Klicken Sie dazu auf Erweiterungen > Apps Script.
Ersetzen Sie in der Variablen
slideTemplateIdPRESENTATION_IDdurch die ID Ihrer Präsentation.Ersetzen Sie in der Variablen
tempFolderIdFOLDER_IDdurch die ID Ihres Ordners.Klicken Sie auf „Speichern“
.
Skript ausführen
- Wechseln Sie zurück zur Tabelle und klicken Sie auf Anerkennung > Zertifikate erstellen. Möglicherweise müssen Sie die Seite aktualisieren, damit dieses benutzerdefinierte Menü angezeigt wird.
Autorisieren Sie das Skript, wenn Sie dazu aufgefordert werden. Wenn auf dem OAuth-Zustimmungsbildschirm die Warnung Diese Anwendung wurde nicht überprüft angezeigt wird, wählen Sie Erweitert > Zu {Projektname} (unsicher) aus.
Klicken Sie auf Anerkennung > Zertifikate erstellen noch einmal.
Sobald die Statusspalte aller Zeilen zu Erstellt aktualisiert wurde, klicken Sie auf Anerkennung > Zertifikate senden.
Code ansehen
Klicken Sie unten auf Quellcode anzeigen, um den Apps Script-Code für diese Lösung zu sehen:
Quellcode ansehen
Code.gs
Beitragende
Dieses Beispiel wurde von Sourabh Choraria, Blogger und Google Developer Expertin erstellt.
- Sourabh ist auf Twitter unter @schoraria911 zu finden.
- Lesen Sie Sourabhs Blog.
Dieses Beispiel wird von Google mit der Unterstützung von Google Developers-Experten gepflegt.
