Google Apps Script 可讓您在 Google 試算表中使用新功能。您可以使用 Apps Script 在 Google 試算表中新增自訂選單、對話方塊和側欄。您也可以為 Google 試算表編寫自訂函式,以及將 Google 試算表與其他 Google 服務 (例如 Google 日曆、雲端硬碟和 Gmail) 整合。
為 Google 試算表設計的指令碼大多會操控陣列,以便與試算表中的儲存格、列和欄互動。如果您不熟悉 JavaScript 中的陣列,Codecademy 提供陣列的絕佳訓練課程。(請注意,本課程並非由 Google 開發,也與 Google 無關)。
如需瞭解如何快速入門,請參閱巨集、選單和自訂函式的 5 分鐘快速入門指南。
開始使用
Apps Script 包含專屬 API,可讓您透過程式輔助方式建立、讀取及編輯 Google 試算表。Apps Script 可透過兩種方式與 Google 試算表互動:如果指令碼的使用者擁有試算表的適當權限,任何指令碼都能建立或修改試算表;此外,指令碼也可以繫結至試算表,賦予指令碼變更使用者介面或在試算表開啟時做出回應的特殊能力。如要建立繫結指令碼,請在 Google 試算表中依序選取「擴充功能」>「Apps Script」。
試算表服務會將 Google 試算表視為格線,並以二維陣列運作。如要從試算表擷取資料,您必須取得儲存資料的試算表存取權、取得試算表中含有資料的範圍,然後取得儲存格的值。Apps Script 會讀取試算表中的結構化資料,並為這些資料建立 JavaScript 物件,方便您存取資料。
讀取資料
假設您有一份產品名稱和產品編號清單,並儲存在試算表中,如下圖所示。
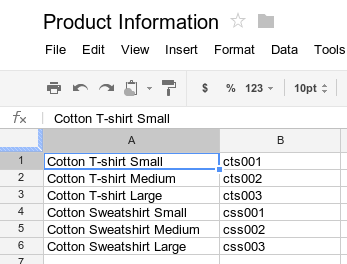
以下範例說明如何擷取及記錄產品名稱和產品編號。
function logProductInfo() {
var sheet = SpreadsheetApp.getActiveSheet();
var data = sheet.getDataRange().getValues();
for (var i = 0; i < data.length; i++) {
Logger.log('Product name: ' + data[i][0]);
Logger.log('Product number: ' + data[i][1]);
}
}
查看記錄
如要查看記錄的資料,請按一下指令碼編輯器頂端的「執行記錄」。
寫入資料
如要將新產品名稱和編號等資料儲存到試算表,請在指令碼結尾新增下列程式碼。
function addProduct() {
var sheet = SpreadsheetApp.getActiveSheet();
sheet.appendRow(['Cotton Sweatshirt XL', 'css004']);
}
上述程式碼會在試算表底部附加新資料列,並指定值。執行這項函式後,您會在試算表中看到新增的資料列。
自訂選單和使用者介面
你可以新增自訂選單、對話方塊和側欄,打造專屬的 Google 試算表。如要瞭解建立選單的基本概念,請參閱選單指南。如要瞭解如何自訂對話方塊內容,請參閱 HTML 服務指南。
您也可以將指令碼函式附加至試算表中的圖片或繪圖;使用者點選圖片或繪圖時,系統就會執行該函式。詳情請參閱「Google 試算表中的圖片和繪圖」。
如果您打算將自訂介面發布為外掛程式,請遵循樣式指南,確保介面與 Google 試算表編輯器的樣式和版面配置一致。
連結至 Google 表單
您可以使用 Apps Script,透過 Forms 和 Spreadsheet 服務將 Google 表單連結至 Google 試算表。這項功能可根據試算表中的資料,自動建立 Google 表單。您也可以使用 Apps Script 觸發條件 (例如 onFormSubmit),在使用者填寫表單後執行特定動作。如要進一步瞭解如何將 Google 試算表連結至 Google 表單,請試試「管理 Google 表單的回覆」5 分鐘快速入門課程。
格式設定
Range 類別提供 setBackground(color) 等方法,可存取及修改儲存格或儲存格範圍的格式。以下範例說明如何設定範圍的字型樣式:
function formatMySpreadsheet() {
// Set the font style of the cells in the range of B2:C2 to be italic.
var ss = SpreadsheetApp.getActiveSpreadsheet();
var sheet = ss.getSheets()[0];
var cell = sheet.getRange('B2:C2');
cell.setFontStyle('italic');
}
資料驗證
您可以使用 Apps Script 存取 Google 試算表中的現有資料驗證規則,或建立新規則。舉例來說,下列範例說明如何設定資料驗證規則,只允許儲存格中的數字介於 1 到 100 之間。
function validateMySpreadsheet() {
// Set a rule for the cell B4 to be a number between 1 and 100.
var cell = SpreadsheetApp.getActive().getRange('B4');
var rule = SpreadsheetApp.newDataValidation()
.requireNumberBetween(1, 100)
.setAllowInvalid(false)
.setHelpText('Number must be between 1 and 100.')
.build();
cell.setDataValidation(rule);
}
如要進一步瞭解如何使用資料驗證規則,請參閱
SpreadsheetApp.newDataValidation()、
DataValidationBuilder
和 Range.setDataValidation(rule)
圖表
您可以使用 Apps Script,在試算表中嵌入圖表,呈現特定範圍內的資料。假設儲存格 A1:B15 中有可繪製圖表的資料,以下範例會產生內嵌長條圖:
function newChart() {
// Generate a chart representing the data in the range of A1:B15.
var ss = SpreadsheetApp.getActiveSpreadsheet();
var sheet = ss.getSheets()[0];
var chart = sheet.newChart()
.setChartType(Charts.ChartType.BAR)
.addRange(sheet.getRange('A1:B15'))
.setPosition(5, 5, 0, 0)
.build();
sheet.insertChart(chart);
}
如要進一步瞭解如何在試算表中嵌入圖表,請參閱 EmbeddedChart 和特定圖表建構工具,例如 EmbeddedPieChartBuilder。
Google 試算表的自訂函式
自訂函式與 =SUM(A1:A5) 等內建試算表函式類似,但您可以使用 Apps Script 定義函式的行為。舉例來說,您可以建立自訂函式 in2mm(),將值從英吋轉換為公釐,然後在儲存格中輸入 =in2mm(A1) 或 =in2mm(10),即可在試算表中使用該公式。
如要進一步瞭解自訂函式,請試用「功能表和自訂函式」5 分鐘快速入門指南,或參閱更深入的自訂函式指南。
巨集
巨集是從 Google 試算表 UI 執行 Apps Script 程式碼的另一種方式。 與自訂函式不同,您可以使用鍵盤快速鍵或透過 Google 試算表選單啟用這些函式。詳情請參閱「Google 試算表巨集」。
Google 試算表外掛程式
外掛程式是特別封裝的 Apps Script 專案,可在 Google 試算表中執行,並從 Google 試算表外掛程式商店安裝。如果您為 Google 試算表開發了指令碼,並想與全世界分享,可以透過 Apps Script 將指令碼發布為外掛程式,讓其他使用者從外掛程式商店安裝。
觸發條件
繫結至 Google 試算表檔案的指令碼可以使用簡單觸發程序,例如 onOpen() 和 onEdit() 函式,在有試算表編輯權限的使用者開啟或編輯試算表時,自動做出回應。
與簡單觸發條件類似,可安裝的觸發條件可讓 Google 試算表在發生特定事件時自動執行函式。不過,可安裝的觸發條件比簡單觸發條件更具彈性,且支援下列事件:開啟、編輯、變更、表單提交和時間驅動 (時鐘)。
