이 가이드에는 광고 통합 과정에서 테스트 광고를 수신하는 방법이 나와 있습니다. 개발 중에는 테스트 광고를 사용하여 광고를 클릭해도 Google 광고주에게 비용이 청구되지 않게 하는 것이 중요합니다. 테스트 모드가 아닌 상태에서 광고를 너무 많이 클릭하면 무효 활동으로 계정이 신고될 수 있습니다.
테스트 광고는 두 가지 방법으로 사용할 수 있습니다.
- Google의 데모 광고 단위 중 하나를 사용하세요.
- 자체 광고 단위를 사용하고 테스트 모드를 사용 설정하세요.
기본 요건
- 시작하기의 단계를 모두 완료하세요.
데모 광고 단위
테스트를 설정하는 가장 빠른 방법은 Google에서 제공하는 데모 광고 단위를 사용하는 것입니다. 이 광고 단위는 AdMob 계정과 연결되어 있지 않으므로 사용해도 계정에서 무효 트래픽이 발생하지 않습니다.
다음은 각 형식의 특정 테스트 광고 소재를 지정하는 데모 광고 단위입니다.
| 광고 형식 | 데모 광고 단위 ID |
|---|---|
| 앱 오프닝 광고 | ca-app-pub-3940256099942544/5575463023 |
| 적응형 배너 | ca-app-pub-3940256099942544/2435281174 |
| 고정 크기 배너 | ca-app-pub-3940256099942544/2934735716 |
| 전면 광고 | ca-app-pub-3940256099942544/4411468910 |
| 보상형 광고 | ca-app-pub-3940256099942544/1712485313 |
| 보상형 전면 광고 | ca-app-pub-3940256099942544/6978759866 |
| 네이티브 광고 | ca-app-pub-3940256099942544/3986624511 |
| 네이티브 동영상 | ca-app-pub-3940256099942544/2521693316 |
테스트 기기 사용 설정하기(테스트 모드)
프로덕션과 유사한 광고로 더욱 철저한 테스트를 진행하려는 경우 이제 내 기기를 테스트 기기로 구성하고 AdMob UI에서 만든 자체 광고 단위 ID를 사용할 수 있습니다. 테스트 기기는 AdMob UI에서 추가하거나 Google 모바일 광고 SDK를 통해 프로그래매틱 방식으로 추가할 수 있습니다.
기기를 테스트 기기로 추가하려면 아래의 단계를 따르세요.
AdMob UI에서 테스트 기기 추가
간단한 비프로그래매틱 방식으로 테스트 기기를 추가하고 신규 또는 기존 앱 빌드를 테스트하려면 AdMob UI를 사용하세요. 방법 알아보기
테스트 기기를 프로그래매틱 방식으로 추가
개발하면서 내 앱에서 광고를 테스트하려는 경우에는 아래 단계에 따라 테스트 기기를 프로그래매틱 방식으로 등록하세요.
- 광고 통합 앱을 로드하고 광고를 요청합니다.
- 콘솔에서 다음과 같은 메시지를 확인합니다.
<Google> To get test ads on this device, set: GADMobileAds.sharedInstance.requestConfiguration.testDeviceIdentifiers = @[ @"2077ef9a63d2b398840261c8221a0c9b" ];
코드를 수정하여
testDeviceIdentifiers를 통해 테스트 기기를 설정합니다.Swift
let testDeviceIdentifiers = ["2077ef9a63d2b398840261c8221a0c9b"] MobileAds.shared.requestConfiguration.testDeviceIdentifiers = testDeviceIdentifiersObjective-C
NSArray *testDeviceIdentifiers = @[ @"2077ef9a63d2b398840261c8221a0c9b" ]; GADMobileAds.sharedInstance.requestConfiguration.testDeviceIdentifiers = testDeviceIdentifiers;앱을 다시 실행하세요. 광고가 Google 광고인 경우 배너 광고, 전면 광고, 보상형 광고 등 광고 상단 중앙에 테스트 모드 라벨이 표시됩니다.
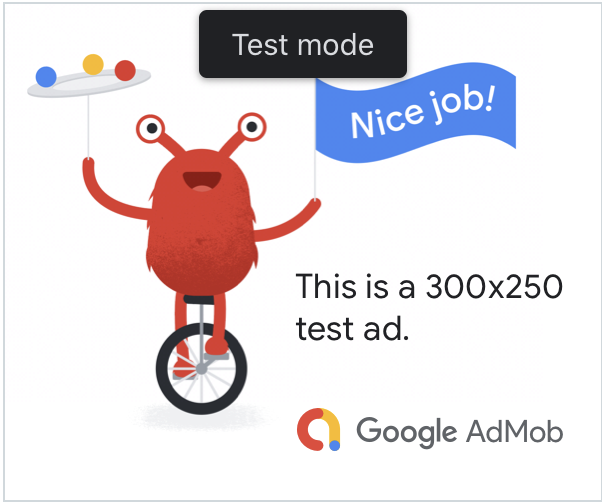
네이티브 광고 고급형의 경우 광고 제목 확장 소재 앞에 테스트 모드라는 문자열이 추가됩니다.
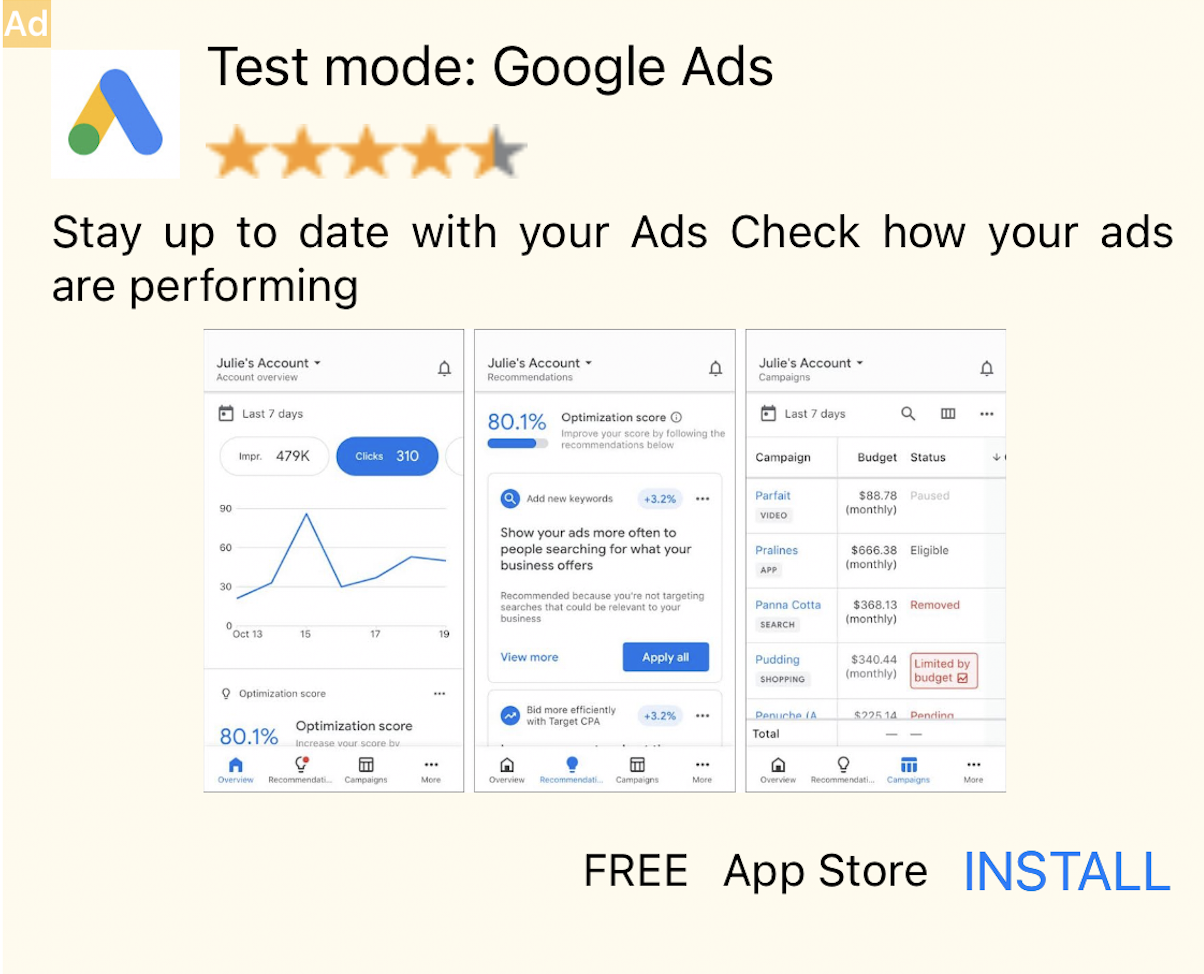
이러한 테스트 모드 라벨이 표시된 광고는 클릭해도 문제가 발생하지 않습니다. 테스트 모드 광고에서 발생한 요청, 노출, 클릭은 계정 보고서에 표시되지 않습니다.
미디에이션을 이용한 테스트
Google의 데모 광고 단위에는 Google 광고만 표시됩니다. 미디에이션 구성을 테스트하려면 테스트 기기 사용 방식을 이용해야 합니다.
미디에이션된 광고는 테스트 모드 라벨을 렌더링하지 않습니다. 네트워크에서 계정의 무효 활동을 신고하지 않도록 미디에이션 네트워크별로 테스트 모드를 사용 설정해야 합니다. 자세한 내용은 네트워크별 미디에이션 가이드를 참고하세요.
미디에이션 광고 네트워크 어댑터가 테스트 모드를 제공하는지 확실하지 않으면
개발 중에 해당 네트워크에 게재된 광고는 클릭하지 않는 것이 좋습니다. 모든 광고
형식에서
adNetworkClassName
속성을 사용하여 현재 광고를 게재한 광고 네트워크를
확인할 수 있습니다.