Neste guia, explicamos como receber anúncios de teste na sua integração de anúncios. É importante usar anúncios de teste durante o desenvolvimento porque, assim, você pode clicar neles sem gerar cobranças para os anunciantes do Google. Clicar em muitos anúncios fora do modo de teste pode fazer com que sua conta seja sinalizada por atividades inválidas.
Há duas maneiras de receber anúncios de teste:
- Use um dos blocos de anúncios de demonstração do Google.
- Use seu próprio bloco de anúncios e ative o modo de teste.
Pré-requisito
- Leia a seção Como começar.
Blocos de anúncios de demonstração
O modo mais rápido de fazer testes é usando blocos de anúncios de demonstração do Google. Eles não ficam associados à sua conta da AdMob, então não há risco de gerar tráfego inválido ao usar os blocos.
Veja alguns blocos de anúncios de demonstração que levam a criativos de teste específicos de cada formato:
| Formato do anúncio | ID do bloco de anúncios de demonstração |
|---|---|
| Abertura do app | ca-app-pub-3940256099942544/5575463023 |
| Banner adaptativo | ca-app-pub-3940256099942544/2435281174 |
| Banner de tamanho fixo | ca-app-pub-3940256099942544/2934735716 |
| Intersticial | ca-app-pub-3940256099942544/4411468910 |
| Anúncios premiados | ca-app-pub-3940256099942544/1712485313 |
| Intersticial premiado | ca-app-pub-3940256099942544/6978759866 |
| Nativo | ca-app-pub-3940256099942544/3986624511 |
| Vídeo nativo | ca-app-pub-3940256099942544/2521693316 |
Ativar dispositivos de teste (modo de teste)
Se quiser fazer testes mais rigorosos com anúncios idênticos aos de produção, agora é possível configurar seu aparelho como um dispositivo de teste e usar os IDs de bloco de anúncios que você criou na interface da AdMob. Os dispositivos de teste podem ser adicionados na interface da AdMob ou de forma programática usando o SDK dos Anúncios para Dispositivos Móveis do Google.
Siga as etapas abaixo para adicionar seu aparelho como um dispositivo de teste.
Adicionar seu dispositivo de teste na interface da AdMob
Para adicionar um dispositivo de teste simples e testar builds de apps novos ou atuais de forma não programática, use a interface da AdMob. Saiba como.
Adicionar o dispositivo de teste de forma programática
Se você quiser testar anúncios no app durante o desenvolvimento, siga estas etapas para registrar seu dispositivo de teste de maneira programática.
- Carregue o app integrado aos anúncios e faça uma solicitação de anúncio.
- Verifique no console uma mensagem parecida com esta:
<Google> To get test ads on this device, set: GADMobileAds.sharedInstance.requestConfiguration.testDeviceIdentifiers = @[ @"2077ef9a63d2b398840261c8221a0c9b" ];
Modifique seu código para definir o ID do dispositivo de teste usando
testDeviceIdentifiers:Swift
let testDeviceIdentifiers = ["2077ef9a63d2b398840261c8221a0c9b"] MobileAds.shared.requestConfiguration.testDeviceIdentifiers = testDeviceIdentifiersObjective-C
NSArray *testDeviceIdentifiers = @[ @"2077ef9a63d2b398840261c8221a0c9b" ]; GADMobileAds.sharedInstance.requestConfiguration.testDeviceIdentifiers = testDeviceIdentifiers;Execute o app novamente. Se o anúncio for do Google, vai aparecer um rótulo Modo de teste centralizado na parte de cima dele (anúncio de banner, intersticial ou premiado):
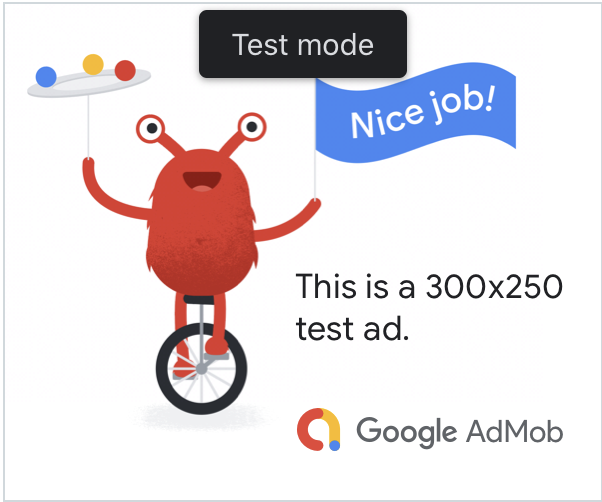
Para anúncios nativos avançados, o recurso do título é precedido pela string Modo de teste.
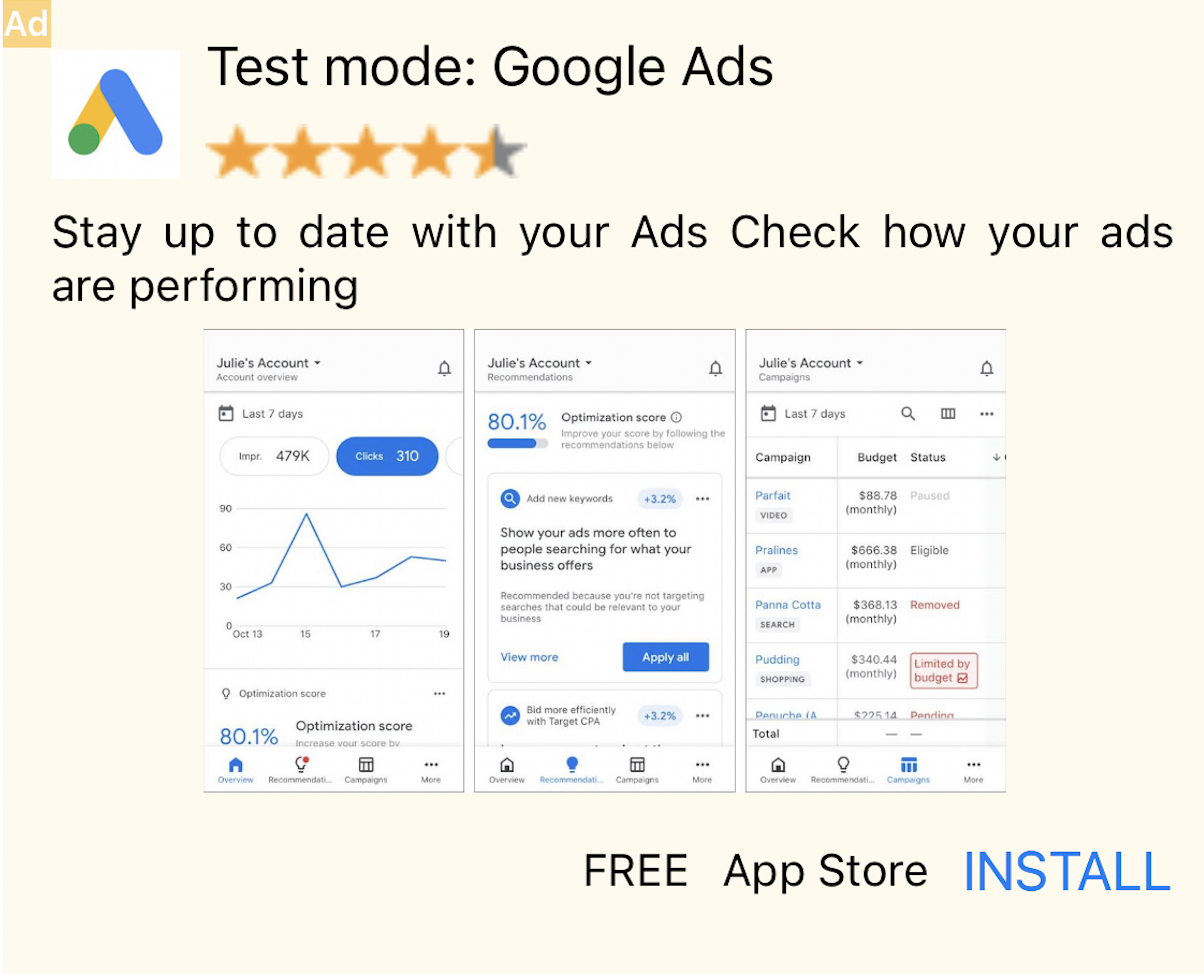
Você pode clicar com segurança nos anúncios com o rótulo Modo de teste. Solicitações, impressões e cliques em anúncios no modo de teste não aparecem nos relatórios da sua conta.
Testar com mediação
Os blocos de anúncios de demonstração do Google mostram apenas anúncios do Google. Para testar sua configuração de mediação, ative dispositivos de teste.
Os anúncios mediados não renderizam um rótulo Modo de teste. Você é responsável por garantir que o modo de teste esteja ativado em cada uma das suas redes de mediação para que elas não sinalizem sua conta por atividade inválida. Consulte o guia de mediação de cada rede para mais informações.
Se você não tiver certeza se um adaptador de rede de publicidade de mediação oferece um modo de teste, evite clicar em anúncios dessa rede durante o desenvolvimento. Você pode usar a propriedade adNetworkClassName em qualquer um dos formatos de anúncio para descobrir qual rede de publicidade veiculou o anúncio atual.