इस गाइड में, विज्ञापन इंटिग्रेशन में टेस्ट विज्ञापन पाने का तरीका बताया गया है. ऐप्लिकेशन बनाते समय, टेस्ट विज्ञापनों का इस्तेमाल करना ज़रूरी है. इससे, Google पर विज्ञापन देने वाले लोगों या कंपनियों को पैसे दिए बिना ही विज्ञापनों पर क्लिक किया जा सकता है. अगर टेस्ट विज्ञापनों की सुविधा चालू किए बिना ही कई विज्ञापन पर क्लिक किया जाता है, तो आपके खाते को अमान्य गतिविधि के लिए फ़्लैग किया जा सकता है.
टेस्ट विज्ञापन पाने के दो तरीके हैं:
- Google की डेमो विज्ञापन यूनिट में से किसी एक का इस्तेमाल करें.
- अपनी विज्ञापन यूनिट का इस्तेमाल करके, टेस्ट मोड चालू करें.
पूर्वापेक्षा
- शुरू करें पर क्लिक करें.
डेमो विज्ञापन यूनिट
टेस्ट करने की सुविधा को चालू करने का सबसे तेज़ तरीका, Google की डेमो विज्ञापन यूनिट का इस्तेमाल करना है. ये विज्ञापन यूनिट आपके AdMob खाते से नहीं जुड़ी हैं. इसलिए, इनका इस्तेमाल करने पर, आपके खाते से अमान्य ट्रैफ़िक जनरेट नहीं होगा.
यहां डेमो विज्ञापन यूनिट दी गई हैं. ये हर फ़ॉर्मैट के लिए, खास टेस्ट क्रिएटिव की ओर ले जाती हैं:
| विज्ञापन फ़ॉर्मैट | डेमो विज्ञापन यूनिट आईडी |
|---|---|
| ऐप्लिकेशन खोलने पर दिखने वाला विज्ञापन | ca-app-pub-3940256099942544/5575463023 |
| अडैप्टिव बैनर | ca-app-pub-3940256099942544/2435281174 |
| तय साइज़ वाला बैनर | ca-app-pub-3940256099942544/2934735716 |
| पेज पर अचानक दिखने वाला विज्ञापन | ca-app-pub-3940256099942544/4411468910 |
| इनाम वाले विज्ञापन | ca-app-pub-3940256099942544/1712485313 |
| इनाम वाला इंटरस्टीशियल विज्ञापन | ca-app-pub-3940256099942544/6978759866 |
| नेटिव | ca-app-pub-3940256099942544/3986624511 |
| नेटिव वीडियो | ca-app-pub-3940256099942544/2521693316 |
टेस्ट डिवाइसों के लिए टेस्ट मोड चालू करना
अगर आपको प्रोडक्शन विज्ञापन की तरह दिखने वाले विज्ञापनों के साथ ज़्यादा गंभीरता से टेस्टिंग करनी है, तो अब अपने डिवाइस को टेस्ट डिवाइस के तौर पर कॉन्फ़िगर किया जा सकता है. साथ ही, AdMob के यूज़र इंटरफ़ेस (यूआई) में बनाए गए अपने विज्ञापन यूनिट के आईडी का इस्तेमाल किया जा सकता है. टेस्ट डिवाइसों को AdMob के यूज़र इंटरफ़ेस (यूआई) में जोड़ा जा सकता है. इसके अलावा, Google Mobile Ads SDK का इस्तेमाल करके प्रोग्राम के हिसाब से भी जोड़ा जा सकता है.
अपने डिवाइस को टेस्ट डिवाइस के तौर पर जोड़ने के लिए, यहां दिया गया तरीका अपनाएं.
AdMob यूज़र इंटरफ़ेस (यूआई) में अपना टेस्ट डिवाइस जोड़ना
टेस्ट डिवाइस जोड़ने और ऐप्लिकेशन के नए या मौजूदा बिल्ड की जांच करने के लिए, AdMob यूज़र इंटरफ़ेस (यूआई) का इस्तेमाल करें. इससे आपको प्रोग्राम के बिना आसानी से यह काम करने में मदद मिलेगी. ज़्यादा जानें कैसे.
प्रोग्राम के हिसाब से टेस्ट डिवाइस जोड़ना
अगर आपको ऐप्लिकेशन डेवलप करते समय उसमें विज्ञापन टेस्ट करने हैं, तो प्रोग्राम के हिसाब से अपने टेस्ट डिवाइस को रजिस्टर करने के लिए, यहां दिया गया तरीका अपनाएं.
- विज्ञापन इंटिग्रेट किया गया ऐप्लिकेशन लोड करें और विज्ञापन का अनुरोध करें.
- कंसोल में इस तरह का मैसेज देखें:
<Google> To get test ads on this device, set: GADMobileAds.sharedInstance.requestConfiguration.testDeviceIdentifiers = @[ @"2077ef9a63d2b398840261c8221a0c9b" ];
testDeviceIdentifiersके ज़रिए टेस्ट डिवाइस आईडी सेट करने के लिए, अपने कोड में बदलाव करें:Swift
let testDeviceIdentifiers = ["2077ef9a63d2b398840261c8221a0c9b"] MobileAds.shared.requestConfiguration.testDeviceIdentifiers = testDeviceIdentifiersObjective-C
NSArray *testDeviceIdentifiers = @[ @"2077ef9a63d2b398840261c8221a0c9b" ]; GADMobileAds.sharedInstance.requestConfiguration.testDeviceIdentifiers = testDeviceIdentifiers;अपने ऐप्लिकेशन को फिर से चलाएं. अगर विज्ञापन Google का है, तो आपको विज्ञापन के सबसे ऊपर बीच में टेस्ट मोड लेबल दिखेगा. यह लेबल बैनर, इंटरस्टीशियल या इनाम वाले विज्ञापन पर दिखेगा:
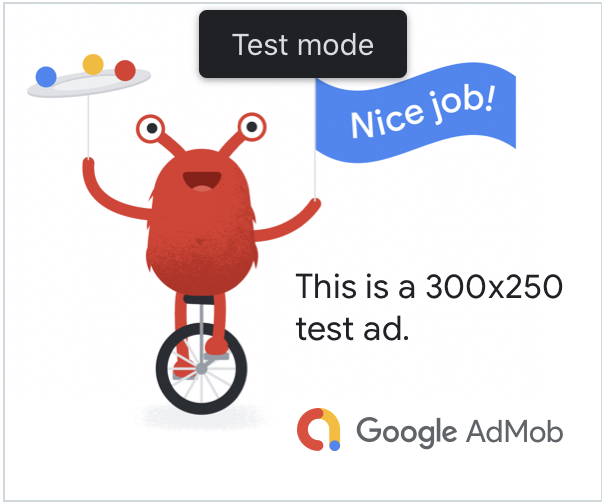
नेटिव ऐडवांस विज्ञापनों के लिए, हेडलाइन ऐसेट में टेस्ट मोड स्ट्रिंग पहले से जुड़ी होती है.
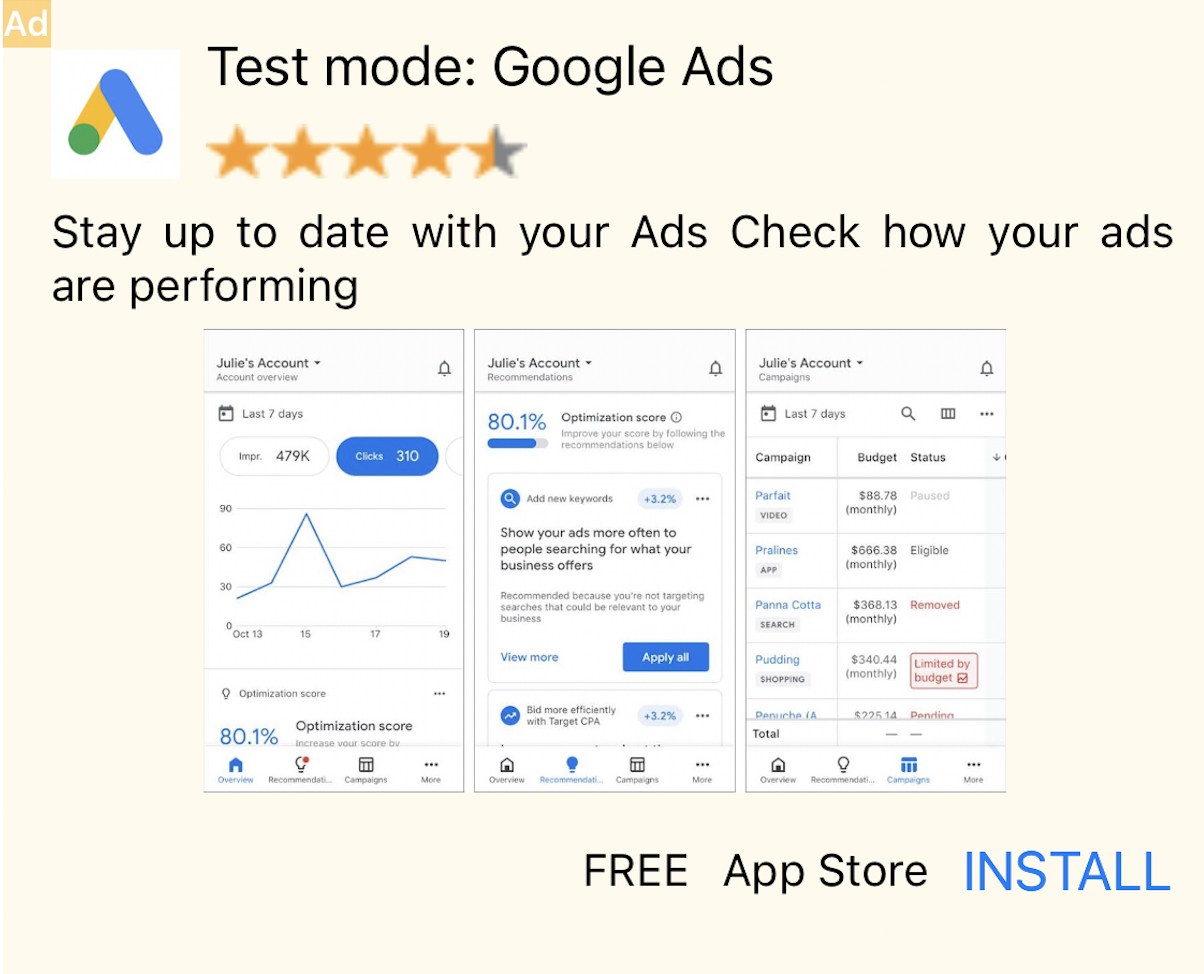
टेस्ट मोड लेबल वाले विज्ञापनों पर क्लिक करने से, नीति का उल्लंघन नहीं होता. टेस्ट मोड में विज्ञापनों के लिए किए गए अनुरोध, इंप्रेशन, और क्लिक, आपके खाते की रिपोर्ट में नहीं दिखेंगे.
मीडिएशन का इस्तेमाल करके टेस्टिंग करना
Google की डेमो विज्ञापन यूनिट में सिर्फ़ Google विज्ञापन दिखाए जा सकते हैं. मीडिएशन कॉन्फ़िगरेशन की जांच करने के लिए, आपको टेस्ट डिवाइस चालू करने के तरीके का इस्तेमाल करना होगा.
मीडिएशन किए गए विज्ञापनों पर, टेस्ट मोड लेबल नहीं दिखता है. यह आपकी ज़िम्मेदारी है कि आपने अपने हर मीडिएशन नेटवर्क के लिए टेस्ट मोड चालू किया हो. इससे ये नेटवर्क, अमान्य गतिविधि के लिए आपके खाते को फ़्लैग नहीं करेंगे. ज़्यादा जानकारी के लिए, हर नेटवर्क की मीडिएशन गाइड देखें.
अगर आपको यह पक्का नहीं है कि मीडिएशन विज्ञापन नेटवर्क अडैप्टर, टेस्ट मोड की सुविधा देता है या नहीं, तो डेवलपमेंट के दौरान उस नेटवर्क के विज्ञापनों पर क्लिक न करना सबसे सुरक्षित तरीका है. adNetworkClassName प्रॉपर्टी का इस्तेमाल, किसी भी विज्ञापन फ़ॉर्मैट पर किया जा सकता है. इससे यह पता चलता है कि मौजूदा विज्ञापन को किस विज्ञापन नेटवर्क ने दिखाया है.
