Panduan ini menjelaskan cara menerima iklan percobaan dalam integrasi iklan Anda. Penting untuk menggunakan iklan percobaan selama pengembangan sehingga Anda dapat mengkliknya tanpa menagih pengiklan Google. Jika mengklik terlalu banyak iklan tanpa berada dalam mode percobaan, Anda berisiko akun Anda ditandai karena aktivitas tidak valid.
Ada dua cara untuk mendapatkan iklan percobaan:
- Gunakan salah satu unit iklan demo Google.
- Gunakan unit iklan Anda sendiri dan aktifkan mode pengujian.
Prasyarat
- Selesaikan Mulai.
Unit iklan demo
Cara tercepat untuk mengaktifkan pengujian adalah dengan menggunakan unit iklan demo yang disediakan Google. Unit iklan ini tidak terkait dengan akun AdMob Anda, sehingga akun Anda tidak berisiko menghasilkan traffic tidak valid saat menggunakan unit iklan ini.
Berikut adalah unit iklan demo yang mengarah ke materi iklan pengujian tertentu untuk setiap format:
| Format Iklan | ID unit iklan demo |
|---|---|
| Layar Pembuka Aplikasi | ca-app-pub-3940256099942544/5575463023 |
| Banner Adaptif | ca-app-pub-3940256099942544/2435281174 |
| Banner Ukuran Tetap | ca-app-pub-3940256099942544/2934735716 |
| Interstisial | ca-app-pub-3940256099942544/4411468910 |
| Iklan Reward | ca-app-pub-3940256099942544/1712485313 |
| Interstisial Reward | ca-app-pub-3940256099942544/6978759866 |
| Native | ca-app-pub-3940256099942544/3986624511 |
| Video Native | ca-app-pub-3940256099942544/2521693316 |
Mengaktifkan perangkat pengujian (Mode pengujian)
Jika ingin melakukan pengujian yang lebih ketat dengan iklan yang terlihat seperti iklan produksi, Anda kini dapat mengonfigurasi perangkat Anda sebagai perangkat pengujian dan menggunakan ID unit iklan Anda sendiri yang telah dibuat di UI AdMob. Perangkat pengujian dapat ditambahkan di UI AdMob atau secara terprogram menggunakan Google Mobile Ads SDK.
Ikuti langkah-langkah di bawah untuk menambahkan perangkat Anda sebagai perangkat pengujian.
Menambahkan perangkat pengujian di UI AdMob
Untuk cara sederhana dan non-programatik dalam menambahkan perangkat pengujian dan menguji build aplikasi baru atau yang sudah ada, gunakan UI AdMob. Pelajari caranya.
Menambahkan perangkat pengujian secara terprogram
Jika Anda ingin menguji iklan di aplikasi saat mengembangkan, ikuti langkah-langkah di bawah untuk mendaftarkan perangkat pengujian Anda secara terprogram.
- Muat aplikasi yang terintegrasi dengan iklan dan buat permintaan iklan.
- Periksa konsol untuk melihat pesan yang terlihat seperti ini:
<Google> To get test ads on this device, set: GADMobileAds.sharedInstance.requestConfiguration.testDeviceIdentifiers = @[ @"2077ef9a63d2b398840261c8221a0c9b" ];
Ubah kode Anda untuk menyetel ID perangkat pengujian melalui
testDeviceIdentifiers:Swift
let testDeviceIdentifiers = ["2077ef9a63d2b398840261c8221a0c9b"] MobileAds.shared.requestConfiguration.testDeviceIdentifiers = testDeviceIdentifiersObjective-C
NSArray *testDeviceIdentifiers = @[ @"2077ef9a63d2b398840261c8221a0c9b" ]; GADMobileAds.sharedInstance.requestConfiguration.testDeviceIdentifiers = testDeviceIdentifiers;Jalankan ulang aplikasi Anda. Jika iklan adalah iklan Google, Anda akan melihat label Mode pengujian yang berada di tengah bagian atas iklan (banner, interstisial, atau iklan reward):
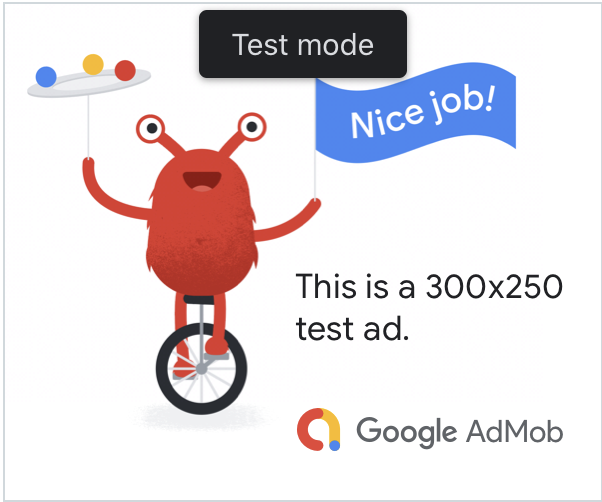
Untuk iklan native advanced, aset judul diawali dengan string Mode pengujian.
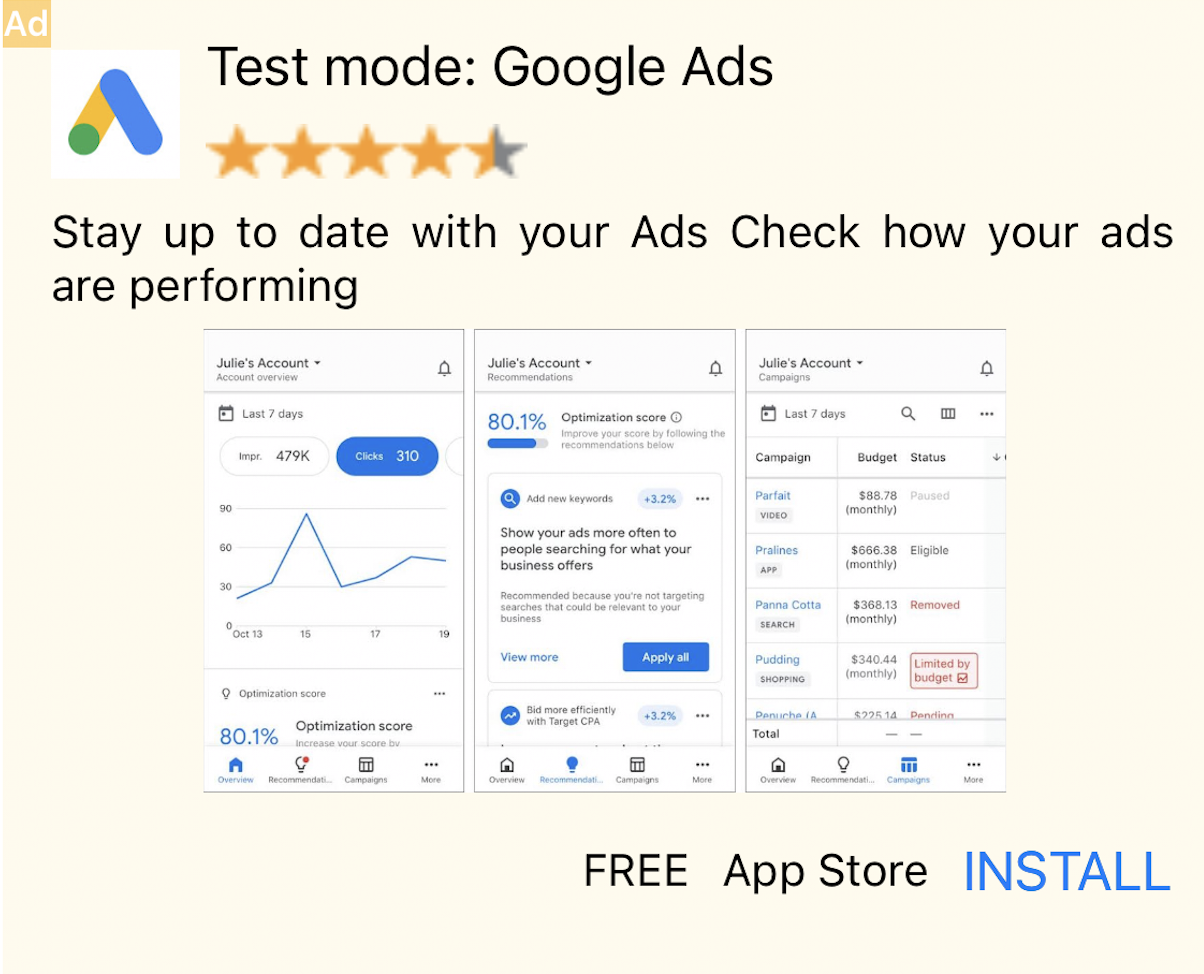
Iklan dengan label Mode pengujian ini aman untuk diklik. Permintaan, tayangan iklan, dan klik pada iklan dalam mode pengujian tidak akan muncul dalam laporan akun Anda.
Pengujian dengan mediasi
Unit iklan demo Google hanya menampilkan iklan Google. Untuk menguji konfigurasi mediasi, Anda harus menggunakan metode pengaktifan perangkat pengujian.
Iklan yang dimediasi tidak merender label Mode pengujian. Anda bertanggung jawab untuk memastikan mode pengujian diaktifkan untuk setiap jaringan mediasi agar jaringan ini tidak menandai akun Anda karena aktivitas tidak valid. Lihat panduan mediasi masing-masing jaringan untuk mengetahui informasi selengkapnya.
Jika Anda tidak yakin apakah adaptor jaringan iklan mediasi menyediakan mode pengujian,
sebaiknya hindari mengklik iklan dari jaringan tersebut selama pengembangan. Anda
dapat menggunakan
properti adNetworkClassName
pada format iklan mana pun untuk mengetahui jaringan iklan mana yang menayangkan iklan saat ini.
