Bu kılavuzda, reklam entegrasyonunuzda test reklamlarını nasıl alacağınız açıklanmaktadır. Reklamları Google reklamverenlerinden ödeme almadan tıklayabilmeniz için geliştirme sırasında test reklamlarını kullanmak önemlidir. Test modunda olmadan çok fazla sayıda reklamı tıklarsanız hesabınızın geçersiz etkinlik nedeniyle işaretlenme riski vardır.
Test reklamlarını almanın iki yolu vardır:
- Google'ın demo reklam birimlerinden birini kullanın.
- Kendi reklam biriminizi kullanın ve test modunu etkinleştirin.
Ön koşul
- Başlayın bölümünü tamamlayın.
Demo reklam birimleri
Testi etkinleştirmenin en hızlı yolu, Google tarafından sağlanan demo reklam birimlerini kullanmaktır. Bu reklam birimleri AdMob hesabınızla ilişkili değildir. Bu nedenle, hesabınızın bu reklam birimlerini kullanırken geçersiz trafik oluşturma riski yoktur.
Aşağıda, her biçim için belirli test reklam öğelerini işaret eden demo reklam birimleri verilmiştir:
| Reklam biçimi | Demo reklam birimi kimliği |
|---|---|
| Uygulama açılışı | ca-app-pub-3940256099942544/5575463023 |
| Uyarlanabilir banner | ca-app-pub-3940256099942544/2435281174 |
| Sabit boyutlu banner | ca-app-pub-3940256099942544/2934735716 |
| Geçiş reklamı | ca-app-pub-3940256099942544/4411468910 |
| Ödüllü reklamlar | ca-app-pub-3940256099942544/1712485313 |
| Ödüllü geçiş reklamı | ca-app-pub-3940256099942544/6978759866 |
| Yerel | ca-app-pub-3940256099942544/3986624511 |
| Doğal video | ca-app-pub-3940256099942544/2521693316 |
Test cihazlarını etkinleştirme (Test modu)
Üretim odaklı reklamlarla daha titiz testler yapmak istiyorsanız artık cihazınızı test cihazı olarak yapılandırabilir ve AdMob kullanıcı arayüzünde oluşturduğunuz kendi reklam birimi kimliklerinizi kullanabilirsiniz. Test cihazları AdMob kullanıcı arayüzüne eklenebilir veya Google Mobile Ads SDK kullanılarak programatik olarak eklenebilir.
Cihazınızı test cihazı olarak eklemek için aşağıdaki adımları uygulayın.
Test cihazınızı AdMob kullanıcı arayüzüne ekleme
Test cihazı eklemenin ve yeni veya mevcut uygulama derlemelerini test etmenin basit ve programatik olmayan bir yolu için AdMob kullanıcı arayüzünü kullanın. Nasıl yapılacağını öğrenin.
Test cihazınızı programatik olarak ekleme
Uygulamanızı geliştirirken reklamları test etmek istiyorsanız test cihazınızı programatik olarak kaydetmek için aşağıdaki adımları uygulayın.
- Reklam entegre edilmiş uygulamanızı yükleyin ve reklam isteğinde bulunun.
- Konsolda aşağıdaki gibi bir mesaj olup olmadığını kontrol edin:
<Google> To get test ads on this device, set: GADMobileAds.sharedInstance.requestConfiguration.testDeviceIdentifiers = @[ @"2077ef9a63d2b398840261c8221a0c9b" ];
testDeviceIdentifiersaracılığıyla test cihazı kimliğini ayarlamak için kodunuzu değiştirin:Swift
let testDeviceIdentifiers = ["2077ef9a63d2b398840261c8221a0c9b"] MobileAds.shared.requestConfiguration.testDeviceIdentifiers = testDeviceIdentifiersObjective-C
NSArray *testDeviceIdentifiers = @[ @"2077ef9a63d2b398840261c8221a0c9b" ]; GADMobileAds.sharedInstance.requestConfiguration.testDeviceIdentifiers = testDeviceIdentifiers;Uygulamanızı yeniden çalıştırın. Reklam bir Google reklamıysa reklamın (banner, geçiş reklamı veya ödüllü reklam) üst kısmında ortalanmış bir Test modu etiketi görürsünüz:
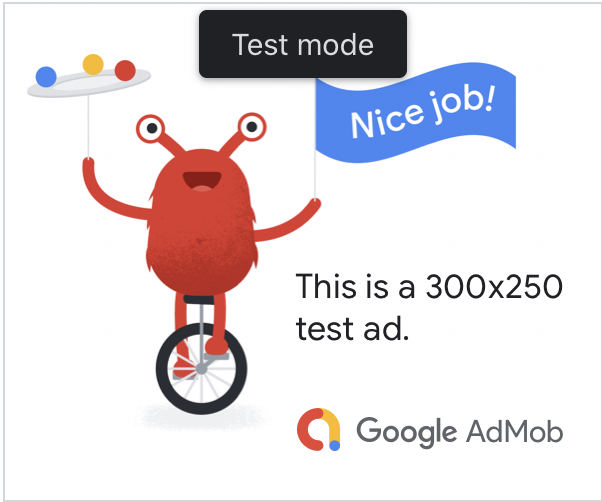
Doğal gelişmiş reklamlarda başlık öğesinin başına Test modu dizesi eklenir.
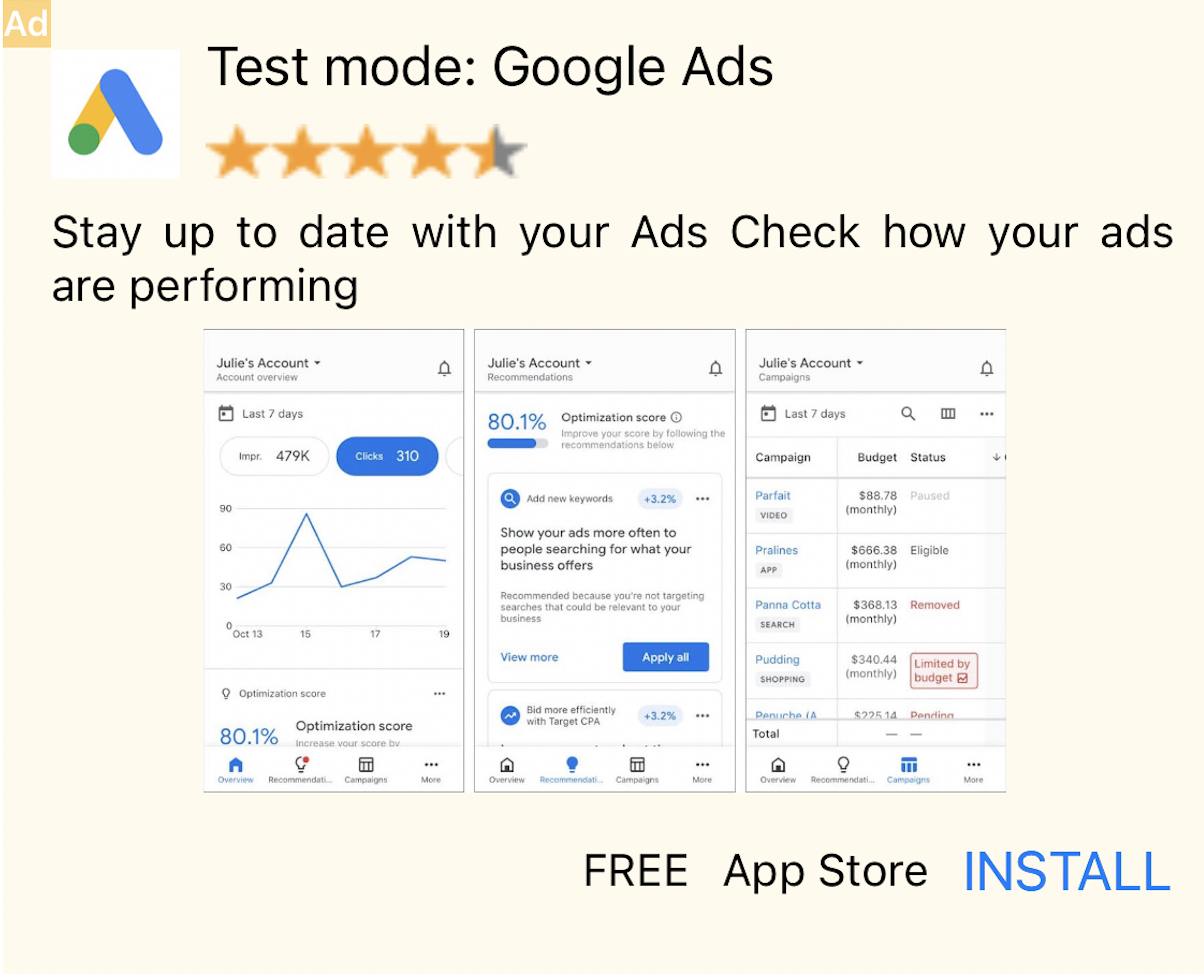
Bu Test modu etiketine sahip reklamları tıklamak güvenlidir. Test modundaki reklamlarda yapılan istekler, gösterimler ve tıklamalar hesabınızın raporlarında gösterilmez.
Ayrıntılar için aşağıdaki bölüme bakın.Uyumlulaştırma ile test yapma
Google'ın demo reklam birimleri yalnızca Google reklamlarını gösterir. Uyumlulaştırma yapılandırmanızı test etmek için test cihazlarını etkinleştirme yaklaşımını kullanmanız gerekir.
Aracılık edilen reklamlarda Test modu etiketi oluşturulmaz. Bu ağların hesabınızı geçersiz etkinlik nedeniyle işaretlememesi için uyumlulaştırma ağlarınızın her birinde test modunun etkinleştirilmesini sağlamak sizin sorumluluğunuzdadır. Daha fazla bilgi için her ağın ilgili aracılık kılavuzuna bakın.
Bir uyumlulaştırma reklam ağı bağdaştırıcısının test modu sağlayıp sağlamadığından emin değilseniz geliştirme sırasında bu ağın reklamlarını tıklamaktan kaçınmanız en güvenli yöntemdir. Hangi reklam ağının mevcut reklamı yayınladığını öğrenmek için reklam biçimlerinden herhangi birinde adNetworkClassName özelliğini kullanabilirsiniz.
