El SDK de Google User Messaging Platform (UMP) es una herramienta de privacidad y mensajería que te ayuda a administrar las opciones de privacidad. Para obtener más información, consulta Acerca de Privacidad y mensajería.
Crea un tipo de mensaje
Crea mensajes para los usuarios con uno de los tipos de mensajes para los usuarios disponibles en la pestaña Privacidad y mensajería de tu cuenta de AdMob. El SDK de UMP intenta mostrar un mensaje de privacidad creado a partir del ID de aplicación de AdMob establecido en tu proyecto.
Para obtener más detalles, consulta Acerca de Privacidad y mensajería.
Importa el SDK
CocoaPods (opción preferida)
La forma más sencilla de importar el SDK en un proyecto para iOS es usar CocoaPods. Abre el Podfile de tu proyecto y agrega esta línea al destino de tu app:
pod 'GoogleUserMessagingPlatform'
Luego, ejecuta el comando siguiente:
pod install --repo-updateSi no conoces CocoaPods, consulta Using CocoaPods para obtener detalles sobre cómo crear y usar Podfiles.
Swift Package Manager
El SDK de UMP también admite Swift Package Manager. Sigue estos pasos para importar el paquete de Swift.
En Xcode, instala el paquete de Swift del SDK de UMP. Para ello, navega a File > Add Packages….
En el mensaje que aparece, busca el repositorio de GitHub del paquete de Swift del SDK de UMP:
https://github.com/googleads/swift-package-manager-google-user-messaging-platform.gitSelecciona la versión del paquete de Swift del SDK de UMP que deseas usar. Para los proyectos nuevos, te recomendamos que uses la opción Up to Next Major Version.
Luego, Xcode resuelve las dependencias de tu paquete y las descarga en segundo plano. Para obtener más detalles sobre cómo agregar dependencias de paquetes, consulta el artículo de Apple.
Descarga manual
La otra forma de importar el SDK es hacerlo de forma manual.
Luego, arrastra el framework a tu proyecto de Xcode y asegúrate de seleccionar Copy items if needed.
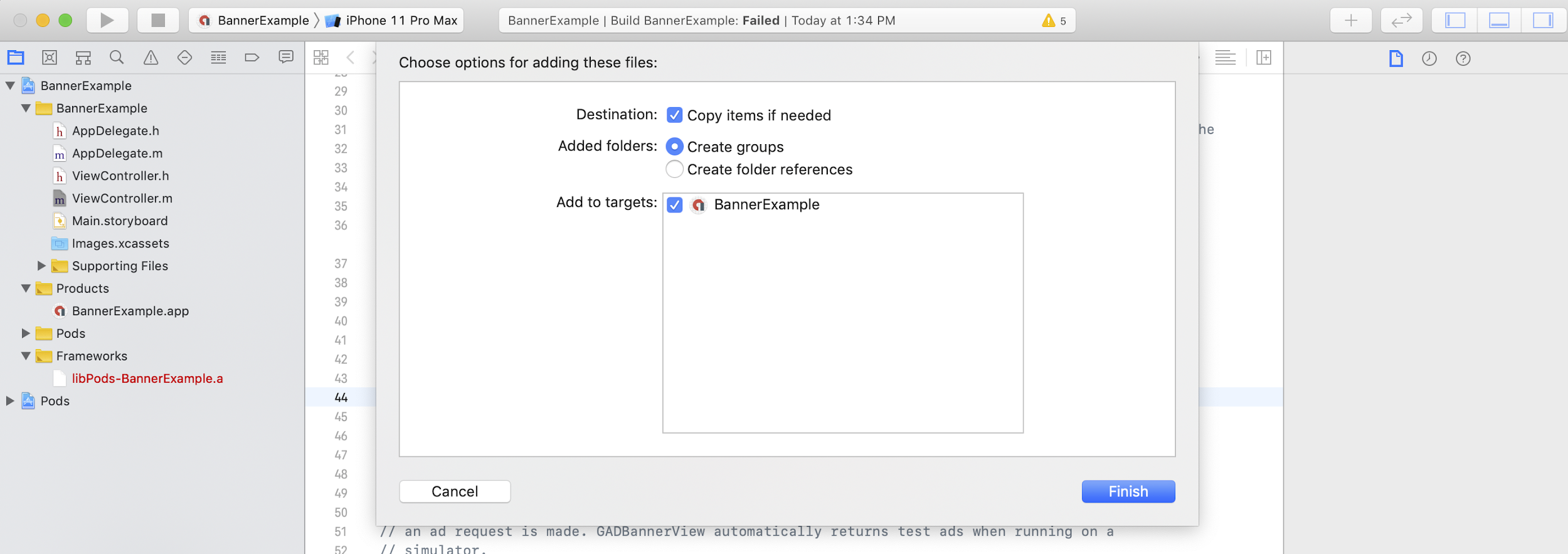
Luego, puedes incluir el framework en cualquier archivo que necesites con el siguiente código:
Swift
import UserMessagingPlatform
Objective-C
#include <UserMessagingPlatform/UserMessagingPlatform.h>
Agrega el ID de aplicación
Puedes encontrar el ID de tu aplicación en la IU de AdMob.
Agrega el ID a tu Info.plist con el siguiente fragmento de código:
<key>GADApplicationIdentifier</key>
<string>ca-app-pub-xxxxxxxxxxxxxxxx~yyyyyyyyyy</string>
Obtén la información de consentimiento del usuario
Debes solicitar una actualización de la información de consentimiento del usuario en cada inicio de la app con
requestConsentInfoUpdate(with:completionHandler:). Esta solicitud verifica lo siguiente:
- Indica si se requiere consentimiento. Por ejemplo, se requiere el consentimiento por primera vez o venció la decisión de consentimiento anterior.
- Indica si se requiere un punto de entrada de opciones de privacidad. Algunos mensajes de privacidad requieren que las apps permitan a los usuarios modificar sus opciones de privacidad en cualquier momento.
Swift
// Requesting an update to consent information should be called on every app launch.
ConsentInformation.shared.requestConsentInfoUpdate(with: parameters) {
requestConsentError in
// ...
}
SwiftUI
// Requesting an update to consent information should be called on every app launch.
ConsentInformation.shared.requestConsentInfoUpdate(with: parameters) {
requestConsentError in
// ...
}
Objective-C
// Requesting an update to consent information should be called on every app launch.
[UMPConsentInformation.sharedInstance
requestConsentInfoUpdateWithParameters:parameters
completionHandler:^(NSError *_Nullable requestConsentError) {
// ...
}];
Carga y presenta el formulario de mensaje de privacidad
Después de recibir el estado de consentimiento más actualizado, llama a
loadAndPresentIfRequired(from:) para cargar los formularios necesarios para recopilar el consentimiento del usuario. Después de la carga, los formularios se muestran de inmediato.
Swift
try await ConsentForm.loadAndPresentIfRequired(from: viewController)
SwiftUI
try await ConsentForm.loadAndPresentIfRequired(from: nil)
Objective-C
[UMPConsentForm
loadAndPresentIfRequiredFromViewController:viewController
completionHandler:^(NSError *_Nullable loadAndPresentError) {
// Consent gathering process is complete.
}];
Opciones de privacidad
Algunos formularios de mensajes de privacidad se presentan desde un punto de entrada de opciones de privacidad renderizado por el publicador, lo que permite a los usuarios administrar sus opciones de privacidad en cualquier momento. Para obtener más información sobre qué mensaje ven los usuarios en el punto de entrada de las opciones de privacidad, consulta Tipos de mensajes disponibles para los usuarios.
Verifica si se requiere un punto de entrada de opciones de privacidad
Después de llamar a
requestConsentInfoUpdate(with:completionHandler:), verifica
UMPConsentInformation.sharedInstance.privacyOptionsRequirementStatus para determinar si se requiere un punto de entrada de opciones de privacidad para tu app. De ser así, agrega un elemento de IU visible y con el que se pueda interactuar a tu app que presente el formulario de opciones de privacidad. Si no se requiere un punto de entrada de privacidad, configura el elemento de IU para que no sea visible ni interactivo.
Swift
var isPrivacyOptionsRequired: Bool {
return ConsentInformation.shared.privacyOptionsRequirementStatus == .required
}
Objective-C
- (BOOL)isPrivacyOptionsRequired {
return UMPConsentInformation.sharedInstance.privacyOptionsRequirementStatus ==
UMPPrivacyOptionsRequirementStatusRequired;
}
Para obtener la lista completa de los estados de requisitos de las opciones de privacidad, consulta
UMPPrivacyOptionsRequirementStatus.
Presenta el formulario de opciones de privacidad
Cuando el usuario interactúe con tu elemento, presenta el formulario de opciones de privacidad:
Swift
try await ConsentForm.presentPrivacyOptionsForm(from: viewController)
SwiftUI
try await ConsentForm.presentPrivacyOptionsForm(from: nil)
Objective-C
[UMPConsentForm presentPrivacyOptionsFormFromViewController:viewController
completionHandler:completionHandler];
Solicita anuncios con el consentimiento del usuario
Antes de solicitar anuncios, usa
UMPConsentInformation.sharedInstance.canRequestAds para verificar si obtuviste el consentimiento del usuario:
Swift
ConsentInformation.shared.canRequestAds
Objective-C
UMPConsentInformation.sharedInstance.canRequestAds;
A continuación, se indican los momentos en los que puedes verificar si puedes solicitar anuncios mientras recopilas el consentimiento:
- Después de que el SDK de UMP recopile el consentimiento en la sesión actual
- Inmediatamente después de que hayas llamado a
requestConsentInfoUpdate(with:completionHandler:). Es posible que el SDK de UMP haya obtenido el consentimiento en la sesión anterior de la app.
Si se produce un error durante el proceso de recopilación del consentimiento, verifica si puedes solicitar anuncios. El SDK de UMP usa el estado de consentimiento de la sesión anterior de la app.
Evita solicitudes de anuncios redundantes
Cuando verifiques
UMPConsentInformation.sharedInstance.canRequestAds después de obtener el consentimiento y después de llamar a
requestConsentInfoUpdate(with:completionHandler:), asegúrate de que tu lógica evite solicitudes de anuncios redundantes que puedan ocurrir si ambas verificaciones devuelven true. Por ejemplo, con una variable booleana.
Pruebas
Si quieres probar la integración en tu app mientras la desarrollas, sigue estos pasos para registrar tu dispositivo de prueba de forma programática. Asegúrate de quitar el código que establece esos IDs de dispositivos de prueba antes de lanzar tu app.
- Llama a
requestConsentInfoUpdate(with:completionHandler:). Verifica que la salida del registro incluya un mensaje como el del siguiente ejemplo, que indica tu ID de dispositivo y la manera de agregarlo como un dispositivo de prueba:
<UMP SDK>To enable debug mode for this device, set: UMPDebugSettings.testDeviceIdentifiers = @[2077ef9a63d2b398840261c8221a0c9b]Copia tu ID de dispositivo de prueba en el portapapeles.
Modifica tu código para llamar a
UMPDebugSettings().testDeviceIdentifiersy pasar una lista de tus IDs de dispositivos de prueba.Swift
let parameters = RequestParameters() let debugSettings = DebugSettings() debugSettings.testDeviceIdentifiers = ["TEST-DEVICE-HASHED-ID"] parameters.debugSettings = debugSettings // Include the UMPRequestParameters in your consent request. ConsentInformation.shared.requestConsentInfoUpdate( with: parameters, completionHandler: { error in // ... })Objective-C
UMPRequestParameters *parameters = [[UMPRequestParameters alloc] init]; UMPDebugSettings *debugSettings = [[UMPDebugSettings alloc] init]; debugSettings.testDeviceIdentifiers = @[ @"TEST-DEVICE-HASHED-ID" ]; parameters.debugSettings = debugSettings; // Include the UMPRequestParameters in your consent request. [UMPConsentInformation.sharedInstance requestConsentInfoUpdateWithParameters:parameters completionHandler:^(NSError *_Nullable error){ // ... }];
Fuerza una ubicación geográfica
El SDK de UMP proporciona una forma de probar el comportamiento de tu app como si el dispositivo estuviera ubicado en varias regiones, como el EEE o el Reino Unido, con geography. Ten en cuenta que la configuración de depuración solo funciona en dispositivos de prueba.
Swift
let parameters = RequestParameters()
let debugSettings = DebugSettings()
debugSettings.testDeviceIdentifiers = ["TEST-DEVICE-HASHED-ID"]
debugSettings.geography = .EEA
parameters.debugSettings = debugSettings
// Include the UMPRequestParameters in your consent request.
ConsentInformation.shared.requestConsentInfoUpdate(
with: parameters,
completionHandler: { error in
// ...
})
Objective-C
UMPRequestParameters *parameters = [[UMPRequestParameters alloc] init];
UMPDebugSettings *debugSettings = [[UMPDebugSettings alloc] init];
debugSettings.testDeviceIdentifiers = @[ @"TEST-DEVICE-HASHED-ID" ];
debugSettings.geography = UMPDebugGeographyEEA;
parameters.debugSettings = debugSettings;
// Include the UMPRequestParameters in your consent request.
[UMPConsentInformation.sharedInstance
requestConsentInfoUpdateWithParameters:parameters
completionHandler:^(NSError *_Nullable error){
// ...
}];
Restablece el estado de consentimiento
Cuando pruebes tu app con el SDK de UMP, te resultará útil restablecer el estado del SDK para simular la experiencia de instalación inicial de un usuario.
El SDK proporciona el método reset para hacerlo.
Swift
ConsentInformation.shared.reset()
Objective-C
[UMPConsentInformation.sharedInstance reset];
Ejemplos en GitHub
Consulta un ejemplo completo de la integración del SDK de UMP que se aborda en esta página en los siguientes vínculos:
