本指南說明如何在廣告整合過程中接收測試廣告。開發期間建議使用測試廣告來檢查點擊行為,以免影響預訂廣告活動的統計資料,或造成廣告主需支付費用。
前置作業
- 完成入門指南步驟。
示範廣告單元
測試廣告最快的方法,是使用 Google 提供的測試廣告單元。這些廣告單元與您的 Ad Manager 帳戶無關,使用時不會導致帳戶產生無效流量。
以下是示範廣告單元,指向各格式適用的測試廣告素材:
| 廣告格式 | 示範廣告單元 ID |
|---|---|
| 應用程式開啟頁面廣告 | /21775744923/example/app-open |
| 自動調整橫幅廣告 | /21775744923/example/adaptive-banner |
| 固定大小橫幅廣告 | /21775744923/example/fixed-size-banner |
| 插頁式廣告 | /21775744923/example/interstitial |
| 獎勵廣告 | /21775744923/example/rewarded |
| 插頁式獎勵廣告 | /21775744923/example/rewarded-interstitial |
| 原生廣告 | /21775744923/example/native |
| 原生影片廣告 | /21775744923/example/native-video |
啟用測試裝置 (測試模式)
如果想用接近正式上線的廣告進行更嚴謹的測試,您可以設定測試裝置,並使用自己在 Ad Manager 使用者介面建立的廣告單元 ID。
請按照下列步驟新增測試裝置。
在程式輔助下新增測試裝置
如果想在開發應用程式時測試廣告,請按照下列步驟,透過程式註冊測試裝置。
- 載入已整合廣告的應用程式,並發出廣告請求。
- 在控制台尋找類似下方的訊息:
<Google> To get test ads on this device, set: GADMobileAds.sharedInstance.requestConfiguration.testDeviceIdentifiers = @[ @"2077ef9a63d2b398840261c8221a0c9b" ];
修改程式碼,透過
testDeviceIdentifiers設定測試裝置 ID:Swift
let testDeviceIdentifiers = ["2077ef9a63d2b398840261c8221a0c9b"] MobileAds.shared.requestConfiguration.testDeviceIdentifiers = testDeviceIdentifiersObjective-C
NSArray *testDeviceIdentifiers = @[ @"2077ef9a63d2b398840261c8221a0c9b" ]; GADMobileAds.sharedInstance.requestConfiguration.testDeviceIdentifiers = testDeviceIdentifiers;重新執行應用程式。如果是 Google 廣告,且格式為橫幅、插頁式或獎勵廣告,廣告頂端中間會顯示「Test Mode」標籤:

如果是原生進階廣告,廣告標題素材資源前方會加上「Test Mode」字串。
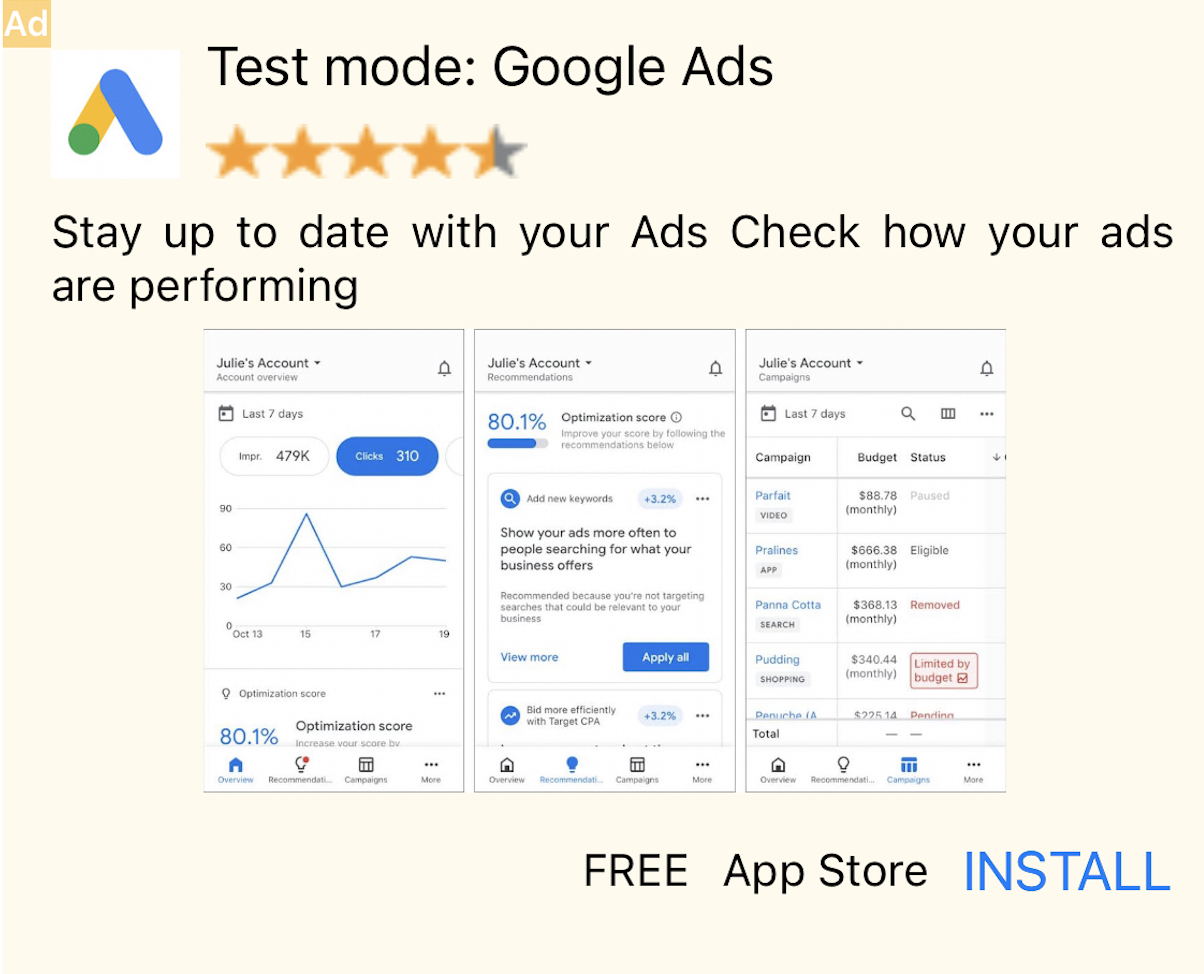
有「Test Mode」標籤的廣告都可以放心點按。在測試模式下發生的廣告請求、曝光和點擊,都不會計入帳戶報表。
使用中介服務進行測試
Google 的示範廣告單元只會顯示 Google 廣告。如要測試中介服務設定,則須啟用測試裝置。
中介服務廣告「不會」顯示測試模式標籤。您必須確實對每個中介服務聯播網啟用測試廣告,避免帳戶遭標記為存在無效活動。詳情請參閱各聯播網的中介服務指南。
如果不確定中介服務廣告聯播網的轉接程式是否提供測試模式,開發期間最好避免點選該聯播網的廣告。您可以透過任何廣告格式的 adNetworkClassName 屬性,瞭解目前顯示的廣告是由哪個聯播網提供。
