En esta guía, se explica cómo recibir anuncios de prueba para tu integración de anuncios. Te recomendamos que uses anuncios de prueba durante el desarrollo para que puedas probar el comportamiento de los clics de redireccionamiento sin afectar las estadísticas de tus campañas de reservación ni cobrarles a los anunciantes.
Requisito previo
- Completar la Introducción
Unidades de anuncios de demostración
La manera más rápida de habilitar las pruebas es usar las unidades de anuncios de demostración que proporciona Google. Esas unidades de anuncios no están asociadas a tu cuenta de Ad Manager, por lo que no hay riesgo de que tu cuenta genere tráfico no válido cuando las utilices.
A continuación se muestran las unidades de anuncios de demostración que incluyen creatividades de prueba específicas para cada formato:
| Formato de anuncio | ID de unidad de anuncios de demostración |
|---|---|
| Inicio de aplicación | /21775744923/example/app-open |
| Banner adaptable | /21775744923/example/adaptive-banner |
| Banner de tamaño fijo | /21775744923/example/fixed-size-banner |
| Anuncio intersticial | /21775744923/example/interstitial |
| Anuncio recompensado | /21775744923/example/rewarded |
| Intersticial recompensado | /21775744923/example/rewarded-interstitial |
| Anuncio nativo | /21775744923/example/native |
| Anuncios de video nativos | /21775744923/example/native-video |
Habilita dispositivos de prueba (modo de prueba)
Si deseas realizar pruebas más rigurosas con anuncios que se asemejen a los de producción real, ahora puedes configurar tu dispositivo como uno de prueba y usar tus propios IDs de las unidades de anuncios que creaste en la IU de Ad Manager.
Sigue los pasos que se indican a continuación para agregar tu dispositivo como dispositivo de prueba.
Agrega tu dispositivo de prueba de forma programática
Si quieres probar anuncios en tu app mientras la desarrollas, sigue los pasos que se indican a continuación para registrar tu dispositivo de prueba de forma programática.
- Carga tu app integrada con anuncios y realiza una solicitud de anuncio.
- Consulta la consola para ver si hay un mensaje como el siguiente:
<Google> To get test ads on this device, set: GADMobileAds.sharedInstance.requestConfiguration.testDeviceIdentifiers = @[ @"2077ef9a63d2b398840261c8221a0c9b" ];
Modifica tu código en la propiedad
testDeviceIdentifierspara definir el ID del dispositivo de prueba:Swift
let testDeviceIdentifiers = ["2077ef9a63d2b398840261c8221a0c9b"] MobileAds.shared.requestConfiguration.testDeviceIdentifiers = testDeviceIdentifiersObjective-C
NSArray *testDeviceIdentifiers = @[ @"2077ef9a63d2b398840261c8221a0c9b" ]; GADMobileAds.sharedInstance.requestConfiguration.testDeviceIdentifiers = testDeviceIdentifiers;Vuelve a ejecutar tu app. Si se muestra un anuncio de Google, verás la etiqueta Test mode (Modo de prueba) centrada en la parte superior del anuncio (banner, intersticial o recompensado):

En el caso de los anuncios nativos avanzados, el recurso de título se antepone con la cadena Test mode (Modo de prueba).
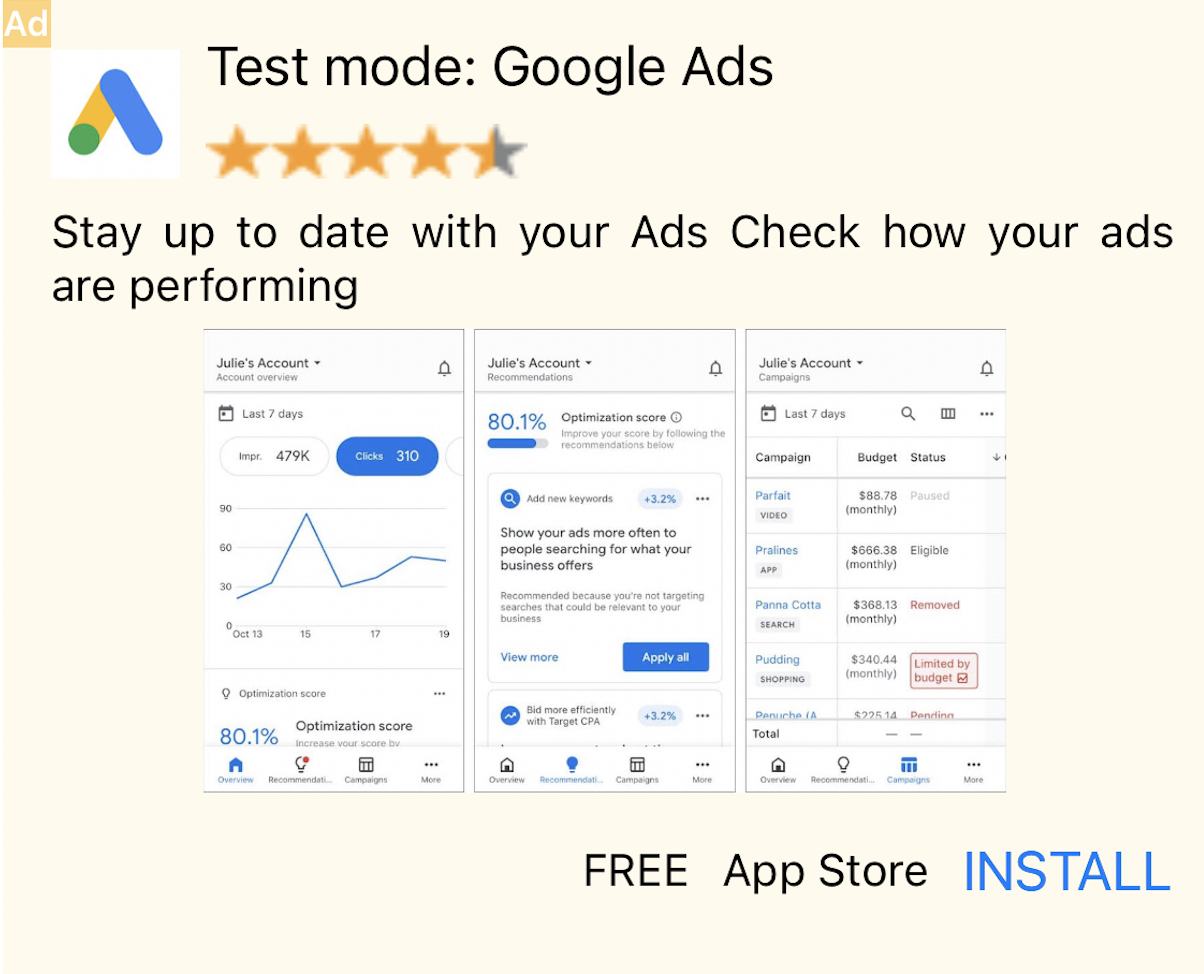
Es seguro hacer clic en los anuncios que muestran la etiqueta Test mode (Modo de prueba). Las solicitudes, las impresiones y los clics en los anuncios en modo de prueba no aparecerán en los informes de tu cuenta.
Pruebas con la mediación
Las unidades de anuncios de demostración de Google solo muestran anuncios de Google. Si quieres probar la configuración que tienes para la mediación, debes usar el enfoque de habilitar los dispositivos de prueba.
Los anuncios mediados no renderizan una etiqueta Test mode (Modo de prueba). Es tu responsabilidad asegurarte de que el modo de prueba esté habilitado para cada una de tus redes de mediación, de modo que estas no marquen tu cuenta por actividad no válida. Para obtener más información, consulta la guía de mediación correspondiente a cada red.
Si no tienes la certeza de que un adaptador de red de publicidad de mediación ofrece un modo de prueba, lo más seguro es que evites hacer clic en los anuncios de esa red durante el desarrollo. Puedes usar la propiedad adNetworkClassName en cualquiera de los formatos de anuncios para determinar qué red de publicidad publicó el anuncio actual.
