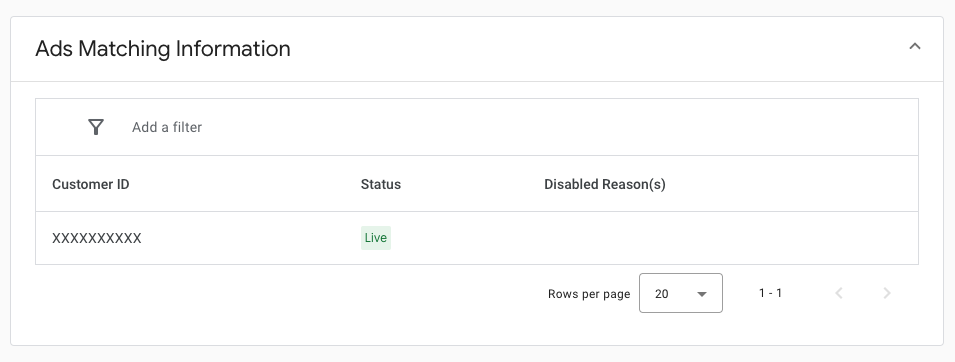Overview
In the “Inventory” tab, you will be able to search for uploaded inventory, perform matching, troubleshoot issues, and see details and metadata. This tab can be useful during onboarding and post-launch to see uploaded content and their corresponding integration states.
Currently, the view supports the following entities:
- Merchants
- Services
List View
The key metric of total number of merchants uploaded is also listed at the top of the page. This number does not change based on filters applied.
After navigating to the “Inventory” tab, you will see a list of all uploaded inventory. The summary table will show inventory by entity and the associated metadata.
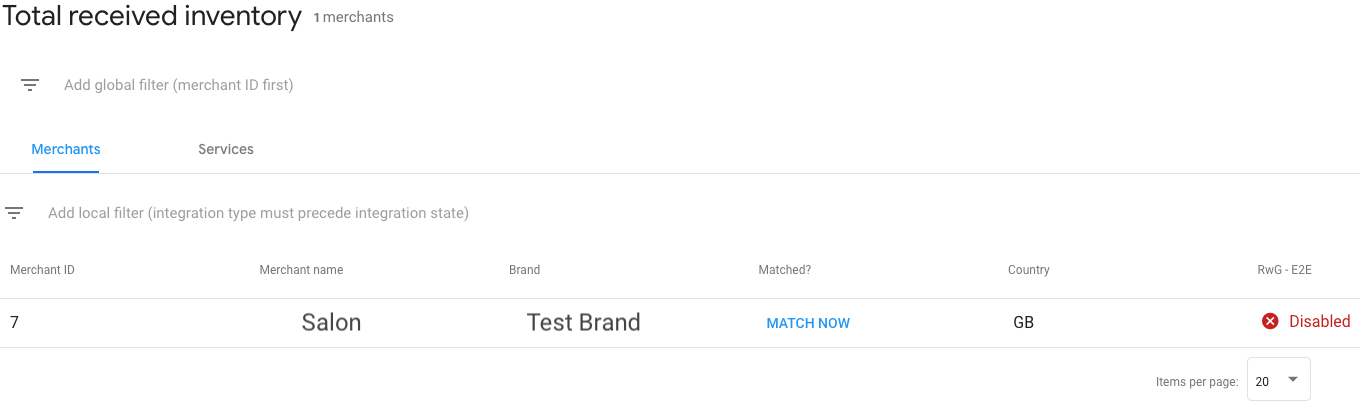
| Columns | |
|---|---|
| Entity ID | This is the identifier for the entity sent in the feeds (e.g. Merchant ID). |
| Entity name | The name associated with the entity sent in the feeds (e.g. Merchant name). |
| Brand | The brand set for the inventory. The default brand is the brand set under the Brands page. |
| Matched? (Merchants only) | The match status of the entity. You may directly match merchants (see Matching and Testing) or apply filters to search for a specific piece of inventory. |
| Country | The country associated with the inventory. This is derived from the
structured content country field sent in the Merchants field. This will
not appear if only unstructured_address was provided. |
| Integration type/ Integration state | The associated integration and status of the inventory. Please see below for more details. |
Integration Types & States
Inventory can be categorized into different integration types dependent on how you are integrating with the Actions Center. The most common types are:
- Actions Center Business Link and Redirect integrations (e.g. RwG - Starter): This integration provides deep links that are shown on the Merchant Knowledge panel to a partner webpage for bookings of a service. To learn more, review the Local Services Ads Redirect guide.
Actions Center End-to-End integration: This integration provides a fully integrated booking experience on the Actions Center. To learn more, review the End-to-end guide.
Waitlist: This integration provides a fully integrated waitlist experience on Actions Center. To learn more, review the Waitlist guide.
Inventory can also be categorized by different states.
| Inventory State | |
|---|---|
| Processing | This inventory is still being processed through the pipeline which may take some time. There may be limited details on the inventory until it is fully processed. |
| Disabled | This inventory has been disabled due to technical or policy issues.
Issue reasons are described in the specific entity details views.
You may see this state during the onboarding or launched phases.
Please fix the issues described in the details views or
contact Google
for additional information.
Common reasons for disabled inventory: unmatched merchants, missing future availability, service errors, data quality issues. |
| Ready | This inventory is ready to go live once the integration is launched. There are no launch blocking errors for this piece of inventory. |
| Live* | This inventory should be live to end users to consume. If the sandbox
environment is launched, the state will show “Live (in sandbox).” This
does not mean it is live in production.
In the case of business link and redirect integrations, the amount of live and total action links will be displayed. * There may be some cases where the inventory is not truly live due to downstream impacts from Google Search or Maps. |
| Deleted | This inventory has been removed from the feeds and/or update APIs. |
Applying Filters
There are two types of filters to be used.
- Global filters - These are filters that are applied across the entity views (e.g. across Merchants, Services tabs), which include:
- Merchant ID
- Service ID
Local filters - These filters are applied only on the active entity view (e.g. Merchants tab only). This is filtering on all records for the entity view, not just the displayed results. Filters include:
- Brand
- Merchant ID / Service ID
- Country
- Matched?
- Integration state
- Integration type
Merchant details view
Upon clicking on a specific merchant on the List view, you will land into a specific merchant’s details view. You will see:
- Merchant ID: Merchant identifier as provided in the feeds.
- Matched?: Matched status indicator, in which you may edit the merchant’s matching details.
- Source: Feed name where the merchant data was populated from. This is also hyperlinked to the exact feed history record.
- Brand: Associated brand to the merchant.
- Surfaces: The surface in which the inventory will be displayed on (based on integration state). The following surfaces are supported:
- Placesheet - for End-to-End and Redirect integrations
- Waitlist - for Waitlist integrations
- Place action links - for Business Link and Redirect integrations
- Ads Matching Information - for Local Service Ads integrations
- If the inventory is ready for troubleshooting, a linkout will be shown to navigate you into the associated UI experience. For example, when testing in Sandbox, you may click on the link to launch into the Sandbox UI.
- Issues: A table of associated issues based on integration type. Some issues may block the inventory from being enabled.
- Services: A list of associated services for the merchant. You may click on the service to launch into a Service details view.
- Feed Snippet: Upon click, a snippet of the associated uploaded feed will be shown pertaining to the merchant. This can be used to verify or troubleshoot data quality issues.
Service details view
Upon clicking on a specific service on the List view or Merchant details view, you will land into a specific service’s details view. You will see:
- Service ID: Service identifier as provided in the feeds.
- Merchant Name: Associated merchant name as provided in the feeds.
- Merchant ID: Associated merchant identifier as provided in the feeds.
- Source: Feed name where the merchant data was populated from. This is also hyperlinked to the exact feed history record.
- Merchant matched: Merchant match status indicator, in which you may edit the merchant’s matching details. This is not service location matching.
- Surfaces: The surface in which the inventory will be displayed on (based on integration state). The following surfaces are supported:
- Placesheet - for End-to-End integrations
- Waitlist - for Waitlist integrations
- Place action links - for Business Link and Redirect integrations
- If the inventory is ready for troubleshooting, a linkout will be shown to navigate you into the associated UI experience. For example, when testing in Sandbox, you may click on the link to launch into the Sandbox UI.
- Integrations: A grouped table of associated issues based on integration type.
Some issues may block the inventory from being enabled.
Integrations that are blocked will be signified with a red warning symbol.
- For example, some business listings can only be claimed once, so an inventory may be disabled if another partner or another piece of your inventory has already claimed it.
- Future Availability Slots: A list of future availability slots in UTC associated with the service based on the Availability feed. The history column links out into the Availability Viewer to help troubleshoot slot changes.
- Feed Snippet: Upon click, a snippet of the associated uploaded feed will be shown pertaining to the service. This can be used to verify or troubleshoot data quality issues.
Issues
Inventory flagged with issues could mean the inventory is unservable on the Actions Center platform. Please ensure there are no issues related to the desired integration to ensure the inventory can go-live.
Issues are marked in the Merchant details view and Service details view.
| Issue Description | Relevant Entities |
|---|---|
| Merchant/Service is deleted. | Merchant, Service |
| Integration is not enabled. | Merchant, Service |
| No matched location. | Merchant |
| Business listing is already claimed by another partner or another merchant in your inventory. | Merchant |
| Business listing is not allowed for booking. | Merchant |
| No upcoming availability | Merchant |
| Business listing is not allowed for booking. | Merchant |
| No upcoming availability. | Merchant |
| Business listing is not allowed for booking. | Merchant |
| Payment configuration missing. | Service |
| Service is not supported for end-to-end bookings. | Service |
| Service has poor data quality. | Service |
| Service is missing a price. | Service |
Accessing Environment Specific UI Troubleshooting Links
A core part of testing and troubleshooting is navigating through the front end experience as a user. This can be done both in the sandbox and production environments.
To access the UI troubleshooting links:
- Navigate to Inventory page on Partner Portal
- Click on a specific merchant or service in the List view
- Under “Surfaces”, you will see the surfaces the inventory will be available on. If there is a linkout icon, you may click on it to enter into the respective front end environments.
Merchants matched to same business listing
Uploaded merchants can be matched to the same business listing by another partner or within your integration.
In our Dining verticals, we allow multiple partners to surface inventory for a single merchant.
In other verticals (like Beauty and Fitness), only one partners' merchant/service inventory shows live for the matched merchant. In the case where another partner is already surfacing inventory for that merchant, you may see the message under Merchant Details > Issues:
"Business listing is already claimed by another partner or another merchant in your inventory."
If another partner integration has inventory serving the same merchant, you will see the following warning:
- The merchant is claimed by another partner and is not servable through your integration. Please resolve this directly with the merchant.
In the event that multiple merchants from your integration match to the same
listing, only one of them may be live at a time regardless of the vertical.
To see if any of your merchants are matched to the same listing, the merchant_id(s)
are displayed under Merchant Details > Other merchants at this listing.
Ads Matching Information
Within the Merchant Details view, you can access your Local Service Ads integration details. This includes the following:
| Column | Description |
|---|---|
| Customer ID | All the Google Local Service Ads Accounts tied to this merchant. |
| Status | Indicates if the integration with your Google Local Service Ads Account is "Disabled" or "Live". |
| Disabled Reason(s) | Additional details if the current integration status is "Disabled" |