কোডিং লেভেল : ইন্টারমিডিয়েট
সময়কাল : 25 মিনিট
প্রকল্পের ধরন : গুগল চ্যাট অ্যাপ
উদ্দেশ্য
- বুঝুন সমাধান কি করে।
- সমাধানের মধ্যে অ্যাপস স্ক্রিপ্ট পরিষেবাগুলি কী করে তা বুঝুন।
- আপনার পরিবেশ সেট আপ করুন।
- স্ক্রিপ্ট সেট আপ করুন।
- স্ক্রিপ্ট চালান।
এই সমাধান সম্পর্কে
একটি সরাসরি বার্তা (DM) বা Google Chat-এর একটি স্পেস থেকে Google ক্যালেন্ডারে একটি মিটিং শিডিউল করুন। আপনি মিটিংয়ের জন্য নির্দিষ্ট বিবরণ সেট করতে পারেন, যেমন বিষয়, শুরুর সময়, বা সময়কাল, অথবা তাত্ক্ষণিক মিটিং শিডিউলিংয়ের জন্য ডিফল্ট সেটিংস ব্যবহার করুন৷
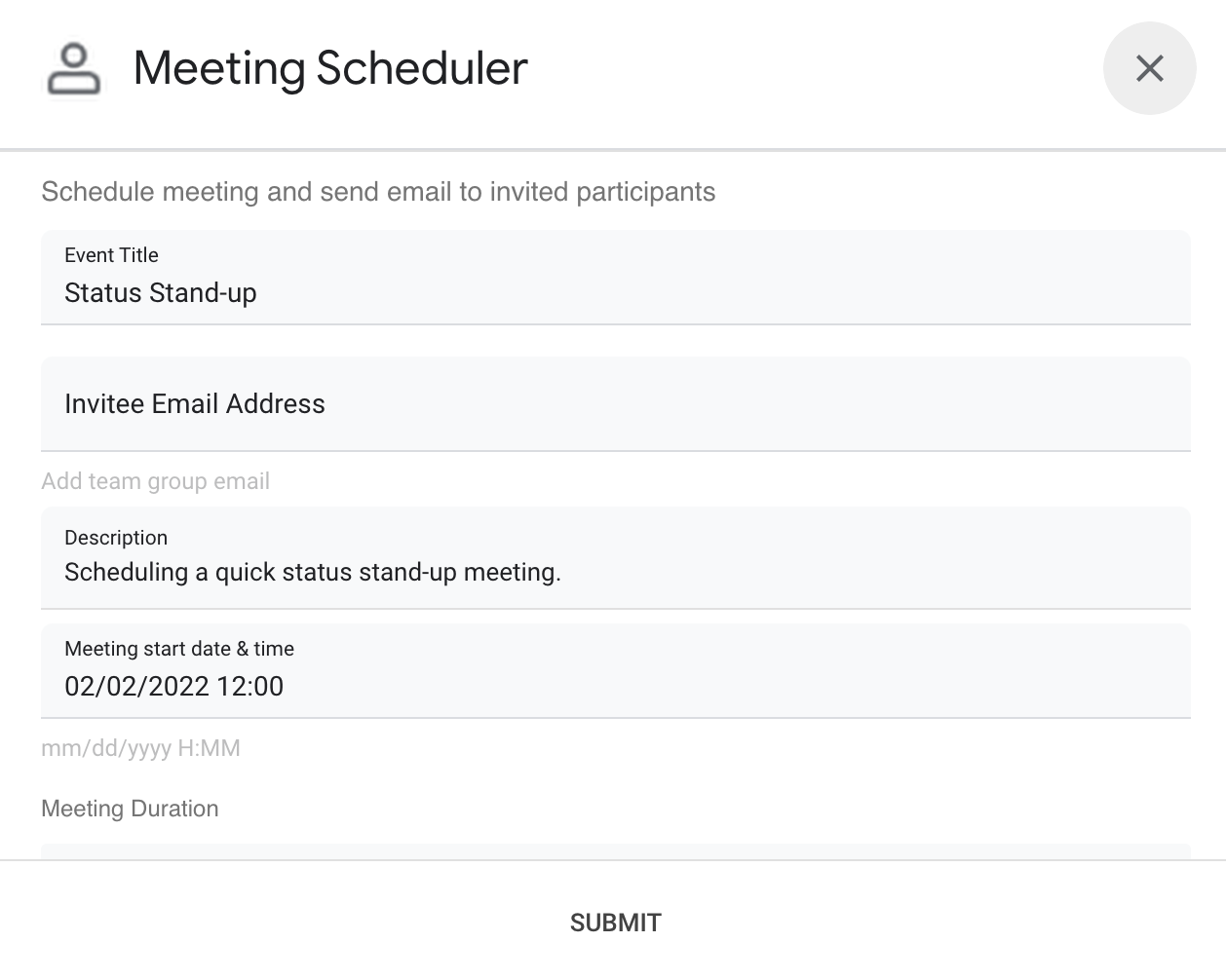
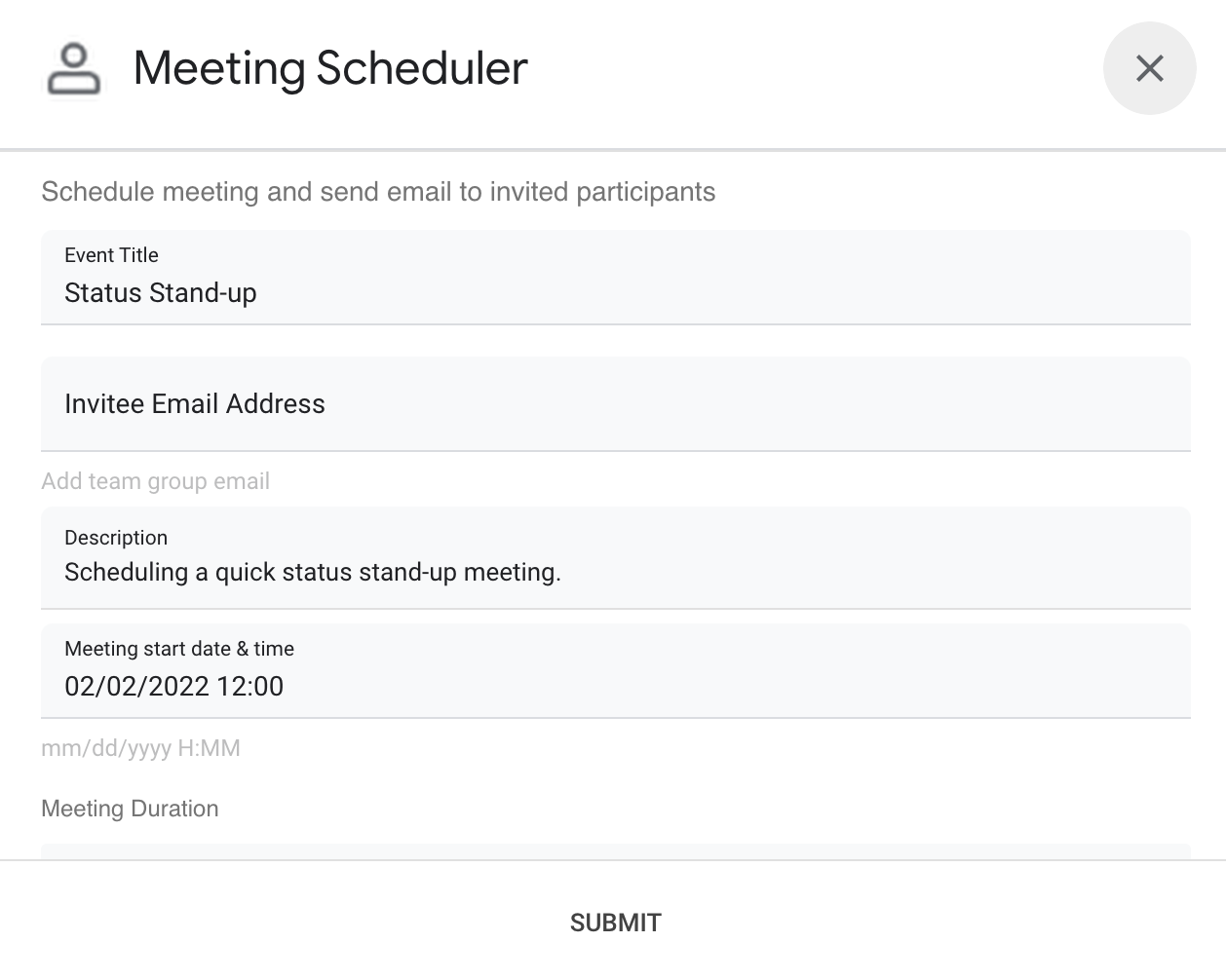
এটা কিভাবে কাজ করে
চ্যাট অ্যাপ স্ক্রিপ্ট ব্যবহারকারীদের কাছ থেকে মিটিংয়ের বিবরণ পেতে এবং একটি ক্যালেন্ডার ইভেন্টের সময়সূচী করতে স্ল্যাশ কমান্ড এবং ডায়ালগ ব্যবহার করে। স্ক্রিপ্টে ডিফল্ট মিটিং সেটিংস রয়েছে যা আপনার প্রয়োজন অনুসারে কাস্টমাইজ করা যেতে পারে।
অ্যাপস স্ক্রিপ্ট পরিষেবা
এই সমাধানটি নিম্নলিখিত পরিষেবাগুলি ব্যবহার করে:
- ক্যালেন্ডার পরিষেবা -প্রদত্ত মিটিং তথ্য থেকে ক্যালেন্ডার ইভেন্ট তৈরি করে।
- বেস পরিষেবা - স্ক্রিপ্টের সময় অঞ্চল পেতে
Sessionক্লাস ব্যবহার করে। ইভেন্টের সময়সূচী করার সময় ক্যালেন্ডার এই সময় অঞ্চল ব্যবহার করে। - ইউটিলিটি পরিষেবা - ক্যালেন্ডার ইভেন্টের তারিখ ফরম্যাট করে এবং ইভেন্ট ইউআরএল পেতে সাহায্য করার জন্য ইভেন্ট আইডি এনকোড করে।
পূর্বশর্ত
- Google Chat অ্যাক্সেস সহ একটি ব্যবসা বা এন্টারপ্রাইজ Google Workspace অ্যাকাউন্ট।
- একটি Google ক্লাউড প্রকল্প তৈরি করুন ।
আপনার পরিবেশ সেট আপ করুন
Google ক্লাউড কনসোলে আপনার ক্লাউড প্রকল্প খুলুন
যদি এটি ইতিমধ্যে খোলা না থাকে, তাহলে ক্লাউড প্রকল্পটি খুলুন যা আপনি এই নমুনার জন্য ব্যবহার করতে চান:
- Google ক্লাউড কনসোলে, একটি প্রকল্প নির্বাচন করুন পৃষ্ঠাতে যান।
- আপনি যে Google ক্লাউড প্রকল্পটি ব্যবহার করতে চান সেটি নির্বাচন করুন। অথবা, প্রকল্প তৈরি করুন ক্লিক করুন এবং অন-স্ক্রীন নির্দেশাবলী অনুসরণ করুন। আপনি যদি একটি Google ক্লাউড প্রকল্প তৈরি করেন, তাহলে আপনাকে প্রকল্পটির জন্য বিলিং চালু করতে হতে পারে।
API চালু করুন
Google API ব্যবহার করার আগে, আপনাকে একটি Google ক্লাউড প্রকল্পে সেগুলি চালু করতে হবে। আপনি একটি একক Google ক্লাউড প্রকল্পে এক বা একাধিক API চালু করতে পারেন৷আপনার ক্লাউড প্রজেক্টে, Google Chat API চালু করুন।
OAuth সম্মতি স্ক্রীন কনফিগার করুন
সমস্ত চ্যাট অ্যাপের একটি সম্মতি স্ক্রিন কনফিগারেশন প্রয়োজন। আপনার অ্যাপের OAuth সম্মতি স্ক্রীন কনফিগার করলে তা নির্ধারণ করে যে Google ব্যবহারকারীদের কাছে কী প্রদর্শন করে এবং আপনার অ্যাপটি নিবন্ধন করে যাতে আপনি পরে এটি প্রকাশ করতে পারেন।
- Google ক্লাউড কনসোলে, মেনু > এ যানGoogle Auth platform > ব্র্যান্ডিং ।
- আপনি যদি ইতিমধ্যেই কনফিগার করে থাকেন Google Auth platform, আপনি ব্র্যান্ডিং , দর্শক এবং ডেটা অ্যাক্সেসে নিম্নলিখিত OAuth সম্মতি স্ক্রীন সেটিংস কনফিগার করতে পারেন৷ আপনি যদি একটি বার্তা দেখতে পারেন যা বলে Google Auth platform এখনো কনফিগার করা হয়নি , Get Started এ ক্লিক করুন:
- অ্যাপ তথ্যের অধীনে, অ্যাপের নামে , অ্যাপের জন্য একটি নাম লিখুন।
- ব্যবহারকারী সমর্থন ইমেলে , একটি সমর্থন ইমেল ঠিকানা চয়ন করুন যেখানে ব্যবহারকারীরা তাদের সম্মতি সম্পর্কে প্রশ্ন থাকলে আপনার সাথে যোগাযোগ করতে পারে৷
- পরবর্তী ক্লিক করুন.
- দর্শকের অধীনে, অভ্যন্তরীণ নির্বাচন করুন।
- পরবর্তী ক্লিক করুন.
- যোগাযোগের তথ্যের অধীনে, একটি ইমেল ঠিকানা লিখুন যেখানে আপনাকে আপনার প্রকল্পের যেকোনো পরিবর্তন সম্পর্কে অবহিত করা যেতে পারে।
- পরবর্তী ক্লিক করুন.
- সমাপ্তির অধীনে, Google API পরিষেবাগুলির ব্যবহারকারীর ডেটা নীতি পর্যালোচনা করুন এবং আপনি যদি সম্মত হন, নির্বাচন করুন আমি Google API পরিষেবাগুলির সাথে সম্মত: ব্যবহারকারী ডেটা নীতি ৷
- অবিরত ক্লিক করুন.
- তৈরি করুন ক্লিক করুন।
- আপাতত, আপনি সুযোগ যোগ করা এড়িয়ে যেতে পারেন। ভবিষ্যতে, আপনি যখন আপনার Google Workspace সংস্থার বাইরে ব্যবহারের জন্য একটি অ্যাপ তৈরি করবেন, তখন আপনাকে অবশ্যই ব্যবহারকারীর ধরন পরিবর্তন করে External- এ ব্যবহার করতে হবে। তারপর আপনার অ্যাপের প্রয়োজনীয় অনুমোদনের সুযোগ যোগ করুন। আরও জানতে, সম্পূর্ণ OAuth সম্মতি নির্দেশিকা কনফিগার করুন ।
স্ক্রিপ্ট সেট আপ করুন
অ্যাপস স্ক্রিপ্ট প্রকল্প তৈরি করুন
- Google Chat Apps Script প্রোজেক্ট থেকে মিটিং শিডিউল খুলতে নিচের বোতামে ক্লিক করুন।
প্রকল্প খুলুন - ওভারভিউ ক্লিক করুন।
- ওভারভিউ পৃষ্ঠায়, একটি অনুলিপি তৈরি করুন ক্লিক করুন
.
ক্লাউড প্রকল্প নম্বর কপি করুন
- Google ক্লাউড কনসোলে, মেনু > IAM & Admin > সেটিংসে যান।
- প্রকল্প নম্বর ক্ষেত্রে, মানটি অনুলিপি করুন।
অ্যাপস স্ক্রিপ্ট প্রকল্পের ক্লাউড প্রকল্প সেট করুন
- আপনার অনুলিপি করা Apps স্ক্রিপ্ট প্রকল্পে, প্রকল্প সেটিংস ক্লিক করুন
.
- Google ক্লাউড প্ল্যাটফর্ম (GCP) প্রকল্পের অধীনে, প্রকল্প পরিবর্তন করুন ক্লিক করুন।
- GCP প্রকল্প নম্বরে , Google ক্লাউড প্রকল্প নম্বর পেস্ট করুন।
- সেট প্রকল্প ক্লিক করুন.
একটি পরীক্ষা স্থাপনা তৈরি করুন
- আপনার অনুলিপি করা Apps স্ক্রিপ্ট প্রকল্পে, Deploy > Test deployments এ ক্লিক করুন।
- পরবর্তী ধাপে ব্যবহারের জন্য হেড ডিপ্লয়মেন্ট আইডি কপি করুন এবং সম্পন্ন ক্লিক করুন।
চ্যাট এপিআই কনফিগার করুন
- Google ক্লাউড কনসোলে, চ্যাট API পৃষ্ঠাতে যান।
চ্যাট API এ যান - কনফিগারেশন ক্লিক করুন।
- Google Workspace অ্যাড-অন হিসেবে এই Chat অ্যাপটিকে সাফ করুন। একটি ডায়ালগ খোলে যা আপনাকে নিশ্চিত করতে বলে। ডায়ালগে, নিষ্ক্রিয় ক্লিক করুন।
- নিম্নলিখিত তথ্য দিয়ে চ্যাট API কনফিগার করুন:
- নাম :
Meeting Scheduler - অবতার URL : একটি URL যোগ করুন যা ন্যূনতম 256x256 পিক্সেল আকারের একটি চিত্রকে নির্দেশ করে৷
- বর্ণনা :
Quickly create meetings. - কার্যকারিতা : ব্যবহারকারীদের সরাসরি অ্যাপটিতে বার্তা দিতে এবং এটিকে স্পেসগুলিতে যুক্ত করতে উভয় বাক্সে টিক দিন।
- সংযোগ সেটিংস : অ্যাপস স্ক্রিপ্টে ক্লিক করুন এবং প্রধান স্থাপনার আইডি লিখুন।
- স্ল্যাশ কমান্ড : নিম্নলিখিত পদক্ষেপগুলি গ্রহণ করে
/helpএবং/schedule_Meetingজন্য স্ল্যাশ কমান্ড যোগ করুন:- স্ল্যাশ কমান্ড যোগ করুন ক্লিক করুন এবং নিম্নলিখিত তথ্য দিয়ে এটি কনফিগার করুন:
- নাম :
/help - কমান্ড আইডি :
1 - বর্ণনা :
Learn what this app does.
- নাম :
- স্ল্যাশ কমান্ড যোগ করুন আবার ক্লিক করুন এবং নিম্নলিখিত তথ্য দিয়ে এটি কনফিগার করুন:
- নাম :
/schedule_Meeting - কমান্ড আইডি :
2 - বর্ণনা :
Schedule a meeting. - একটি ডায়ালগ বক্স খোলে চেক করুন।
- নাম :
- স্ল্যাশ কমান্ড যোগ করুন ক্লিক করুন এবং নিম্নলিখিত তথ্য দিয়ে এটি কনফিগার করুন:
- অনুমতি : আপনার ডোমেনে নির্দিষ্ট ব্যক্তি এবং গোষ্ঠী নির্বাচন করুন এবং আপনার ইমেল ঠিকানা লিখুন।
- নাম :
- সংরক্ষণ করুন ক্লিক করুন এবং পৃষ্ঠাটি রিফ্রেশ করুন।
- কনফিগারেশন পৃষ্ঠায়, অ্যাপ স্ট্যাটাসের অধীনে, স্ট্যাটাসটিকে লাইভ-এ সেট করুন - ব্যবহারকারীদের জন্য উপলব্ধ ।
- Save এ ক্লিক করুন।
স্ক্রিপ্ট চালান
- গুগল চ্যাট খুলুন।
- চ্যাট শুরু করুন ক্লিক করুন।
- অ্যাপের নাম,
Meeting Schedulerঅনুসন্ধান করুন। - প্রম্পট অনুমোদনের জন্য একটি প্রাথমিক বার্তা পাঠান, যেমন
hello। অ্যাপটি উত্তর দিলে, কনফিগারে ক্লিক করুন এবং অ্যাপটিকে অনুমোদন করুন। যদি OAuth সম্মতি স্ক্রীন সতর্কতা প্রদর্শন করে, এই অ্যাপটি যাচাই করা হয়নি , তাহলে Advanced > Go to {Project Name} (অনিরাপদ) নির্বাচন করে চালিয়ে যান।
অ্যাপে
/schedule_Meetingপাঠান।ডায়ালগে, অন্তত একটি আমন্ত্রিত ইমেল ঠিকানা যোগ করুন। আপনি অন্যান্য ক্ষেত্র আপডেট করতে পারেন বা ডিফল্ট এন্ট্রি ব্যবহার করতে পারেন।
জমা দিন ক্লিক করুন.
মিটিং দেখতে, ক্যালেন্ডার ইভেন্ট খুলুন ক্লিক করুন।
কোড পর্যালোচনা করুন
এই সমাধানের জন্য অ্যাপস স্ক্রিপ্ট কোড পর্যালোচনা করতে, নীচের উৎস কোড দেখুন ক্লিক করুন:
