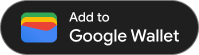אחרי שיוצרים כרטיס ומקודדים אותו ב-JWT, אפשר להנפיק אותו באפליקציית Android. כדי לעשות זאת, צריך לבדוק אם Google Wallet API זמין במכשיר של המשתמש, להציג לו את הלחצן 'הוספה ל-Google Wallet' ואז לשמור את הכרטיס ב-Google Wallet שלו אחרי שהוא יקיש על הלחצן.
דרישות מוקדמות
לפני שמנסים להנפיק כרטיס, חשוב לוודא שביצעתם את הפעולות הבאות:
- השלמתם את כל השלבים במדריך לתחילת השימוש.
- יוצרים לפחות Passes Class אחד.
- יוצרים לפחות אובייקט כרטיסים.
- קידוד של מחלקת הכרטיסים ואובייקט הכרטיסים ב-JWT.
1. התקנה של Google Wallet Android SDK
כדי להשתמש ב-Google Wallet Android SDK, מוסיפים את com.google.android.gms:play-services-pay לקטע dependencies בקובץ build.gradle ברמת האפליקציה:
implementation "com.google.android.gms:play-services-pay:16.5.0"
2. בדיקה של הזמינות של Google Wallet API
לפני ששומרים את האובייקט החדש, צריך לוודא ש-Google Wallet API זמין במכשיר היעד על ידי קריאה לשיטה getPayApiAvailabilityStatus במחלקה PayClient.
מתחילים בהוספת משתנה חבר לפעילות שבה יוצג הלחצן, ויוצרים מופע שלו כשהפעילות נוצרת:
Kotlin
import com.google.android.gms.pay.PayClient
private lateinit var walletClient: PayClient
override fun onCreate(savedInstanceState: Bundle?) {
super.onCreate(savedInstanceState)
walletClient = Pay.getClient(this)
// Additional logic in your onCreate method
}Java
import com.google.android.gms.pay.PayClient;
private final PayClient walletClient;
@Override
protected void onCreate(Bundle savedInstanceState) {
super.onCreate(savedInstanceState);
walletClient = Pay.getClient(application);
// Additional logic in your onCreate method
}אם אתם משתמשים בדפוסי עיצוב אחרים, כדאי למקם את הלוגיקה העסקית הספציפית לדומיין במקום המתאים. לדוגמה, אם אתם משתמשים בתבנית MVVM, כדאי למקם את הלוגיקה העסקית שקשורה לממשק המשתמש בפעילות או בקטע (למשל: רכיבי ממשק משתמש, תוצאת פעילות) ולוגיקה תפעולית במודל התצוגה (למשל: יצירת מופע של לקוח, הפעלת קריאה לרשת).
לאחר מכן, משתמשים ב-PayClient כדי לבדוק אם ה-API זמין:
Kotlin
import com.google.android.gms.pay.PayApiAvailabilityStatus
private fun fetchCanUseGoogleWalletApi() {
walletClient
.getPayApiAvailabilityStatus(PayClient.RequestType.SAVE_PASSES)
.addOnSuccessListener { status ->
if (status == PayApiAvailabilityStatus.AVAILABLE) {
// The API is available, show the button in your UI
} else {
// The user or device is not eligible for using the Pay API
}
}
.addOnFailureListener {
// Hide the button and optionally show an error message
}
}Java
import com.google.android.gms.pay.PayApiAvailabilityStatus;
private void fetchCanAddPassesToGoogleWallet() {
walletClient
.getPayApiAvailabilityStatus(PayClient.RequestType.SAVE_PASSES)
.addOnSuccessListener(status -> {
if (status == PayApiAvailabilityStatus.AVAILABLE) {
// The API is available, show the button in your UI
} else {
// The user or device is not eligible for using the Pay API
};
})
.addOnFailureListener(exception -> {
// Google Play Services is too old, or API availability not verified
// Hide the button and optionally show an error message
});
}לבסוף, מפעילים את השיטה שהגדרתם באפליקציה כשצריך לקבוע את הזמינות של ה-API.
טיפול במצב שבו ה-API לא זמין
בין הסיבות האפשריות לכך שממשק ה-API לא זמין: הגרסאות של Android או של שירותי Google Play לא עדכניות, או שאפליקציית Google Wallet לא זמינה במדינה של המשתמש.
אם ה-API לא זמין, כדאי להסתיר את הלחצן ולחזור לשילוב אחר (למשל, שימוש בקישור JWT). חשוב לדעת שייתכן שהמשתמש יעמוד בדרישות לשימוש ב-API בעתיד.
3. הוספת הלחצן 'הוספה ל-Google Wallet'
Google Wallet מספק כפתור מוכר שבו אפשר להשתמש כדי להפעיל את תהליך ההוספה ל-Google Wallet באפליקציה שלכם. נכסים וקטוריים ללחצן זמינים בהנחיות לגבי לחצנים.
אפשר לייבא נכסי וקטור ב-Android Studio בקטע File > New > Vector Asset. בוחרים באפשרות 'קובץ מקומי' באשף, מוסיפים שם (לדוגמה:
add_to_google_wallet_button.xml) ואז מאתרים את הקובץ בכונן המקומי כדי לייבא אותו.
עכשיו אפשר להשתמש בפריט הגרפי המיובא כדי להוסיף את הלחצן לממשק המשתמש:
<ImageButton android:id="@+id/addToGoogleWalletButton" android:layout_width="match_parent" android:layout_height="48dp" android:minWidth="200dp" android:clickable="true" android:src="@drawable/add_to_google_wallet_button" />
הכפתור צריך להיות ברוחב של 200dp לפחות, והגובה שלו צריך להיות layout_height של 48dp.
4. הוספת כרטיס ל-Google Wallet של משתמש
אפשר להוסיף את FlightObject על ידי העברת JWT לא חתום לשיטה savePasses.
אפשר להתחיל את פעולת ההוספה בלחיצה על הלחצן Google Wallet.
Kotlin
import android.os.Bundle
import android.view.View
import com.google.android.gms.samples.wallet.databinding.ActivityCheckoutBinding
private val addToGoogleWalletRequestCode = 1000
private lateinit var layout: ActivityCheckoutBinding
private lateinit var addToGoogleWalletButton: View
override fun onCreate(savedInstanceState: Bundle?) {
super.onCreate(savedInstanceState)
// Use view binding to access the UI elements
layout = ActivityCheckoutBinding.inflate(layoutInflater)
setContentView(layout.root)
addToGoogleWalletButton = layout.addToGoogleWalletButton
addToGoogleWalletButton.setOnClickListener {
walletClient.savePasses(newObjectJson, this, addToGoogleWalletRequestCode)
}
// Additional logic in your onCreate method
}Java
import android.os.Bundle;
import android.view.View;
import com.google.android.gms.samples.wallet.databinding.ActivityCheckoutBinding;
private static final int ADD_TO_GOOGLE_WALLET_REQUEST_CODE = 999;
private ActivityCheckoutBinding layout:
private View addToGoogleWalletButton;
@Override
protected void onCreate(Bundle savedInstanceState) {
super.onCreate(savedInstanceState);
// Use view binding to access the UI elements
layout = ActivityCheckoutBinding.inflate(getLayoutInflater());
setContentView(layout.getRoot());
addToGoogleWalletButton = layout.addToGoogleWalletButton;
addToGoogleWalletButton.setOnClickListener(v -> {
walletClient.savePasses(newObjectJson, this, ADD_TO_GOOGLE_WALLET_REQUEST_CODE);
});
// Additional logic in your onCreate method
}טיפול בתוצאה
השיטה savePasses מפעילה את תהליך השמירה ומפעילה את השיטה onActivityResult אחרי שתהליך השמירה מסתיים. היישום של onActivityResult צריך להיות דומה לזה:
Kotlin
import android.content.Intent
override fun onActivityResult(requestCode: Int, resultCode: Int, data: Intent?) {
super.onActivityResult(requestCode, resultCode, data)
if (requestCode == addToGoogleWalletRequestCode) {
when (resultCode) {
RESULT_OK -> {
// Pass saved successfully
}
RESULT_CANCELED -> {
// Save operation canceled
}
PayClient.SavePassesResult.SAVE_ERROR -> data?.let { intentData ->
val errorMessage = intentData.getStringExtra(PayClient.EXTRA_API_ERROR_MESSAGE)
// Handle error
}
else -> {
// Handle unexpected (non-API) exception
}
}
}
}Java
import android.content.Intent;
@Override
protected void onActivityResult(int requestCode, int resultCode, @Nullable Intent data) {
super.onActivityResult(requestCode, resultCode, data);
if (requestCode == ADD_TO_GOOGLE_WALLET_REQUEST_CODE) {
switch (resultCode) {
case RESULT_OK: {
// Pass saved successfully
break;
}
case RESULT_CANCELED: {
// Save operation canceled
break;
}
case PayClient.SavePassesResult.SAVE_ERROR: {
if (data != null) {
String apiErrorMessage = data.getStringExtra(PayClient.EXTRA_API_ERROR_MESSAGE);
// Handle error
}
break;
}
default: {
// Handle unexpected (non-API) exception
}
}
}
}אם הכרטיס נוסף בהצלחה, הערך של Activity.RESULT_OK מופיע ב-resultCode.