Hướng dẫn này giải thích cách:
- Cung cấp máy chủ xem trước để bật tính năng xem trước cho vùng chứa.
- Cung cấp một máy chủ gắn thẻ để xử lý lưu lượng truy cập trực tiếp.
- Tăng hoặc giảm số lượng máy chủ đang chạy Thẻ Google Vùng chứa của người quản lý.
- Hãy luôn cập nhật phiên bản máy chủ gắn thẻ sau khi cấp phép máy chủ này.
Điều kiện tiên quyết
- Bạn cần có một tài khoản GCP. Nếu bạn không có tài khoản, tạo tài khoản GCP mới.
- Bạn cần có một tài khoản thanh toán GCP. Nếu bạn không có tài khoản, tạo tài khoản thanh toán trên GCP (cần có vai trò Người tạo tài khoản thanh toán).
- Bạn cần có vai trò Người tạo dự án và Người dùng tài khoản thanh toán. Tìm hiểu thêm về thêm vai trò.
Cung cấp máy chủ xem trước và máy chủ gắn thẻ
Bạn có thể tự động cung cấp dịch vụ Cloud Run trong Thẻ Google trong Google Cloud hoặc theo cách thủ công.
Chỉnh sửa cấu hình dịch vụ
Cách thay đổi cấu hình dịch vụ:
- Mở Cloud Run.
- Chọn dịch vụ bạn cần điều chỉnh.
- Nhấp vào Chỉnh sửa & Triển khai bản sửa đổi mới.
- Thực hiện thay đổi rồi nhấp vào Triển khai.
Chi phí trên Cloud Run
Trong cấu hình Cloud Run này, mỗi máy chủ có chi phí khoảng 45 USD /tháng (USD). Mỗi máy chủ là một thực thể Cloud Run có 1 vCPU và bộ nhớ 0,5 GB sử dụng CPU luôn được phân bổ.
Bạn nên chạy ít nhất 2 phiên bản để giảm nguy cơ mất dữ liệu trong trường hợp máy chủ ngừng hoạt động. Tuy nhiên, bạn có thể chọn chạy ít (hoặc nhiều) máy chủ hơn. Chúng tôi dự kiến rằng việc tự động cấp tài nguyên bổ sung cho 2-10 máy chủ sẽ xử lý 35-350 yêu cầu mỗi giây, mặc dù hiệu suất sẽ khác nhau tuỳ theo số lượng thẻ và nội dung các thẻ đó làm.
Cloud Run sẽ tự động mở rộng quy mô theo tải. Chế độ cài đặt max-instances là
trường hợp xấu nhất là số tiền bạn cần phải trả cho tài nguyên. Cloud Run
sẽ không cung cấp nhiều trường hợp như vậy trừ phi cần thiết.
Công cụ tính Cloud Run
Không bắt buộc: Di chuyển từ App Engine
Nếu trước đây bạn đã tạo một quy trình triển khai App Engine và đã xác minh rằng không còn nhận được bất kỳ lưu lượng truy cập nào, tắt ứng dụng App Engine để tránh các khoản phí thanh toán ngoài dự kiến.
Không bắt buộc: Triển khai nhiều khu vực
Nếu trang web của bạn hiện diện trên toàn cầu hoặc bạn muốn xây dựng cơ chế dự phòng cho dịch vụ, triển khai máy chủ gắn thẻ để nhiều khu vực.
Trước khi bắt đầu, bạn cần:
- Tạo trình cân bằng tải
- Ghi lại BACKEND_NAME mà bạn đã chọn.
Cách thêm nhiều khu vực hơn vào quy trình triển khai của bạn:
- Thay thế REGION bằng khu vực mà máy chủ xem trước được triển khai. Có thể bạn đã điền vào thông tin này nếu làm theo các tuỳ chọn dòng lệnh để cung cấp máy chủ xem trước và máy chủ gắn thẻ.
- Thay thế CONTAINER_CONFIG bằng vùng chứa config từ Trình quản lý thẻ. Thông tin này có thể đã được điền sẵn nếu bạn làm theo các tuỳ chọn dòng lệnh để cung cấp máy chủ xem trước và máy chủ gắn thẻ.
- Thay thế NEW_REGION bằng khu vực mới có bạn muốn triển khai máy chủ gắn thẻ.
- Thay thế BACKEND_NAME bằng tên mà bạn đã chọn trong khi cung cấp trình cân bằng tải.
- Không bắt buộc: Để thêm một khu vực khác, hãy thay thế Biến NEW_REGION và chạy lại mã đoạn trích.
gcloud run deploy "server-side-tagging" \
--region NEW_REGION \
--image gcr.io/cloud-tagging-10302018/gtm-cloud-image:stable \
--platform managed \
--ingress all \
--min-instances 2 \
--max-instances 10 \
--timeout 60 \
--allow-unauthenticated \
--no-cpu-throttling \
--update-env-vars PREVIEW_SERVER_URL="$(
gcloud run services describe server-side-tagging-preview \--region "REGION" \
--format="value(status.url)")",CONTAINER_CONFIG="CONTAINER_CONFIG" && \
gcloud compute network-endpoint-groups create server-side-tagging-neg \
--region=NEW_REGION \
--network-endpoint-type=SERVERLESS \
--cloud-run-service="server-side-tagging" && \
gcloud compute backend-services add-backend --global "BACKEND_NAME" \
--network-endpoint-group-region=NEW_REGION \
--network-endpoint-group=server-side-tagging-neg
Không bắt buộc: Tắt tính năng ghi nhật ký
Yêu cầu ghi nhật ký
Theo mặc định, thông tin về mọi yêu cầu (ví dụ: đường dẫn yêu cầu, truy vấn tham số, v.v.) được ghi lại. Nếu máy chủ gắn thẻ của bạn xử lý nhiều yêu cầu mỗi tháng (ví dụ: hơn 1 triệu), những thông điệp nhật ký đó có thể phải chịu phí ghi nhật ký đáng kể. Để giảm hoặc loại bỏ phí ghi nhật ký, bạn nên tắt yêu cầu ghi nhật ký.
Để tắt tính năng ghi nhật ký yêu cầu:
- Trong Google Cloud Platform, hãy mở
Ghi nhật ký bộ định tuyến. Đảm bảo
bạn đang tham gia dự án khớp với mã vùng chứa của bạn:

- Đối với dòng Loại: Bộ chứa ghi nhật ký đám mây, Tên: _Default, hãy chọn trong trình đơn mục bổ sung, sau đó nhấp vào Chỉnh sửa bồn lưu trữ dữ liệu.
- Trong phần Đích bồn chứa, hãy chọn bộ chứa nhật ký _Mặc định.
Trong phần Chọn nhật ký để thêm vào bồn rửa, hãy thêm một dòng mới. Nhập quy tắc sau vào bộ lọc bao gồm hiện có:
NOT LOG_ID("run.googleapis.com/requests")Để tắt tính năng ghi nhật ký trong trình cân bằng tải, hãy thêm một dòng mới và nhập quy tắc sau cho bộ lọc bao gồm hiện tại:
NOT LOG_ID("requests")Cập nhật Bồn lưu trữ để áp dụng các thay đổi. Giờ đây, các yêu cầu này sẽ bị loại trừ khỏi việc ghi nhật ký.
Xác minh rằng không có yêu cầu mới nào xuất hiện trong Nhật ký Trình khám phá nhật ký.
Ghi nhật ký bảng điều khiển
Máy chủ gắn thẻ, ứng dụng hoặc thẻ trong vùng chứa có thể ghi nhật ký thông báo đến bảng điều khiển có thể phải chịu phí ghi nhật ký. Để giảm hoặc loại bỏ phí ghi nhật ký, bạn có thể tắt bảng điều khiển không mong muốn thông điệp nhật ký.
Xác định nhật ký bảng điều khiển không mong muốn:
- Trong GCP, hãy mở Trình khám phá nhật ký.
Tìm mọi thông điệp nhật ký không mong muốn bắt nguồn từ thẻ của bạn. Ví dụ:
Thẻ có thể gửi các nhật ký sau:
const logToConsole = require('logToConsole'); logToConsole('Custom message: ' + data.param1); logToConsole('An important message to keep around!'); data.gtmOnSuccess()Hãy tìm thông điệp nhật ký tương ứng trong Trường
textPayload:
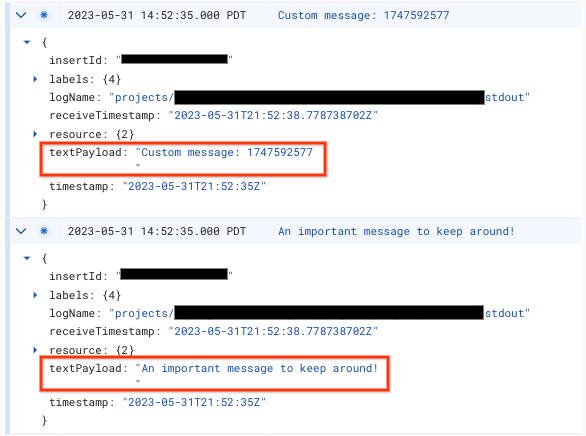
Cách tắt thông báo nhật ký trên bảng điều khiển:
- Trong Google Cloud Platform, hãy mở
Ghi nhật ký bộ định tuyến. Đảm bảo
bạn đang tham gia dự án khớp với mã vùng chứa của bạn:

- Đối với dòng Loại: Bộ chứa ghi nhật ký đám mây, Tên: _Default, hãy chọn trong trình đơn mục bổ sung, sau đó nhấp vào Chỉnh sửa bồn lưu trữ dữ liệu.
- Trong phần Đích bồn chứa, hãy chọn bộ chứa nhật ký _Mặc định.
Trong phần Chọn nhật ký để thêm vào bồn rửa, hãy thêm một dòng mới. Nhập quy tắc sau vào bộ lọc bao gồm hiện có:
NOT textPayload:"Custom message:"Đối với nhật ký bảng điều khiển của bạn, hãy thay thế Văn bản Custom message: bằng chuỗi con từ nhật ký bảng điều khiển mà bạn muốn tắt. Để biết thêm các bộ lọc chi tiết, hãy sử dụng ngôn ngữ của truy vấn nhật ký.
Cập nhật Bồn lưu trữ để áp dụng các thay đổi.
logToConsoletrùng khớp tin nhắn sẽ được loại trừ khỏi việc ghi nhật ký.Xác minh rằng không có thông điệp nhật ký mới trên bảng điều khiển nào xuất hiện trong Trình khám phá nhật ký.
2. Liên kết quá trình triển khai với miền tuỳ chỉnh của bạn
Để thiết lập miền tuỳ chỉnh, hãy sử dụng Trình cân bằng tải ứng dụng bên ngoài chung.
3. Thêm URL máy chủ vào Trình quản lý thẻ của Google
Vì đã có máy chủ nên bạn cần đảm bảo rằng Trình quản lý thẻ của Google biết nó sẽ sử dụng máy chủ của bạn.
Nhấp vào vùng chứa phía máy chủ mà bạn muốn trỏ đến máy chủ gắn thẻ.
Mở chế độ cài đặt vùng chứa phía máy chủ trong thẻ Quản trị > Vùng chứa Cài đặt.
Nhấp vào Thêm URL rồi dán URL máy chủ của bạn.
Lưu và quay lại không gian làm việc của bạn.
4. Xác thực
Giờ đây, bạn đã thiết lập xong máy chủ gắn thẻ, hãy đảm bảo máy chủ này hoạt động như dự kiến. Trong không gian làm việc của Trình quản lý thẻ, hãy nhấp vào nút Xem trước. Nếu trang xem trước tải thì mọi thứ được thiết lập chính xác.
Xem trước nhiều URL
Nếu bạn đã liên kết nhiều miền với một máy chủ gắn thẻ, hãy đảm bảo mỗi miền URL được thêm vào chế độ cài đặt vùng chứa.
Nếu bạn đã cung cấp nhiều URL, tất cả các đường dẫn (chuỗi sau tên miền) phải khớp.
| Tác phẩm | Không hoạt động |
|---|---|
URL 1: example.com/abcURL 2: example2.com/abc |
URL 1: example.com/abcURL 2: example2.com/def |
Nếu thêm nhiều URL, bạn sẽ thấy một biểu tượng bên cạnh nút Xem trước cho phép bạn chọn URL để xem trước.
Cập nhật phiên bản máy chủ gắn thẻ
Các bản cập nhật máy chủ gắn thẻ mới chứa các bản sửa lỗi bảo mật và bản cập nhật mới các tính năng AI mới. Bạn nên cập nhật ít nhất máy chủ gắn thẻ cho mỗi phát hành phiên bản (ví dụ: nâng cấp từ phiên bản 1.x.x lên 2.x.x) khi Trình quản lý thẻ thông báo cho bạn để cập nhật.
Để cập nhật máy chủ gắn thẻ, hãy triển khai một bản sửa đổi mới bằng cách sử dụng cùng chế độ cài đặt mà bạn sử dụng trước đó.
- Mở Cloud Run.
- Chọn dịch vụ bạn muốn cập nhật.
- Nhấp vào Chỉnh sửa & Triển khai bản sửa đổi mới.
- Đảm bảo bạn đã đặt URL hình ảnh vùng chứa thành
gcr.io/cloud-tagging-10302018/gtm-cloud-image:stablerồi nhấp vào Triển khai.
Cách xác minh quá trình cập nhật đã thành công:
- Trong vùng chứa phía máy chủ, hãy nhấp vào nút Xem trước để bắt đầu một phiên bản mới gỡ lỗi và gửi yêu cầu trên một thẻ riêng.
- Trong phần Tóm tắt, hãy chọn thẻ Bảng điều khiển và đảm bảo không có thông báo yêu cầu bạn cập nhật máy chủ gắn thẻ.
Trình quản lý thẻ có thể hiển thị các thông báo yêu cầu bạn cập nhật máy chủ gắn thẻ cho tối đa một ngày sau khi máy chủ đã được cập nhật thành công. Tuy nhiên, bản xem trước sẽ hiển thị thông báo cập nhật về phiên bản máy chủ gắn thẻ.
