Questa guida spiega come:
- Esegui il provisioning di un server di anteprima per abilitare la funzionalità di anteprima per il contenitore.
- Esegui il provisioning di un server di tagging per gestire il traffico in tempo reale.
- Aumenta o diminuisci il numero di server su cui viene eseguito il tag Google Container del gestore.
- Mantieni aggiornata la versione del server di tagging dopo aver eseguito il provisioning del server.
Prerequisiti
- Devi avere un account Google Cloud. Se non ne hai uno, crea un nuovo account Google Cloud.
- Devi disporre di un account di fatturazione Google Cloud. Se non ne hai uno, creare un account di fatturazione Google Cloud (è richiesto il ruolo Creatore account di fatturazione).
- Devi disporre del ruolo Autore progetto e Utente account di fatturazione. Scopri di più su dell'aggiunta di ruoli.
Esegui il provisioning di un'anteprima e di un server di tagging
Puoi eseguire il provisioning di un servizio Cloud Run automaticamente nel tag Google o manualmente in Google Cloud.
Modifica la configurazione del servizio
Per modificare la configurazione del servizio:
- Apri Cloud Run.
- Seleziona il servizio che devi modificare.
- Fai clic su Modifica e Esegui il deployment della nuova revisione.
- Apporta le modifiche e fai clic su Esegui il deployment.
Costo di Cloud Run
In questa configurazione di Cloud Run, ogni server costa circa 45 $al mese (USD). Ciascun server è un'istanza Cloud Run 1 vCPU e 0,5 GB di memoria utilizzando la CPU modello di prezzo sempre allocato.
Ti consigliamo di eseguire almeno 2 istanze per ridurre il rischio di perdita di dati in in caso di interruzione del server. Tuttavia, puoi scegliere di eseguire meno server (o più). Prevediamo che la scalabilità automatica da 2 a 10 server gestirà anche se il rendimento varia in base al numero di tag e a cosa che possono fare.
Cloud Run scala in modo dinamico con carico. L'impostazione max-instances è
lo scenario peggiore per quanto dovrai pagare per le risorse. Cloud Run
non eseguirà il provisioning di così tante istanze se non necessario.
Calcolatore di Cloud Run
Facoltativo: migrazione da App Engine
Se in precedenza hai creato un deployment App Engine e hai verificato che è non ricevono più traffico, disabilita l'applicazione App Engine per evitare addebiti di fatturazione imprevisti.
(Facoltativo) Deployment multiregionale
Se il tuo sito web ha una presenza globale o vuoi creare ridondanza eseguire il deployment dei server di tagging più regioni.
Prima di iniziare:
- Crea un bilanciatore del carico
- Prendi nota dell'elemento BACKEND_NAME che hai scelto.
Per aggiungere altre regioni al deployment:
- Sostituisci REGION con la regione in cui del server di anteprima. Questo campo potrebbe essere già compilato se hai seguito le le opzioni della riga di comando per eseguire il provisioning del server di anteprima e di tagging.
- Sostituisci CONTAINER_CONFIG con il contenitore di configurazione da Tag Manager. Questo campo potrebbe essere già compilato se segui le opzioni della riga di comando per eseguire il provisioning del server di anteprima e di tagging.
- Sostituisci NEW_REGION con la nuova regione in cui di cui vuoi eseguire il deployment del server di tagging.
- Sostituisci BACKEND_NAME con il nome che hai scelto durante il provisioning del bilanciatore del carico.
- (Facoltativo) Per aggiungere un'altra regione, sostituisci NEW_REGION ed esegui nuovamente il codice snippet di codice.
gcloud run deploy "server-side-tagging" \
--region NEW_REGION \
--image gcr.io/cloud-tagging-10302018/gtm-cloud-image:stable \
--platform managed \
--ingress all \
--min-instances 2 \
--max-instances 10 \
--timeout 60 \
--allow-unauthenticated \
--no-cpu-throttling \
--update-env-vars PREVIEW_SERVER_URL="$(
gcloud run services describe server-side-tagging-preview \--region "REGION" \
--format="value(status.url)")",CONTAINER_CONFIG="CONTAINER_CONFIG" && \
gcloud compute network-endpoint-groups create server-side-tagging-neg \
--region=NEW_REGION \
--network-endpoint-type=SERVERLESS \
--cloud-run-service="server-side-tagging" && \
gcloud compute backend-services add-backend --global "BACKEND_NAME" \
--network-endpoint-group-region=NEW_REGION \
--network-endpoint-group=server-side-tagging-neg
(Facoltativo) Disattiva il logging
Richiedi il logging
Per impostazione predefinita, le informazioni su ogni singola richiesta (ad es. percorso di richiesta, query parametri ecc.) viene registrata. Se il server di tagging gestisce molte richieste al mese (ad es. più di 1 milione), i messaggi di log potrebbero generare addebiti di accesso significativi. Per ridurre o eliminare gli addebiti di logging, è consigliabile disabilitare la richiesta log.
Per disattivare il logging delle richieste:
- Nella piattaforma Google Cloud, apri
Router dei log. Assicurati che
Sei nel progetto che corrisponde al tuo ID container:

- Per la riga Tipo: Bucket Cloud Logging, Nome: _Default, seleziona fai clic su Modifica sink.
- In Destinazione sink, seleziona il bucket di log _Default.
In Scegli i log da includere nel sink, aggiungi una nuova riga. Inserisci il regola seguente al filtro di inclusione esistente:
NOT LOG_ID("run.googleapis.com/requests")Per disabilitare anche il logging dal bilanciatore del carico, aggiungi una nuova riga e inserisci la seguente regola al filtro di inclusione esistente:
NOT LOG_ID("requests")Aggiorna il sink per applicare le modifiche. Ora le richieste verranno escluse dal logging.
Verifica che non siano visualizzate nuove richieste nel Log di Esplora log.
Logging della console
Il server di tagging, i client o i tag in un contenitore possono registrare messaggi che potrebbero comportare costi di registrazione. Per ridurre o eliminare gli addebiti di logging, puoi disabilitare la console indesiderata i messaggi di log.
Identifica i log indesiderati della console:
- In Google Cloud, apri Esplora log.
Cerca eventuali messaggi di log indesiderati provenienti dai tag. Ad esempio:
Un tag potrebbe inviare i seguenti log:
const logToConsole = require('logToConsole'); logToConsole('Custom message: ' + data.param1); logToConsole('An important message to keep around!'); data.gtmOnSuccess()Cerca i messaggi di log corrispondenti nella Campo
textPayload:
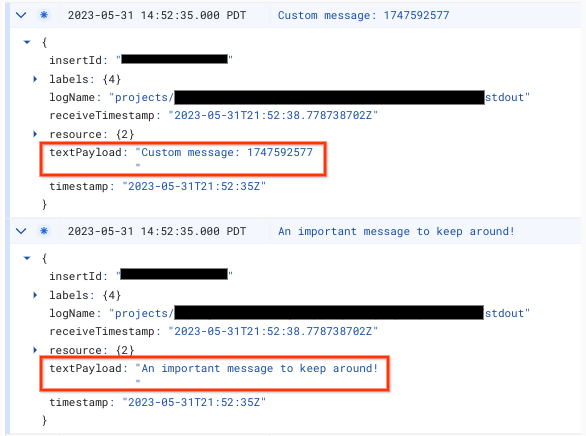
Per disabilitare il messaggio di log della console:
- Nella piattaforma Google Cloud, apri
Router dei log. Assicurati che
Sei nel progetto che corrisponde al tuo ID container:

- Per la riga Tipo: Bucket Cloud Logging, Nome: _Default, seleziona fai clic su Modifica sink.
- In Destinazione sink, seleziona il bucket di log _Default.
In Scegli i log da includere nel sink, aggiungi una nuova riga. Inserisci il regola seguente al filtro di inclusione esistente:
NOT textPayload:"Custom message:"Per i log della console, sostituisci Testo Custom message: con una sottostringa del log della console che vuoi disabilitare. Per ulteriori informazioni filtri elaborati, utilizza linguaggio di query di logging.
Aggiorna il sink per applicare le modifiche.
logToConsolecorrispondente il messaggio deve essere escluso dal logging.Verifica che nessun nuovo messaggio di log della console venga visualizzato nel Esplora log:
2. Mappa il deployment al dominio personalizzato
Per configurare un dominio personalizzato, utilizza un bilanciatore del carico delle applicazioni esterno globale.
3. Aggiungi l'URL del server a Google Tag Manager.
Ora che disponi di un server, devi assicurarti che Google Tag Manager conosca dovrebbe utilizzare il tuo server.
Fai clic sul contenitore del server a cui vuoi indirizzare il server di tagging.
Apri le impostazioni del contenitore del server nella scheda Amministrazione > Contenitore Impostazioni.
Fai clic su Aggiungi URL e incolla l'URL del server.
Salva e torna all'area di lavoro.
4. Convalida
Ora che hai configurato il server di tagging, assicurati che funzioni come previsto. Nell'area di lavoro di Tag Manager, fai clic sul pulsante Anteprima. Se la pagina di anteprima viene caricato, quindi tutto è configurato correttamente.
Anteprima di più URL
Se hai mappato più domini a un singolo server di tagging, assicurati che ogni L'URL viene aggiunto alle impostazioni del contenitore.
Se hai fornito più URL, tutti i percorsi (la stringa dopo il nome di dominio) devono corrispondono.
| Lavori | Non funziona |
|---|---|
URL 1: example.com/abcURL 2: example2.com/abc |
URL 1: example.com/abcURL 2: example2.com/def |
Se vengono aggiunti più URL, vedrai un'icona accanto al pulsante Anteprima. che ti consente di selezionare l'URL da visualizzare in anteprima.
Aggiorna la versione del server di tagging
I nuovi aggiornamenti del server di tagging contengono correzioni di vulnerabilità della sicurezza e nuove le funzionalità di machine learning. Ti consigliamo di aggiornare almeno il server di tagging per ogni dell'ultima versione (ad es. upgrade dalla versione 1.x.x alla 2.x.x) quando Tag Manager ti avvisa di un aggiornamento.
Per aggiornare il server di tagging, esegui il deployment di una nuova revisione utilizzando le stesse impostazioni che hai utilizzato in precedenza.
- Apri Cloud Run.
- Seleziona il servizio che vuoi aggiornare.
- Fai clic su Modifica e Esegui il deployment della nuova revisione.
- Assicurati che l'URL immagine container sia impostato su
gcr.io/cloud-tagging-10302018/gtm-cloud-image:stablee fai clic su Esegui il deployment.
Per verificare che l'aggiornamento sia andato a buon fine:
- Nel contenitore del server, fai clic sul pulsante Anteprima per avviare un nuovo debug e invia una richiesta su una scheda separata.
- In Riepilogo, seleziona la scheda Console e assicurati che non siano presenti messaggi che chiedono di aggiornare il server di tagging.
Tag Manager potrebbe mostrare messaggi che ti chiedono di aggiornare il server di tagging per fino a un giorno dopo che il server è stato aggiornato correttamente. Tuttavia, l'anteprima mostrerà un messaggio aggiornato sulla versione del server di tagging.
