Cloud Monitoring recopila métricas para tus APIs y tu servicio, así como sobre los recursos de Google Cloud que usas. En este documento, se describe cómo configurar Cloud Monitoring y cómo utilizarlo para supervisar el uso de las APIs y crear paneles y alertas.
Cloud Monitoring tiene un conjunto amplio de funciones y opciones. En este documento, se presenta Cloud Monitoring y se proporcionan ejemplos básicos. Para obtener información sobre todas las funciones, incluidos muchos ejemplos más, consulta la documentación de Cloud Monitoring.
Configurar Cloud Monitoring
Monitoring te permite ver y administrar las métricas:
- Para un solo proyecto
- Para varios proyectos dentro de una misma organización
- Para varios proyectos en varias organizaciones
Con el objetivo de asegurarte de que las métricas de tus proyectos estén disponibles, haz lo siguiente:
- En la consola de Google Cloud, selecciona Monitoring:
- Asegúrate de haber seleccionado el proyecto correcto.
- En el panel de navegación de Monitoring, haz clic en > a la derecha de Permisos de las métricas.
En la siguiente captura de pantalla, se muestra la página que aparece cuando se selecciona el proyecto AllEnvironments:

En la tabla llamada Metrics monitored by this project, se enumeran los proyectos cuyas métricas son accesibles para el permiso de las métricas actuales. Cada fila de la tabla muestra un proyecto y su función:
- Proyecto de permiso: Este proyecto almacena las verificaciones de tiempo de actividad, las políticas de alertas, los grupos y los paneles que configuras. Existe una relación 1:1 entre un permiso de métricas y un proyecto de permisos. En este ejemplo, el proyecto AllEnvironments es el que define los permisos.
- Proyecto supervisado: Las métricas del proyecto son visibles dentro de los permisos de las métricas actuales. En este ejemplo, los proyectos de etapa de pruebas y de producción son proyectos supervisados.
En la tabla con el título Los siguientes proyectos pueden visualizar las métricas de este, se muestra una lista de los proyectos cuyos permisos incluyen el proyecto actual. En la captura de pantalla anterior, se muestra que ningún otro proyecto puede acceder a las métricas almacenadas por el proyecto de AllEnvironments.
Para obtener más información, incluida la manera de agregar y quitar proyectos, consulta cómo configurar Cloud Monitoring.
Explora las métricas
Para explorar los datos de las métricas, crea un gráfico con el Explorador de métricas, el cual se incluye con Cloud Monitoring. Por ejemplo, si deseas ver el uso de la cuota de una API, puedes usar el Explorador de métricas para construir un gráfico que muestre los datos más recientes.
En la siguiente imagen, se muestra un gráfico que detalla el uso de la cuota para las APIs de Google Maps:
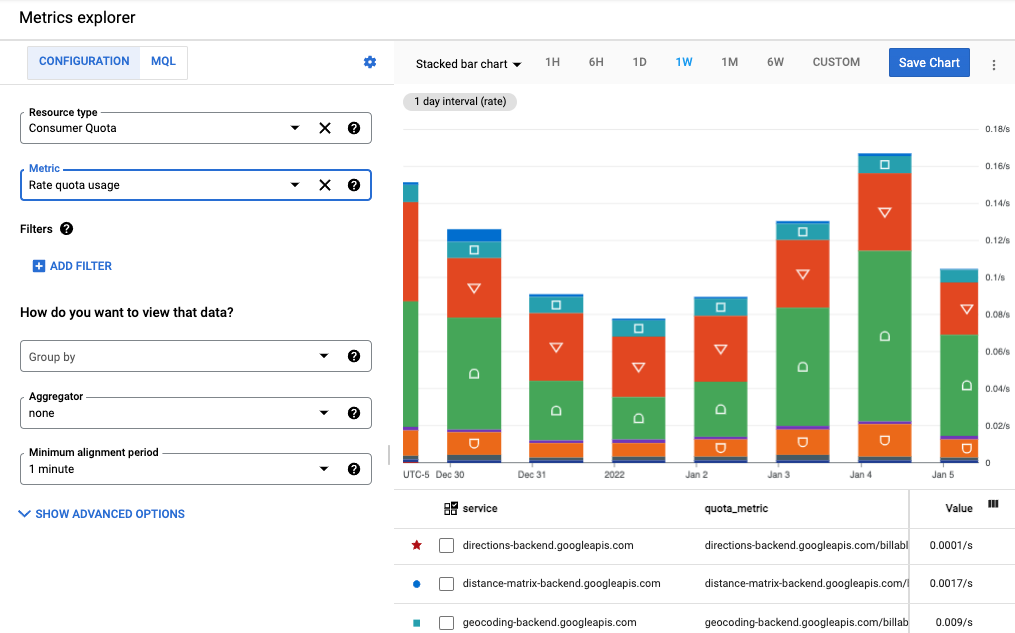
En este ejemplo, se muestra un gráfico de barras apiladas, en el que cada API está representada por una sección de la barra. Puedes crear diferentes tipos de gráficos, como gráficos de líneas y de barras, o mapas de calor. También puedes crear un solo gráfico que muestre hasta 10 métricas diferentes.
En esta imagen:
- Los campos Tipo de recurso (Resource type) y Métrica (Metric) a la izquierda del gráfico definen los datos de las métricas que se muestran en el gráfico.
- El menú desplegable que se encuentra sobre el gráfico te permite seleccionar el tipo de gráfico. En este ejemplo, se establece en un Gráfico de barras apiladas.
- El intervalo de tiempo que se encuentra sobre el gráfico se establece en 1 sem. (1W, una semana).
- Debajo del gráfico, se encuentra la lista de servicios, métricas de la cuota, método de API y valor de la métrica que definen los datos del gráfico. Selecciona Agregar filtro para usar esta información y definir mejor los datos que se muestran.
Cuando sales de la página Explorador de métricas, se descarta el gráfico para que no tengas que ocuparte de borrar artefactos no deseados. De manera alternativa, puedes guardar el gráfico en un panel personalizado o compartirlo. Consulta Crea paneles a continuación para obtener más información sobre cómo agregar un gráfico a un panel.
Gráfico de una sola métrica
Para configurar un gráfico con el Explorador de métricas, sigue estos pasos:
- En la consola de Cloud, selecciona Monitoring:
- En el panel de navegación, selecciona Explorador de métricas.
- En la barra de herramientas, selecciona Gráfico de barras apiladas (Stacked bar chart) en el menú desplegable de tipo de gráfico para ver los datos de las métricas como un gráfico de barras.
- Selecciona un intervalo de tiempo, como 1 sem. (1W, una semana).
- Especifica los datos que deben aparecer en el gráfico. Para usar una interfaz basada en menús o ingresar un filtro, selecciona la pestaña Configuración (Configuration). Para usar el lenguaje de consulta de Monitoring (MQL), selecciona la pestaña MQL.
- Para representar el uso de la cuota en un gráfico, selecciona Consumer Quota como el Tipo de recurso (Resource type). Como alternativa, si deseas crear un gráfico sobre el uso de la API, selecciona Consumed API o API de Google Maps (consulta la sección Métricas de uso para conocer los detalles de las métricas de uso disponibles para las APIs de Google Maps Platform). Coloca el cursor sobre cada tipo de recurso para ver su descripción.
- En el campo Métrica (Metric), selecciona Rate quota usage. El gráfico se actualiza automáticamente para mostrar los datos de las métricas. Ten en cuenta que hay otras opciones de cuota para la métrica. Coloca el cursor sobre cada métrica para ver una descripción. Para obtener más información sobre los campos del Explorador de métricas, consulta Selecciona métricas y Elige cómo mostrar los datos del gráfico.
- (Opcional) Usa los siguientes ajustes para definir mejor lo que se muestra:
- Agrega filtros para especificar un subconjunto de datos que se mostrarán. Para agregar un filtro, selecciona Agregar filtro (Add Filter) y completa el cuadro de diálogo. Para obtener más información, consulta Filtra los datos del gráfico. Por ejemplo, para ver los datos de una sola API, haz lo siguiente:
- En el campo Etiqueta, selecciona método.
- En el campo Comparación, selecciona = (es igual a).
- En el campo Valor, selecciona el nombre de un método específico. Se te pedirá que selecciones el nombre de un método con datos para mostrar.
- Selecciona Listo para actualizar el gráfico.
- Para agrupar series temporales en función de una etiqueta, usa el campo Agrupar por. Cuando se selecciona un valor para este campo, se selecciona automáticamente un valor para el campo Agregador.
- Para especificar cómo combinar las series temporales, configura el campo Agregador. Por ejemplo, si el campo Agrupar por está vacío y el campo Agregador está configurado para calcular la media, el gráfico mostrará el promedio de las series temporales.
- Para configurar cómo se procesan las series temporales individuales, selecciona Opciones avanzadas. Consulta Selecciona métricas cuando uses el Explorador de métricas para obtener más información.
De forma opcional, puedes agregarlo a un panel.
Cuando sales de la página Explorador de métricas, el gráfico se descarta. De forma opcional, puedes seleccionar Guardar gráfico (Save Chart) para guardar el gráfico en un panel nuevo o existente. Consulta Crea paneles a continuación para obtener más información sobre cómo agregar un gráfico a un panel.
Gráfico de varias métricas
En algunos casos, es posible que desees mostrar varias métricas en el mismo gráfico. Por ejemplo, es posible que desees mostrar el límite de la cuota en los mismos gráficos que el uso de la cuota. En un gráfico se puede mostrar un máximo de 10 métricas.
Para agregar una métrica a un gráfico existente, haz lo siguiente:
- En el gráfico existente, selecciona Agregar otra métrica en la parte inferior de la pantalla.
- Selecciona la métrica y, luego, especifica cómo mostrar sus series temporales de la misma manera en que configuraste la métrica original anteriormente.
Recursos relacionados
Para obtener más información sobre la exploración de las métricas, consulta los siguientes artículos:
- Crea gráficos con el Explorador de métricas
- Selecciona métricas cuando usas el Explorador de métricas
- Métricas disponibles para todas las APIs de Google Cloud
- Métricas específicas de las APIs de Google Maps Platform
- Gráficos con métricas de distribución
- Opciones de vista
Crea paneles
Los paneles te permiten ver y supervisar los datos de tus series temporales como una colección de gráficos. Cloud Monitoring admite paneles predefinidos y personalizados:
- Los paneles predefinidos se instalan automáticamente para los servicios de Google Cloud que usas. Estos paneles no se pueden configurar.
- Los paneles personalizados son los que crea el usuario. Los paneles personalizados te permiten definir los datos que deseas consultar y cómo verlos. Por ejemplo, puedes mostrar datos de métricas, políticas de alertas y registros almacenados en tu proyecto. Puedes mostrar datos de series temporales en un gráfico, con un indicador o cuadro de evaluación, o en formato tabular.
Para crear paneles personalizados, puedes usar la consola de Cloud o la API de Cloud Monitoring. En la siguiente imagen, se muestra un panel personalizado con dos gráficos:
- Un gráfico de cuotas a la izquierda
- Un gráfico de recuento de llamadas a la API a la derecha
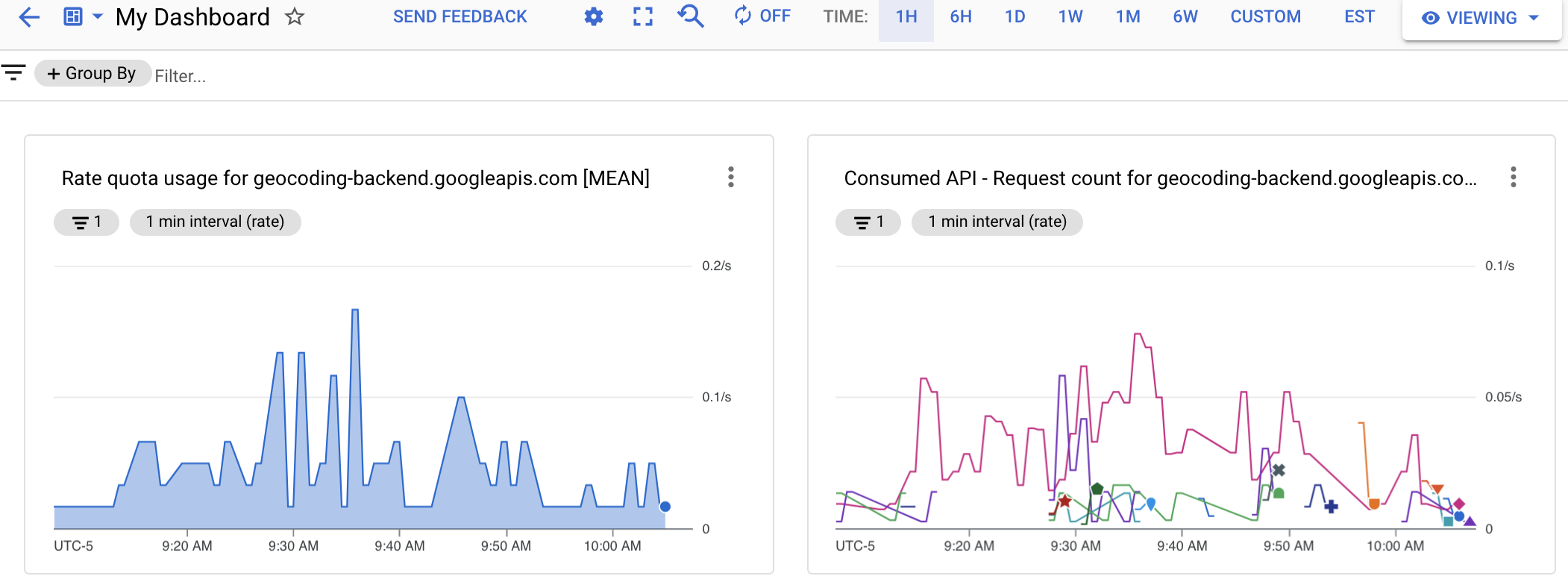
Para crear un panel personalizado, genera gráficos de métricas y, luego, agrégalos al panel. Puedes crear el gráfico en el Explorador de métricas y, luego, agregarlo a un panel nuevo o existente. O bien, puedes crear el panel y, luego, editarlo para agregar un gráfico.
Si eliges administrar paneles personalizados mediante la API de Cloud Monitoring, el Explorador de métricas te proporciona dos utilidades que pueden ser de ayuda:
- Si deseas generar la representación JSON de un gráfico que planeas agregar a un panel, configúralo con el Explorador de métricas. Luego, puedes acceder a la representación JSON desde el elemento de menú Más opciones en la barra de herramientas del Explorador de métricas.
- Para identificar la sintaxis de un filtro de Monitoring, el cual se usa con la API de Cloud Monitoring, emplea la interfaz controlada por el menú del Explorador de métricas para configurar el gráfico. Después de seleccionar la métrica y los filtros, cambia al modo de filtro directo para ver el filtro de Monitoring equivalente.
Creación de un panel personalizado
Si deseas crear un panel personalizado, haz lo siguiente:
- En la consola de Cloud, selecciona Monitoring:
- En el panel de navegación, selecciona Paneles.
- En la página Descripción general de los paneles, haz clic en Crear panel.
- Para cada gráfico que desees agregar al panel, haz lo siguiente:
Selecciona un tipo de gráfico desde Agregar gráfico o arrastra uno de la biblioteca al área del gráfico.
Se muestra un gráfico preconfigurado del tipo seleccionado. En el siguiente ejemplo, se muestra un gráfico de líneas y su panel de configuración:
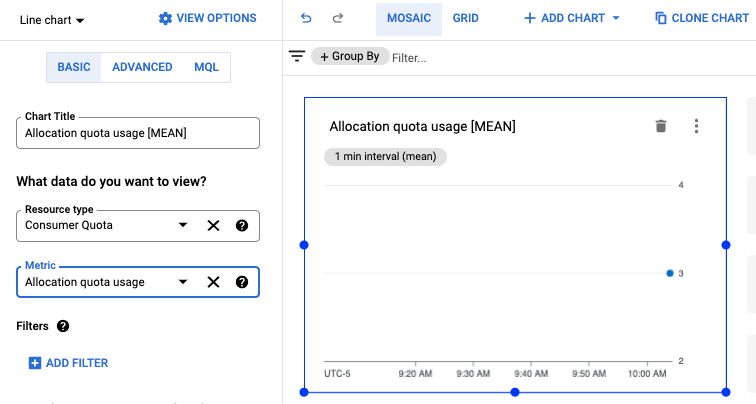
- Selecciona Tipo de recurso y Métrica, y aplica cualquier filtro como lo hiciste antes cuando creaste un gráfico.
Para obtener más información sobre las opciones que elegiste, consulta Agrega widgets de panel.
- (Opcional) En la barra de herramientas del panel, haz clic en Agregar gráfico para agregar otro gráfico y, luego, repite los pasos anteriores para personalizarlo.
- Cuando termines de editarlo, selecciona la flecha hacia la izquierda para salir del panel, o bien selecciona cualquier otro elemento del menú Supervisión. El panel se guardará automáticamente.
Cómo ver un panel
Para ver un panel, haz lo siguiente:
- En la consola de Cloud, selecciona Monitoring:
- En el panel de navegación, selecciona Paneles.
- Selecciona tu panel personalizado o un panel predefinido de la lista.
Recursos relacionados
Para obtener más información sobre la creación de paneles, consulta lo siguiente:
Métricas de uso
Hay dos grupos de métricas disponibles para supervisar el uso de las APIs de Google Maps Platform: métricas serviceruntime (tipo de recurso consumed_api), que se pueden usar para la mayoría de las APIs de Google Cloud, y métricas de Google Maps Platform (tipo de recurso maps.googleapis.com/Api), que son métricas específicas de las APIs de Google Maps Platform.
Ambas métricas admiten el mismo conjunto de etiquetas de recursos para dividir el tráfico de uso de las APIs: project_id, service, method, version, location y credential_id. Consulta en la documentación las descripciones de las etiquetas de recursos correspondientes a las métricas:
Cada grupo de métricas tiene dos tipos de métricas para la supervisión del uso: Recuento de solicitudes y Latencias de las solicitudes.
En la métrica Recuento de solicitudes, puedes dividir el tráfico de uso con las etiquetas de métrica protocol, grpc_status_code, response_code y response_code_class. Además, puedes dividirlo por platform_type en las métricas de Google Maps Platform.
En la métrica Latencias de las solicitudes, puedes dividir el tráfico de uso con las etiquetas de métrica protocol, platform_type, response_code y response_code_class (únicamente para las métricas de Google Maps Platform).
En la documentación del grupo de métricas correspondiente, puedes consultar más detalles sobre los tipos de métricas y las etiquetas:
Asignación de etiquetas de estado y código de respuesta
En la siguiente tabla se muestra la asignación entre el código de estado de la respuesta y el código de respuesta HTTP que se muestran para las solicitudes a la API de Google Maps Platform, así como las etiquetas de los códigos de respuesta disponibles en Cloud Monitoring: código de respuesta HTTP, clase de código de respuesta HTTP y código de estado GRPC. El código de estado GRPC es un código de respuesta numérico de gRPC para las solicitudes de gRPC, o el código equivalente de gRPC para las solicitudes HTTP.
| Códigos de respuesta que se muestran en las respuestas de la API | Códigos de respuesta informados a Monitoring | |||
|---|---|---|---|---|
| Estado de la API de Google Maps | Código de respuesta HTTP | Código de respuesta HTTP | Clase de código de respuesta HTTP | Código de estado GRPC |
| OK | 200, 204, 302 |
200, 204, 302 |
2xx, 3xx |
0 (OK) |
| DATA_NOT_AVAILABLE, NOT_FOUND, ZERO_RESULTS |
200 | 200, 404(1) | 2xx, 4xx(1) |
5 (NOT_FOUND)(1) |
| INVALID_REQUEST (valor del parámetro no válido), MAX_ROUTE_LENGTH_EXCEEDED, MAX_WAYPOINTS_EXCEEDED, etcétera |
200, 400 |
400 | 4xx | 3 (INVALID_ARGUMENT) |
| INVALID_REQUEST (parámetro no válido o faltante, error de análisis de la solicitud) | 200, 400 |
400 | 4xx | 3 (INVALID_ARGUMENT) |
| REQUEST_DENIED | 200, 403, 200, 400 |
403, 401(1) |
4xx(1) | 7 (PERMISSION_DENIED), 16 (UNAUTHENTICATED) |
| OVER_DAILY_LIMIT, OVER_QUERY_LIMIT, RESOURCE_EXHAUSTED, dailyLimitExceeded, rateLimitExceeded, userRateLimitExceeded |
200, 403, 429 |
429(1) | 4xx(1) | 8 (RESOURCE_EXHAUSTED) |
| UNKNOWN_ERROR | 200, 500, 503 |
500(1), 503 |
5xx(1) | 2 (UNKNOWN)/13 (INTERNAL)(1), 14 (UNAVAILABLE) |
1. Para mejorar la coherencia de los informes de código de error, las APIs de Google Maps Platform están migrando de la siguiente forma: 1) desde el código/la clase de respuesta HTTP 200/2xx a 404/4xx (y el código de estado GRPC de 0 (OK) a 5 (NOT_FOUND)) para los estados de la API de Google Maps: DATA_NOT_AVAILABLE, NOT_FOUND y ZERO_RESULTS, 2) desde los códigos/las clases de respuesta HTTP 200/2xx y 400/4xx a 403/4xx (y el código de estado GRPC 7 (PERMISSION_DENIED)) para el estado de la API de Google Maps: REQUEST_DENIED, 3) desde los códigos/las clases de respuesta HTTP 200/2xx y 403/4xx a 401/4xx (código de estado GRPC 16 (UNAUTHENTICATED)) para el estado de la API de Google Maps: REQUEST_DENIED, 4) desde los códigos/las clases de respuesta HTTP 200/2xx y 403/4xx a 429/4xx para los estados de la API de Google Maps: OVER_QUERY_LIMIT, dailyLimitExceeded, rateLimitExceeded, userRateLimitExceeded, 5) desde el código/la clase de respuesta HTTP 200/2xx a 500/5xx (y los códigos de estado GRPC 2 (UNKNOWN) y 13 (INTERNAL)) para el estado de la API de Google Maps: UNKNOWN_ERROR.
Puedes ver ambos códigos de respuesta durante el período de transición. Los códigos de respuesta que se muestran en las respuestas de la API de Google Maps no cambiarán. Puedes explorar el desglose de los códigos de respuesta que se informan a lo largo del tiempo en el Explorador de métricas.
|
||||
Crea alertas
Las alertas te permiten enterarte pronto de los problemas en tus aplicaciones, para que puedas resolverlos rápidamente. En Cloud Monitoring, una política de alertas describe las circunstancias en las que deseas recibir la alerta y cómo quieres que se te notifique.
Las políticas de alertas pueden ser simples o complejas. Te permiten configurar si una sola serie temporal puede hacer que se cumpla una condición o si se debe dar en varias series temporales para que se considere cumplida. Por ejemplo:
- Notificarme cuando el recuento de solicitudes para una API específica supere las 1,000 solicitudes por período de 5 minutos
- Notificar al equipo de guardia cuando el percentil 90 de las respuestas HTTP 200 supere una latencia de 100 ms en 3 APIs o más
En la siguiente imagen, se muestra una definición de alerta para generar una notificación cuando el recuento de solicitudes para una API supere las 20 solicitudes en un período de 5 minutos:
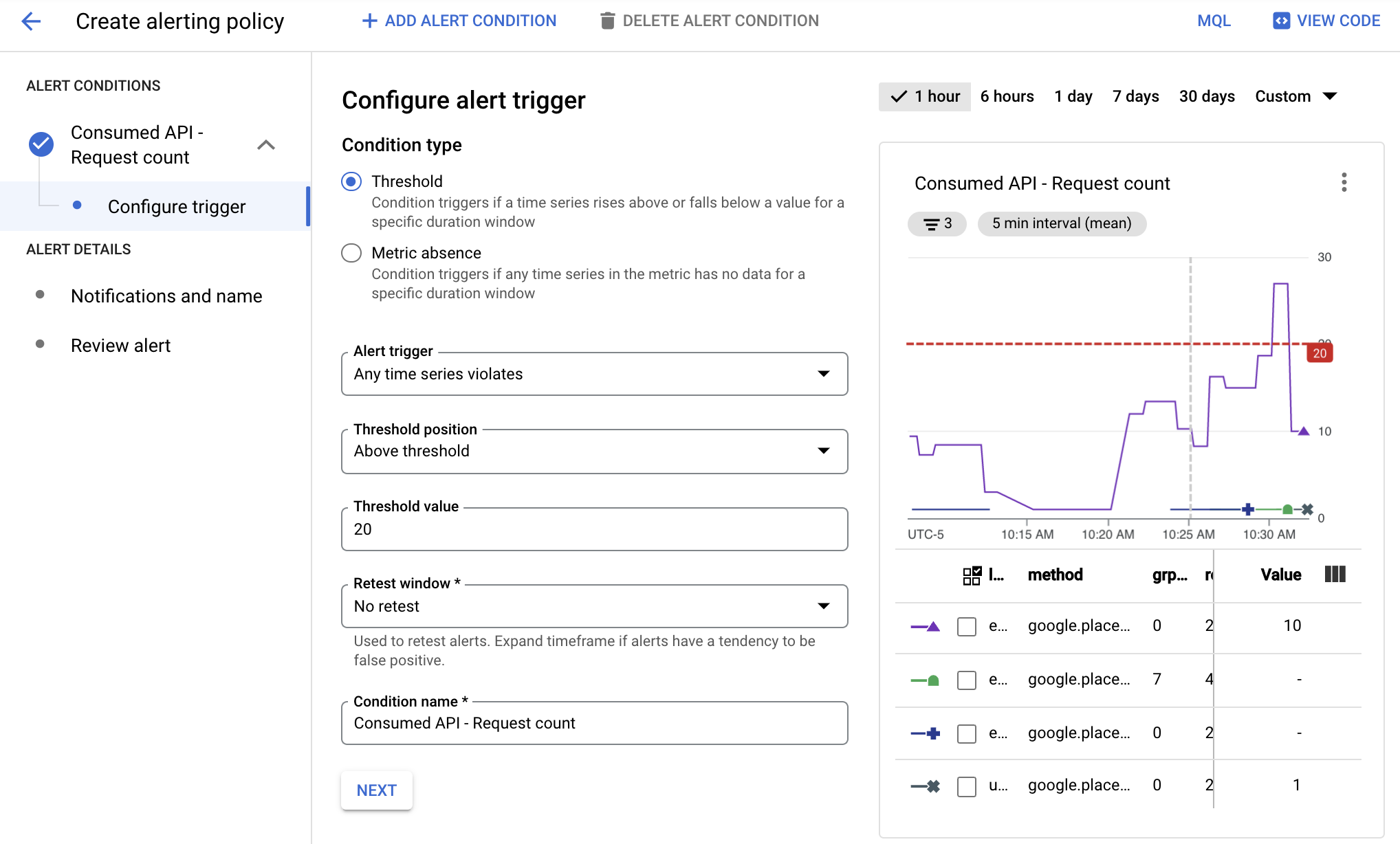
En esta imagen:
- El gráfico muestra la cantidad de llamadas a la API a lo largo del tiempo para diferentes APIs.
- La línea roja muestra el umbral de alerta. Las llamadas a la API que superen este umbral en un período de 5 minutos activan la alerta. En este ejemplo, se puede ver que una API superó el límite.
Cuando se cumplen las condiciones de una política de alertas, Cloud Monitoring abre un incidente y emite notificaciones:
- Un incidente es un registro persistente que almacena información sobre los recursos supervisados cuando se cumplió la condición. Cuando la condición deja de cumplirse, el incidente se cierra de forma automática. Puedes ver todos los incidentes, tanto abiertos como cerrados, mediante el panel de alertas.
- Tú especificas quién recibirá una notificación cuando configures una política de alertas. Monitoring admite canales comunes de notificación, como correos electrónicos, Cloud Mobile App y servicios como PagerDuty o Slack. Para ver una lista completa de los canales de notificaciones, consulta Opciones de notificación.
Tipos de alerta
Cloud Monitoring es compatible con muchos tipos de alertas. Por ejemplo, puedes definir lo siguiente:
- Alertas del umbral de métricas: Activa una alerta si una métrica es superior o inferior a un valor durante un período de duración específico, o si una métrica aumenta o disminuye en un porcentaje predefinido.
- Alertas de presupuesto: Configura reglas de umbral para activar notificaciones cuando tus costos (reales o previstos) superen un porcentaje de tu presupuesto (en función de las reglas que establezcas). La alerta no limita el uso de la API; solo te alerta cuando tu gasto se acerca al importe especificado.
- Alertas de cuota: Google Cloud establece varias cuotas que puedes usar para hacer un seguimiento de los recursos que consume un proyecto o una organización, y limitarlos. Usa alertas para enviar notificaciones cuando tu uso se aproxime al límite de la cuota.
Consulta Tipos de políticas de alertas para obtener más información.
Administrar las políticas de alertas
Puedes agregar una política de alertas a tu proyecto con la consola de Cloud o la API de Cloud Monitoring. Si deseas obtener información para ver una lista de las políticas de alertas basadas en métricas de tu proyecto y cómo modificarlas, consulta lo siguiente:
- Administra las políticas de alertas con la consola de Cloud
- Administra las políticas de alertas mediante la API de Cloud Monitoring
Crea una alerta
Cuando creas una alerta, sucede lo siguiente:
- Defines las condiciones que activan tus alertas en función de los datos de las métricas.
- Defines los canales de notificaciones a los que se enviarán las notificaciones de alerta.
En el siguiente ejemplo, se muestra cómo configurar una alerta de activación cuando tu tasa de uso del servicio de Google Maps Platform para cualquier API supere las 2 solicitudes en un período de 5 minutos.
Para crear la alerta, sigue estos pasos:
- En la consola de Cloud, selecciona Monitoring:
- Selecciona Alertas.
- Selecciona Edit Notifications Channel para definir la forma en que la alerta emite su notificación. En este ejemplo, usarás tu dirección de correo electrónico.
- En Email channel, selecciona Agregar nuevo.
- Ingresa una Dirección de correo electrónico y un Nombre visible.
- Selecciona Guardar.
- Selecciona Alertas.
- Selecciona Crear política.
- Selecciona un intervalo de tiempo, como 7 días.
- En Condiciones de alerta, selecciona Condición nueva:
- Haz clic en Seleccionar una métrica, elige API consumida como recurso, Recuento de solicitudes como métrica y, luego, selecciona Aplicar.
- (Opcional) Debajo del gráfico, se encuentra la lista de servicios, métricas de la cuota, método de API y valor de la métrica. Selecciona Agregar filtro para filtrar los datos según esta información. Por ejemplo, puedes usar el filtro para especificar que el método sea igual a google.places.Autocomplete.http para activar la alerta.
- En Transform data selecciona 5 min de la Ventana progresiva y media de la Función de ventana progresiva.
- Selecciona Siguiente.
- En Configure alert trigger, establece el Valor del umbral en 2 para especificar que se active la alerta cuando haya más de 2 solicitudes en el período de 5 minutos. Observa que el gráfico ahora muestra la línea roja que indica el límite de alertas para el intervalo de tiempo seleccionado. En el gráfico, puedes ver dónde se activaría una alerta. Puedes usar este gráfico para ajustar el límite según sea necesario.
- Haz clic en Siguiente.
- En la página Configurar notificaciones y finalizar la alerta, haz lo siguiente:
- Selecciona la dirección de correo electrónico que creaste para el canal de notificaciones.
- En Name the alert, ingresa My Test Alert.
- Selecciona Crear política.
- Realiza algunas solicitudes a la API. Asegúrate de realizar más de dos solicitudes a la API en un plazo de cinco minutos para generar la notificación por correo electrónico de alerta.
- Después de recibir el correo electrónico de la alerta, ve a la página Alertas.
- En la tabla que muestra las alertas, haz clic en la alerta correspondiente para obtener más información.
- Haz clic en su nombre para ver información relacionada, incluido un gráfico que muestra el evento que la activó.
Recursos relacionados
Para obtener más información sobre las alertas, consulta lo siguiente:

