Über Cloud Monitoring werden Messwerte für Ihre APIs und Ihren Dienst sowie für die von Ihnen verwendeten Google Cloud-Ressourcen erfasst. In diesem Dokument wird beschrieben, wie Sie Cloud Monitoring konfigurieren und damit die API-Nutzung überwachen und Dashboards sowie Benachrichtigungen erstellen können.
Cloud Monitoring bietet zahlreiche Funktionen und Optionen. In diesem Dokument finden Sie einführende Informationen und grundlegende Beispiele für Cloud Monitoring. Informationen zu allen Funktionen und zahlreiche weitere Beispiele finden Sie in der Cloud Monitoring-Dokumentation.
Cloud Monitoring konfigurieren
Monitoring bietet mehrere Möglichkeiten zum Aufrufen und Verwalten von Messwerten
- für ein einzelnes Projekt,
- für mehrere Projekte in einer einzelnen Organisation und
- für mehrere Projekte in mehreren Organisationen.
So machen Sie die Messwerte für Ihre Projekte verfügbar:
- Wählen Sie in der Google Cloud Console Monitoring aus:
- Wählen Sie das richtige Projekt aus, sofern es nicht bereits ausgewählt ist.
- Klicken Sie im Navigationsbereich „Monitoring“ rechts neben Messwertbereich auf >.
Im folgenden Screenshot sehen Sie die Seite, die angezeigt wird, wenn das Projekt „AllEnvironments“ ausgewählt wird:

In der Tabelle Von diesem Projekt überwachte Messwerte werden die Projekte aufgeführt, deren Messwerte für den aktuellen Messwertbereich zugänglich sind. In jeder Zeile der Tabelle sind ein Projekt und die Rolle dieses Projekts aufgeführt:
- Umfang festlegendes Projekt: In diesem Projekt werden die von Ihnen konfigurierten Verfügbarkeitsdiagnosen, Benachrichtigungsrichtlinien, Gruppen und Dashboards gespeichert. Es besteht eine 1:1-Beziehung zwischen einem Messwertbereich und einem den Umfang festlegenden Projekt. In diesem Beispiel legt das Projekt „AllEnvironments“ den Umfang im oben beschriebenen Sinn fest.
- Überwachtes Projekt: Die Messwerte für dieses Projekt sind für den aktuellen Messwertbereich sichtbar. In diesem Beispiel sind die Projekte „Staging“ und „Production“ überwachte Projekte.
Die Tabelle In den unten aufgeführten Projekten können Messwerte dieses Projekts angesehen werden umfasst die Projekte, deren Messwertbereich das aktuelle Projekt enthält. Im Screenshot oben ist zu sehen, dass keine anderen Projekte auf die vom Projekt „AllEnvironments“ gespeicherten Messwerte zugreifen können.
Weitere Informationen, etwa zum Hinzufügen und Entfernen von Projekten, finden Sie unter Cloud Monitoring konfigurieren.
Messwerte untersuchen
Wenn Sie Messwerte untersuchen möchten, können Sie mit dem in Cloud Monitoring enthaltenen Tool Metrics Explorer ein Diagramm erstellen. Falls Sie sich beispielsweise die Kontingentnutzung einer API ansehen möchten, lässt sich mit dem Metrics Explorer ein Diagramm mit den neuesten Daten erstellen.
In der folgenden Abbildung sehen Sie ein Diagramm zur Kontingentnutzung für Google Maps APIs:
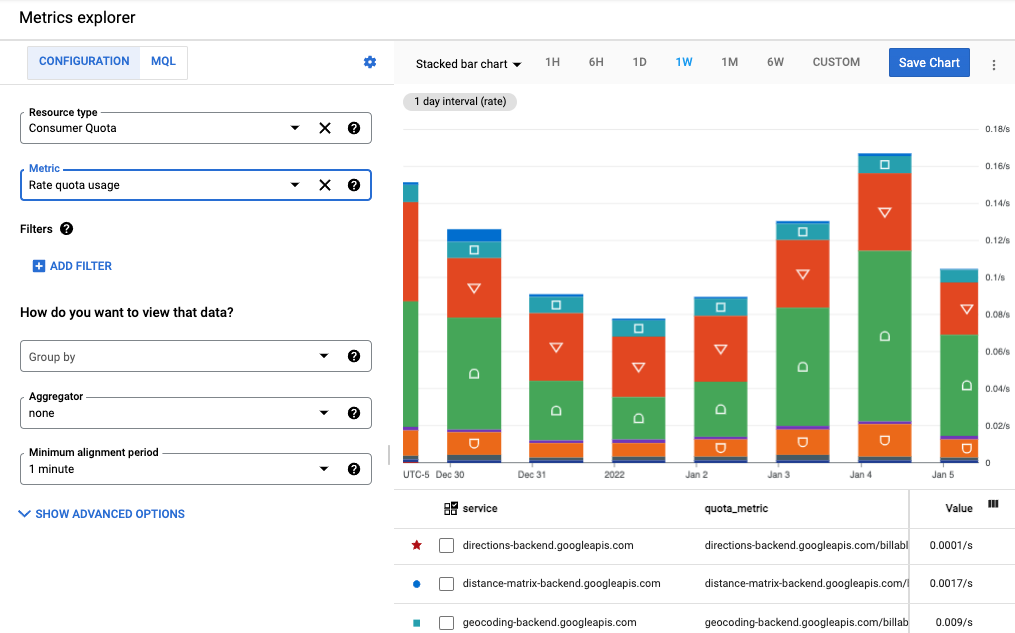
Dieses Beispiel zeigt ein gestapeltes Balkendiagramm, bei dem jede API durch ein Segment des Balkens dargestellt wird. Sie können verschiedene Arten von Diagrammen erstellen, z. B. Linien- und Balkendiagramme oder Heatmaps. Auch ein einzelnes Diagramm mit bis zu zehn verschiedenen Messwerten ist möglich.
Für diese Abbildung gilt:
- Mit den Feldern Ressourcentyp und Messwert links neben dem Diagramm lässt sich festlegen, welche Messwertdaten im Diagramm angezeigt werden.
- Im Drop-down-Menü über dem Diagramm können Sie den Diagrammtyp auswählen. In diesem Beispiel ist der Typ Gestapeltes Balkendiagramm ausgewählt.
- Das Zeitintervall über dem Diagramm ist auf 1W (eine Woche) eingestellt.
- Unter dem Diagramm finden Sie eine Tabelle mit den Spalten service, quota_metrics, method (API) und value, die die Daten des Diagramms definieren. Wählen Sie Filter hinzufügen aus, um die angezeigten Daten mithilfe dieser Informationen einzuschränken.
Wenn Sie die Seite „Metrics Explorer“ verlassen, wird das Diagramm verworfen, sodass Sie keine unerwünschten Artefakte löschen müssen. Sie können das Diagramm aber auch in einem benutzerdefinierten Dashboard speichern oder für andere Personen freigeben. Weitere Informationen dazu, wie Sie einem Dashboard ein Diagramm hinzufügen können, finden Sie im Abschnitt Dashboards erstellen unten.
Diagramm mit einem einzelnen Messwert erstellen
So konfigurieren Sie ein Diagramm im Metrics Explorer:
- Wählen Sie in der Cloud Console Monitoring aus:
- Wählen Sie im Navigationsbereich Metrics Explorer aus.
- Wählen Sie in der Symbolleiste im Drop-down-Menü für den Diagrammtyp die Option Gestapeltes Balkendiagramm aus, um die Messwerte als Balkendiagramm darstellen zu lassen.
- Wählen Sie ein Zeitintervall aus, beispielsweise 1W (eine Woche).
- Bestimmen Sie, welche Daten im Diagramm angezeigt werden sollen. Wenn Sie eine menübasierte Oberfläche verwenden oder einen Filter eingeben möchten, wählen Sie den Tab Konfiguration aus. Zur Verwendung von MQL (Monitoring Query Language) wählen Sie den Tab MQL aus.
- Wenn Sie mit Ihrem Diagramm die Kontingentnutzung grafisch darstellen möchten, wählen Sie für Ressourcentyp die Option Nutzerkontingent aus. Falls Sie stattdessen ein Diagramm für die API-Nutzung erstellen möchten, wählen Sie Consumed API oder Google Maps API aus (im Abschnitt Nutzungsmesswerte finden Sie weitere Informationen zu Nutzungsmesswerten für Google Maps Platform APIs). Sie können den Mauszeiger auf die verschiedenen Ressourcentypen bewegen, um die zugehörige Beschreibung zu sehen.
- Wählen Sie für Messwert die Option Ratenkontingentnutzung aus. Das Diagramm wird automatisch aktualisiert und daraufhin werden Messwerte angezeigt. Es gibt weitere Kontingentoptionen für den Messwert. Wenn Sie den Mauszeiger auf die verschiedenen Messwerte bewegen, wird die zugehörige Beschreibung eingeblendet. Weitere Informationen zu Metrics Explorer-Feldern finden Sie unter Messwerte auswählen und Anzeige von Daten in Diagrammen auswählen.
- Optional: Passen Sie mithilfe der folgenden Optionen die Darstellung an Ihre Anforderungen an:
- Wenn nur eine Teilmenge der Daten angezeigt werden soll, fügen Sie Filter hinzu. Wählen Sie hierzu Filter hinzufügen aus und nehmen Sie die erforderlichen Einstellungen vor. Weitere Informationen finden Sie unter Diagrammdaten filtern. So lassen Sie beispielsweise Daten für eine einzelne API anzeigen:
- Wählen Sie im Feld Label die Option Methode aus.
- Wählen Sie im Feld Vergleich die Option = (ist gleich) aus.
- Wählen Sie im Feld Wert den Namen einer bestimmten Methode aus. Sie werden nun aufgefordert, den Namen der Methode auszuwählen, deren Daten dargestellt werden sollen.
- Wählen Sie Fertig aus, um das Diagramm zu aktualisieren.
- Mit dem Feld Gruppieren nach können Sie Zeitreihen gruppieren. Wenn Sie einen Wert für dieses Feld auswählen, wird automatisch ein Wert für das Feld Aggregator bestimmt.
- Mit dem Feld Aggregator können Sie festlegen, wie Zeitreihen kombiniert werden sollen. Wenn das Feld Gruppieren nach beispielsweise leer und das Feld Aggregator auf die Verwendung des Durchschnitts eingestellt ist, wird im Diagramm der Durchschnitt der Zeitreihe angezeigt.
- Wählen Sie Erweiterte Optionen aus, um festzulegen, wie die einzelnen Zeitreihen verarbeitet werden sollen. Weitere Informationen hierzu finden Sie unter Messwerte bei Verwendung von Metrics Explorer auswählen.
Fügen Sie ein Dashboard hinzu (optional).
Wenn Sie die Seite Metrics Explorer verlassen, wird das Diagramm verworfen. Sie können stattdessen auch die Option Diagramm speichern auswählen, um das Diagramm in einem neuen oder bestehenden Dashboard zu speichern. Weitere Informationen dazu, wie Sie einem Dashboard ein Diagramm hinzufügen, finden Sie im Abschnitt Dashboards erstellen unten.
Diagramm mit mehreren Messwerten erstellen
Sie haben die Möglichkeit, mehrere Messwerte im selben Diagramm darzustellen. So lassen sich beispielsweise das Kontingentlimit und die Kontingentnutzung in einem Diagramm kombinieren. In einem Diagramm können maximal zehn Messwerte dargestellt werden.
So fügen Sie einen Messwert in ein bestehendes Diagramm ein:
- Wählen Sie im bestehenden Diagramm im unteren Bildschirmbereich die Option Weiteren Messwert hinzufügen aus.
- Wählen Sie den Messwert aus und legen Sie dann fest, wie die Zeitreihe für diesen Messwert dargestellt werden soll. Halten Sie sich dabei an die Konfiguration des ursprünglichen Messwerts.
Weitere Informationen
Weitere Informationen zum Untersuchen von Messwerten finden Sie in diesen Artikeln:
- Diagramme mit Metrics Explorer erstellen
- Messwerte bei Verwendung von Metrics Explorer auswählen
- Für alle Google Cloud APIs verfügbare Messwerte
- Spezielle Messwerte für Google Maps Platform APIs
- Messwerte für Verteilungswerte
- Ansichtsoptionen festlegen
Dashboards erstellen
Auf den Dashboards sehen Sie Zeitreihendaten in mehreren Diagrammen. Cloud Monitoring unterstützt vordefinierte Dashboards und benutzerdefinierte Dashboards:
- Vordefinierte Dashboards für die von Ihnen verwendeten Google Cloud-Dienste werden automatisch installiert. Diese Dashboards lassen sich nicht konfigurieren.
- Benutzerdefinierte Dashboards sind die von Ihnen selbst erstellten Dashboards. Hier können Sie festlegen, welche Daten Sie sehen möchten und wie sie dargestellt werden sollen. Sie können sich beispielsweise Messwerte, Benachrichtigungsrichtlinien und Protokolle anzeigen lassen, die in Ihrem Projekt gespeichert sind. Zeitreihendaten können in einem Tachometer- oder Übersichtsdiagramm oder in Tabellenform dargestellt werden.
Benutzerdefinierte Dashboards lassen sich in der Cloud Console oder über die Cloud Monitoring API einrichten. In der folgenden Abbildung sehen Sie ein benutzerdefiniertes Dashboard mit zwei Diagrammen:
- ein Diagramm zu einem Kontingent (links)
- ein Diagramm mit der Anzahl der API-Aufrufe (rechts)
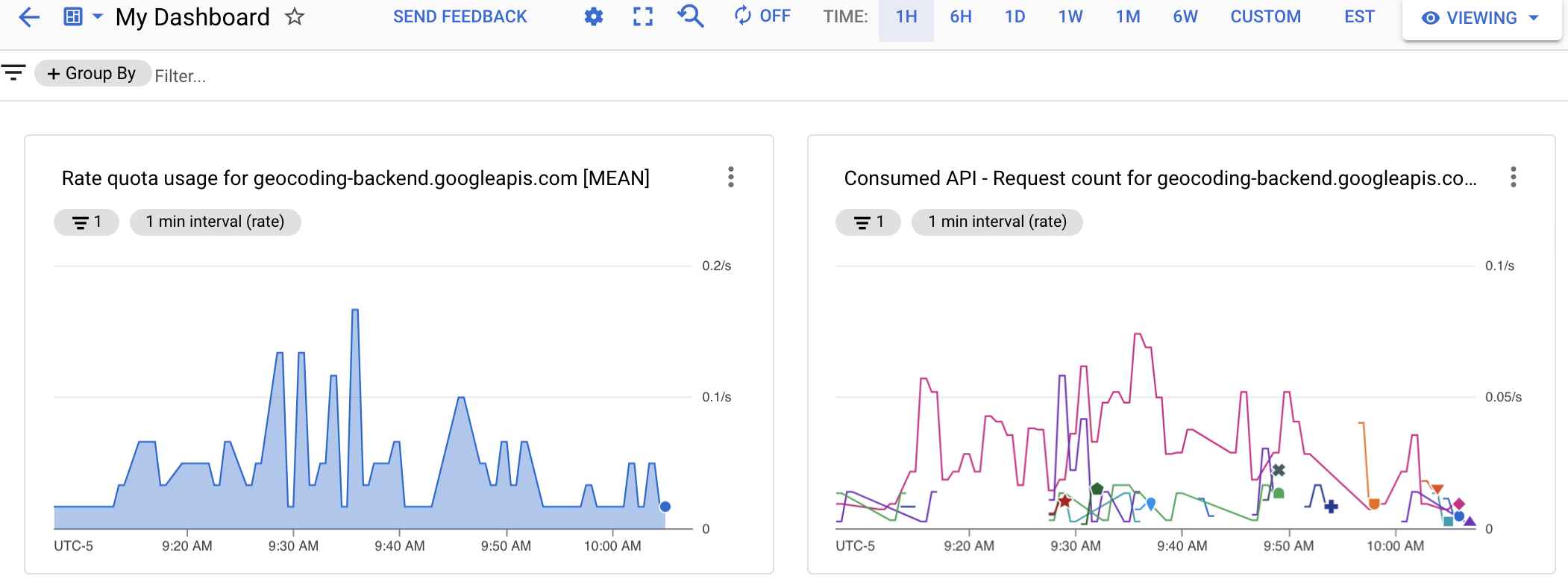
Um ein benutzerdefiniertes Dashboard einzurichten, erstellen Sie Messwertdiagramme und fügen diese in das Dashboard ein. Das Diagramm kann im Metrics Explorer erstellt und dann einem neuen oder bestehenden Dashboard hinzugefügt werden. Alternativ können Sie zuerst das Dashboard erstellen und ihm dann ein Diagramm hinzufügen.
Wenn Sie benutzerdefinierte Dashboards mithilfe der Cloud Monitoring API verwalten, stehen im Metrics Explorer zwei nützliche Dienstprogramme zur Verfügung:
- Um die JSON-Darstellung für ein Diagramm zu generieren, das Sie einem Dashboard hinzufügen möchten, konfigurieren Sie das Diagramm mit dem Metrics Explorer. Anschließend können Sie die JSON-Darstellung über das Dreipunkt-Menü in der Symbolleiste des Metrics Explorer aufrufen.
- Um die Syntax eines Monitoring-Filters zu bestimmen, der mit der Cloud Monitoring API verwendet wird, konfigurieren Sie das Diagramm mithilfe der menübasierten Oberfläche des Metrics Explorer. Nachdem Sie den Messwert und die Filter ausgewählt haben, wechseln Sie zum direkten Filtermodus, um den entsprechenden Monitoring-Filter aufzurufen.
Benutzerdefiniertes Dashboard erstellen
So erstellen Sie ein benutzerdefiniertes Dashboard:
- Wählen Sie in der Cloud Console Monitoring aus:
- Wählen Sie im Navigationsbereich die Option Dashboards aus.
- Klicken Sie neben „Dashboard-Übersicht“ auf Dashboard erstellen.
- Führen Sie für jedes Diagramm, das Sie dem Dashboard hinzufügen möchten, folgende Schritte aus:
Wählen Sie in Diagramm hinzufügen einen Diagrammtyp aus oder ziehen Sie einen Typ aus der Bibliothek in den Diagrammbereich.
Nun wird ein vorkonfiguriertes Diagramm des ausgewählten Typs angezeigt. Im folgenden Beispiel sehen Sie ein Liniendiagramm und den zugehörigen Konfigurationsbereich:
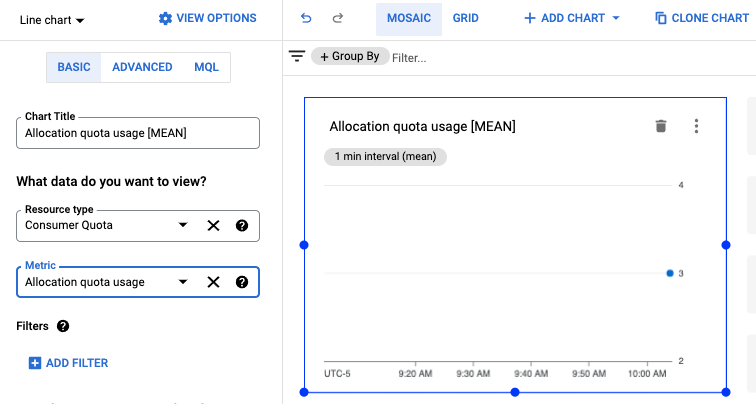
- Wählen Sie den Ressourcentyp sowie den Messwert aus und wenden Sie eventuelle Filter so an, wie Sie dies oben beim Erstellen eines Diagramms getan haben.
Weitere Informationen zu den Auswahlmöglichkeiten finden Sie unter Dashboard-Widgets hinzufügen.
- Optional: Klicken Sie in der Dashboard-Symbolleiste auf Diagramm hinzufügen, um ein weiteres Diagramm hinzuzufügen, und wiederholen Sie dann die vorherigen Schritte, um es anzupassen.
- Wenn Sie fertig sind, klicken Sie auf den Linkspfeil, um das Dashboard zu verlassen, oder wählen Sie einen anderen Eintrag im Menü Monitoring aus. Das Dashboard wird automatisch gespeichert.
Dashboard aufrufen
So rufen Sie ein Dashboard auf:
- Wählen Sie in der Cloud Console Monitoring aus:
- Wählen Sie im Navigationsbereich die Option Dashboards aus.
- Wählen Sie Ihr benutzerdefiniertes oder ein vordefiniertes Dashboard aus der Liste aus.
Weitere Ressourcen
Weitere Informationen zum Erstellen von Dashboards finden Sie in den folgenden Artikeln:
- Dashboards und Diagramme
- Benutzerdefinierte Dashboards in der Cloud Console verwalten
- Dashboards nach API verwalten
Nutzungsmesswerte
Zum Beobachten der Nutzung der Google Maps Platform APIs stehen zwei Gruppen von Messwerten zur Verfügung: Serviceruntime-Messwerte (Ressourcentyp consumed_api), die für die meisten Google Cloud APIs verfügbar sind, und Google Maps Platform-Messwerte (Ressourcentyp maps.googleapis.com/Api) nur für die Google Maps Platform APIs.
Beide unterstützen dieselben Ressourcenlabels zum Aufteilen des API-Nutzungstraffics: project_id, service, method, version, location und credential_id. In der Dokumentation finden Sie Beschreibungen der Ressourcenlabels für die zugehörige Messwertressource:
In jeder Gruppe gibt es zwei Messwerttypen für die Beobachtung der Nutzung: Anzahl der Anfragen und Anfragelatenzen.
Im Messwert Anzahl der Anfragen können Sie den Nutzungstraffic nach den Messwertlabels protocol, grpc_status_code, response_code und response_code_class aufteilen. Außerdem ist in den Google Maps Platform-Messwerten eine Aufteilung nach platform_type möglich.
Im Messwert Anfragelatenzen können Sie den Nutzungstraffic nur nach den Messwertlabels protocol, platform_type, response_code und response_code_class in Google Maps Platform-Messwerten aufteilen.
Weitere Informationen zu Messwerttypen und ‑labels finden Sie in der Dokumentation der entsprechenden Messwertgruppe:
Zuordnung von Antwortstatus und Antwortcodelabels
Die folgende Tabelle zeigt die Zuordnung zwischen dem Antwortstatuscode und dem HTTP-Antwortcode, der als Antwort auf Google Maps Platform API-Anfragen zurückgegeben wird, und den im Cloud Monitoring verfügbaren Antwortcodelabels: HTTP-Antwortcode, HTTP-Antwortcodeklasse, gRPC-Statuscode. Der gRPC-Statuscode ist ein numerischer gRPC-Antwortcode für gRPC-Anfragen oder gRPC-äquivalenter Code für HTTP-Anfragen.
| In API-Antworten zurückgegebene Antwortcodes | Antwortcodes, die an das Monitoring gemeldet werden | |||
|---|---|---|---|---|
| Google Maps API-Status | HTTP-Antwortcode | HTTP-Antwortcode | HTTP-Antwortcodeklasse | gRPC-Statuscode |
| OK | 200, 204, 302 |
200, 204, 302 |
2xx, 3xx |
0 (OK) |
| DATA_NOT_AVAILABLE, NOT_FOUND, ZERO_RESULTS |
200 | 200, 404(1) | 2xx, 4xx(1) |
5 (NOT_FOUND)(1) |
| INVALID_REQUEST (ungültiger Parameterwert), MAX_ROUTE_LENGTH_EXCEEDED, MAX_WAYPOINTS_EXCEEDED, usw. |
200, 400 |
400 | 4xx | 3 (INVALID_ARGUMENT) |
| INVALID_REQUEST (ungültiger oder fehlender Parameter, Fehler beim Parsen der Anfrage) | 200, 400 |
400 | 4xx | 3 (INVALID_ARGUMENT) |
| REQUEST_DENIED | 200, 403, 200, 400 |
403, 401(1) |
4xx(1) | 7 (PERMISSION_DENIED), 16 (UNAUTHENTICATED) |
| OVER_DAILY_LIMIT, OVER_QUERY_LIMIT, RESOURCE_EXHAUSTED, dailyLimitExceeded, rateLimitExceeded, userRateLimitExceeded |
200, 403, 429 |
429(1) | 4xx(1) | 8 (RESOURCE_EXHAUSTED) |
| UNKNOWN_ERROR | 200, 500, 503 |
500(1), 503 |
5xx(1) | 2 (UNKNOWN)/13 (INTERNAL)(1), 14 (UNAVAILABLE) |
1
Damit einheitlichere Fehlercodes zurückgegeben werden können, werden die Google Maps Platform APIs umgestellt: 1) von HTTP-Antwortcode/‑klasse 200/2xx auf
404/4xx (und der GRPC-Statuscode von 0
(OK) auf 5 (NOT_FOUND)) für folgende Status der
Google Maps API: DATA_NOT_AVAILABLE, NOT_FOUND,
ZERO_RESULTS – Status,
2) von HTTP-Antwortcode/‑klasse 200/2xx,400/4xx auf
403/4xx (und der GRPC-Statuscode 7
(PERMISSION_DENIED)) für folgenden Status der Google Maps API: REQUEST_DENIED,
3) von HTTP-Antwortcode/‑klasse 200/2xx,403/4xx auf
401/4xx (GRPC-Statuscode 16
(UNAUTHENTICATED)) für folgenden Status der Google Maps API: REQUEST_DENIED,
4) von HTTP-Antwortcode/-klasse 200/2xx,403/4xx auf
429/4xx für folgende Status der Google Maps API: OVER_QUERY_LIMIT,
dailyLimitExceeded, rateLimitExceeded,
userRateLimitExceeded,
5) von HTTP-Antwortcode/-klasse 200/2xx auf
500/5xx (und der GRPC-Statuscode 2
(UNKNOWN), 13 (INTERNAL)) für
folgenden Status der Google Maps API: UNKNOWN_ERROR.
In der Übergangsphase sehen Sie beide Antwortcodes. Die Antwortcodes, die in Maps API-Antworten zurückgegeben werden, ändern sich nicht. Im Metrics Explorer können Sie sich eine Aufschlüsselung der im Laufe der Zeit gemeldeten Antwortcodes ansehen.
|
||||
Benachrichtigungen erstellen
Durch Benachrichtigungen werden Sie rechtzeitig über Probleme in Ihren Anwendungen informiert und können sie dann umgehend beheben. In Cloud Monitoring wird anhand einer Benachrichtigungsrichtlinie bestimmt, unter welchen Umständen und wie Sie benachrichtigt werden.
Benachrichtigungsrichtlinien können einfach oder komplex sein. Mithilfe dieser Richtlinien können Sie festlegen, ob eine einzelne Zeitreihe zum Erfüllen einer Bedingung führen kann oder ob mehrere Zeitreihen die Bedingung erfüllen müssen. Beispiel:
- Ich möchte benachrichtigt werden, wenn die Anzahl der Anfragen für eine bestimmte API 1.000 Anfragen pro 5-Minuten-Zeitfenster übersteigt.
- Das zuständige Team informieren, wenn das 90. Perzentil für die Latenz von HTTP-Antworten vom Typ 200 für mindestens drei APIs 100 ms überschreitet.
In der folgenden Abbildung sehen Sie eine Benachrichtigungsdefinition, bei der eine Benachrichtigung generiert wird, wenn die Anzahl der Anfragen für eine API 20 Anfragen pro 5-Minuten-Zeitfenster übersteigt:
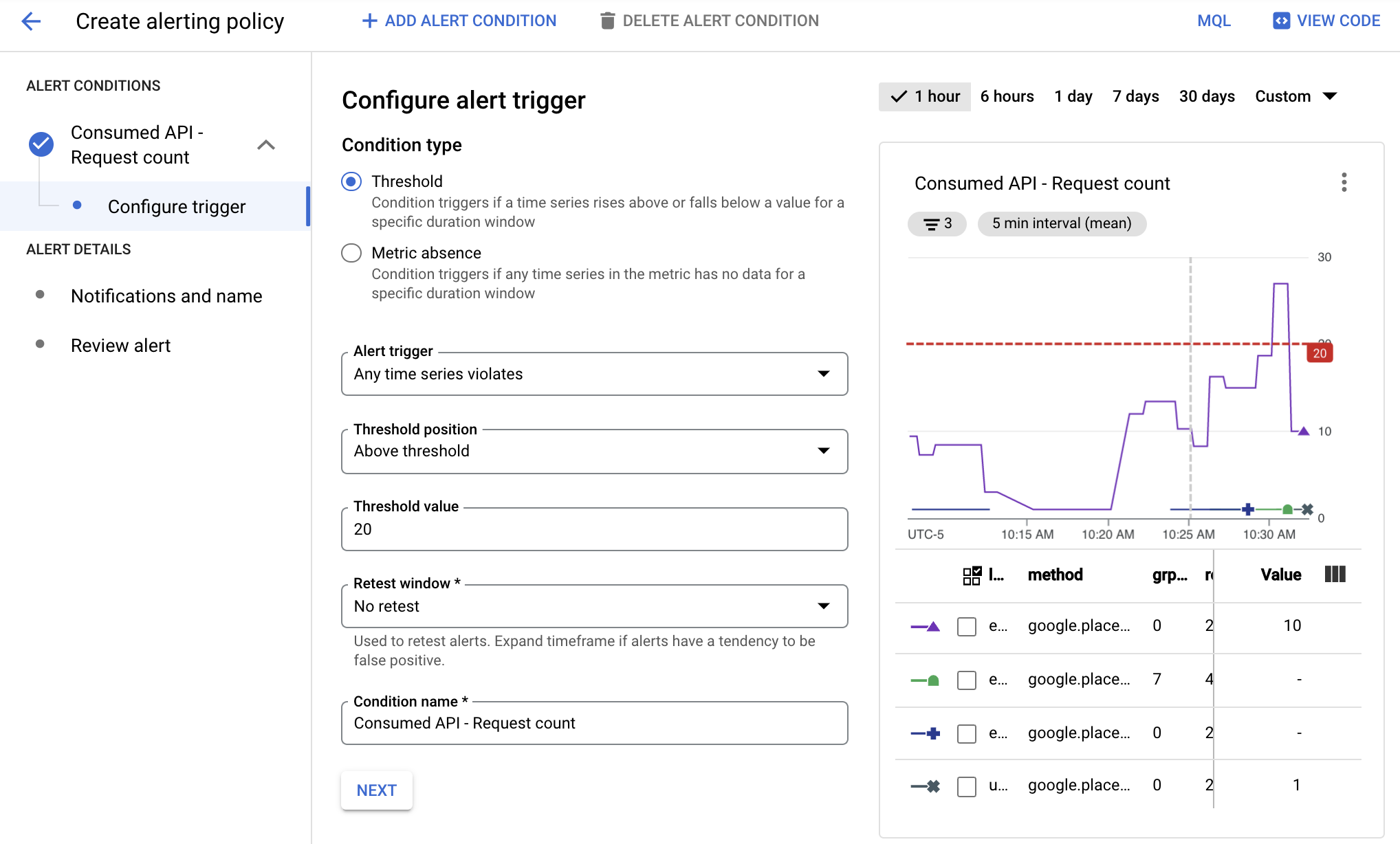
Für diese Abbildung gilt:
- Im Diagramm wird die Anzahl der API-Aufrufe im Zeitablauf für verschiedene APIs dargestellt.
- Die rote Linie steht für den Grenzwert für Benachrichtigungen. Die Benachrichtigung wird ausgelöst, wenn die API-Aufrufe diesen Grenzwert in einem 5-Minuten-Zeitfenster überschreiten. In diesem Beispiel sehen Sie, dass eine API den Grenzwert überschritten hat.
Wenn die Bedingungen einer Benachrichtigungsrichtlinie erfüllt sind, erstellt Cloud Monitoring einen Vorfall und gibt Benachrichtigungen aus:
- Ein Vorfall ist ein dauerhafter Datensatz, in dem Informationen zu den überwachten Ressourcen gespeichert werden, wenn die Bedingung erfüllt wird. Wenn die Bedingung nicht mehr erfüllt wird, wird der Vorfall automatisch geschlossen. Über das Benachrichtigungs-Dashboard können Sie alle Vorfälle (sowohl offene als auch geschlossene) aufrufen.
- Sie geben bei der Konfiguration einer Benachrichtigungsrichtlinie an, wer benachrichtigt werden soll. Monitoring unterstützt gängige Benachrichtigungskanäle wie E-Mail, die Cloud Mobile App und Dienste wie PagerDuty oder Slack. Eine vollständige Liste der Benachrichtigungskanäle finden Sie unter Benachrichtigungsoptionen verwalten.
Benachrichtigungstypen
Cloud Monitoring unterstützt viele Arten von Benachrichtigungen. So können Sie beispielsweise Folgendes definieren:
- Benachrichtigungen zu Grenzwerten für Messwerte: Eine Benachrichtigung wird ausgelöst, wenn ein Messwert für eine gewisse Dauer über oder unter einem bestimmten Wert liegt oder wenn ein Messwert um einen festgelegten Prozentsatz steigt oder fällt.
- Budgetbenachrichtigungen: Benachrichtigungen werden ausgelöst, wenn Ihre Kosten (tatsächliche oder prognostizierte Kosten) einen von Ihnen festgelegten Prozentsatz Ihres Budgets überschreiten. Durch die Benachrichtigung wird die API-Nutzung nicht automatisch gedeckelt. Sie werden lediglich benachrichtigt, wenn sich die Ausgaben dem festgelegten Limit annähern.
- Kontingentbenachrichtigungen: Für Google Cloud sind verschiedene Kontingente definiert, mit denen Sie die von einem Projekt oder einer Organisation verbrauchten Ressourcen erfassen und begrenzen können. Sie können Benachrichtigungen senden lassen, wenn sich die Nutzung einem definierten Kontingentlimit annähert.
Weitere Informationen finden Sie unter Arten von Benachrichtigungsrichtlinien.
Benachrichtigungsrichtlinien verwalten
Sie können Ihrem Projekt mithilfe der Cloud Console oder der Cloud Monitoring API eine Benachrichtigungsrichtlinie hinzufügen. Informationen dazu, wie Sie eine Liste der messwertbasierten Benachrichtigungsrichtlinien Ihres Projekts aufrufen und diese Richtlinien ändern können, finden Sie hier:
- Benachrichtigungsrichtlinien über die Cloud Console verwalten
- Benachrichtigungsrichtlinien über die Cloud Monitoring API verwalten
Benachrichtigung erstellen
Das Erstellen einer Benachrichtigung umfasst Folgendes:
- Sie legen auf der Grundlage von Messwerten fest, bei welchen Bedingungen Ihre Benachrichtigungen ausgelöst werden.
- Sie definieren Benachrichtigungskanäle, an die die Benachrichtigungen gesendet werden.
Im folgenden Beispiel wird gezeigt, wie Sie eine Benachrichtigung einrichten, die ausgelöst wird, wenn die Nutzungsrate des Google Maps Platform-Dienstes für eine API in einem 5-Minuten-Zeitfenster 2 Anfragen überschreitet.
So erstellen Sie eine Benachrichtigung:
- Wählen Sie in der Cloud Console Monitoring aus:
- Wählen Sie Benachrichtigungen aus.
- Wählen Sie Benachrichtigungskanäle bearbeiten aus, um festzulegen, wie die Benachrichtigung ausgegeben wird. In diesem Beispiel lassen Sie sich per E-Mail benachrichtigen.
- Wählen Sie für den Kanal E-Mail die Option Neu hinzufügen aus.
- Geben Sie eine E-Mail-Adresse und einen Anzeigenamen ein.
- Klicken Sie auf Speichern.
- Wählen Sie Benachrichtigungen aus.
- Wählen Sie Richtlinie erstellen aus.
- Wählen Sie ein Zeitintervall aus, beispielsweise 7 Tage.
- Wählen Sie unter Benachrichtigungsbedingungen die Option Neue Bedingung aus:
- Klicken Sie auf Messwert auswählen, wählen Sie die Ressource Consumed API und den Messwert Anzahl der Anfragen aus und klicken Sie dann auf Anwenden.
- Optional: Unter dem Diagramm befindet sich eine Tabelle mit den Spalten service, quota_metrics, method (API) und value. Falls Sie die Daten anhand dieser Informationen filtern lassen möchten, wählen Sie Filter hinzufügen aus. Mithilfe des Filters können Sie beispielsweise festlegen, dass method gleich google.places.Autocomplete.http sein muss, damit die Benachrichtigung ausgelöst wird.
- Wählen Sie unter Daten umwandeln für Rollierendes Zeitfenster die Option 5 Min. und für Funktion für rollierendes Zeitfenster die Option Durchschnitt aus.
- Wählen Sie Weiter aus.
- Legen Sie unter Trigger konfigurieren den Grenzwert auf „2“ fest. So wird die Benachrichtigung ausgelöst, wenn es in einem 5-Minuten-Zeitfenster mehr als 2 Anfragen gibt. Im Diagramm wird nun die rote Linie angezeigt, die für den Benachrichtigungsgrenzwert für das ausgewählte Zeitintervall steht. Im Diagramm sehen Sie, wo eine Benachrichtigung ausgelöst worden wäre. Mithilfe dieses Diagramms können Sie den Grenzwert bei Bedarf anpassen.
- Klicken Sie auf Weiter.
- Führen Sie auf der Seite Benachrichtigungen konfigurieren und Benachrichtigung fertigstellen folgende Schritte aus:
- Wählen Sie die E-Mail-Adresse aus, die Sie für den Benachrichtigungskanal erstellt haben.
- Geben Sie unter Name der Benachrichtigung die Bezeichnung Testbenachrichtigung ein.
- Wählen Sie Richtlinie erstellen aus.
- Senden Sie API-Anfragen. Sie müssen innerhalb von fünf Minuten mehr als zwei API-Anfragen senden, damit die Benachrichtigungs-E-Mail ausgelöst wird.
- Nachdem Sie diese E-Mail erhalten haben, rufen Sie die Seite Benachrichtigungen auf.
- Klicken Sie in der Tabelle mit den Benachrichtigungen auf die Benachrichtigung, um weitere Informationen zu erhalten.
- Klicken Sie auf den Namen der Benachrichtigung, um Informationen dazu aufzurufen. Sie sehen dann u. a. ein Diagramm, das aufzeigt, welches Ereignis die Benachrichtigung ausgelöst hat.
Weitere Ressourcen
Weitere Informationen zu Benachrichtigungen finden Sie in diesen Artikeln:

