Cloud Monitoring mengumpulkan metrik untuk API dan layanan Anda, serta resource Google Cloud yang Anda gunakan. Dokumen ini menjelaskan cara mengonfigurasi Cloud Monitoring dan cara menggunakannya untuk memantau penggunaan API, membuat dasbor, dan membuat pemberitahuan.
Cloud Monitoring memiliki serangkaian fitur dan opsi yang beragam. Dokumen ini memperkenalkan Cloud Monitoring dan memberikan contoh dasar. Untuk mengetahui informasi tentang semua fitur, termasuk berbagai contoh lainnya, lihat dokumentasi Cloud Monitoring.
Mengonfigurasi Cloud Monitoring
Monitoring memungkinkan Anda melihat dan mengelola metrik:
- Untuk satu project
- Untuk beberapa project dalam satu organisasi
- Untuk beberapa project di beberapa organisasi
Untuk memastikan bahwa metrik untuk project Anda tersedia, lakukan hal berikut:
- Di konsol Google Cloud, pilih Monitoring:
- Pastikan Anda telah memilih project yang benar.
- Di panel navigasi Monitoring, klik > di sebelah kanan Metrics Scope.
Screenshot berikut menunjukkan halaman yang ditampilkan saat project AllEnvironments dipilih:

Tabel berlabel Metrics monitored by this project mencantumkan project yang metriknya dapat diakses dari cakupan metrik saat ini. Setiap baris dalam tabel mencantumkan project dan peran project tersebut:
- Scoping project: Project ini menyimpan cek uptime, kebijakan pemberitahuan, grup, dan dasbor yang Anda konfigurasi. Cakupan metrik dan project pencakupan memiliki hubungan 1:1. Untuk contoh ini, project AllEnvironments adalah project pencakupan.
- Monitored project: Metrik untuk project terlihat oleh cakupan metrik saat ini. Untuk contoh ini, project Staging dan Production adalah project yang dimonitor.
Tabel berlabel The projects listed below can view this project's metrics mencantumkan project yang cakupan metriknya menyertakan project saat ini. Screenshot sebelumnya menunjukkan bahwa tidak ada project lain yang dapat mengakses metrik yang disimpan oleh project AllEnvironments.
Untuk mengetahui informasi selengkapnya, termasuk cara menambahkan dan menghapus project, lihat Mengonfigurasi Cloud Monitoring.
Menjelajahi metrik
Untuk menjelajahi data metrik, buat diagram menggunakan Metrics Explorer yang disertakan dengan Cloud Monitoring. Misalnya, jika Anda ingin melihat penggunaan kuota API, Anda dapat menggunakan Metrics Explorer untuk membuat diagram yang menampilkan data terbaru.
Gambar berikut menampilkan diagram yang memperinci penggunaan kuota untuk Maps API:
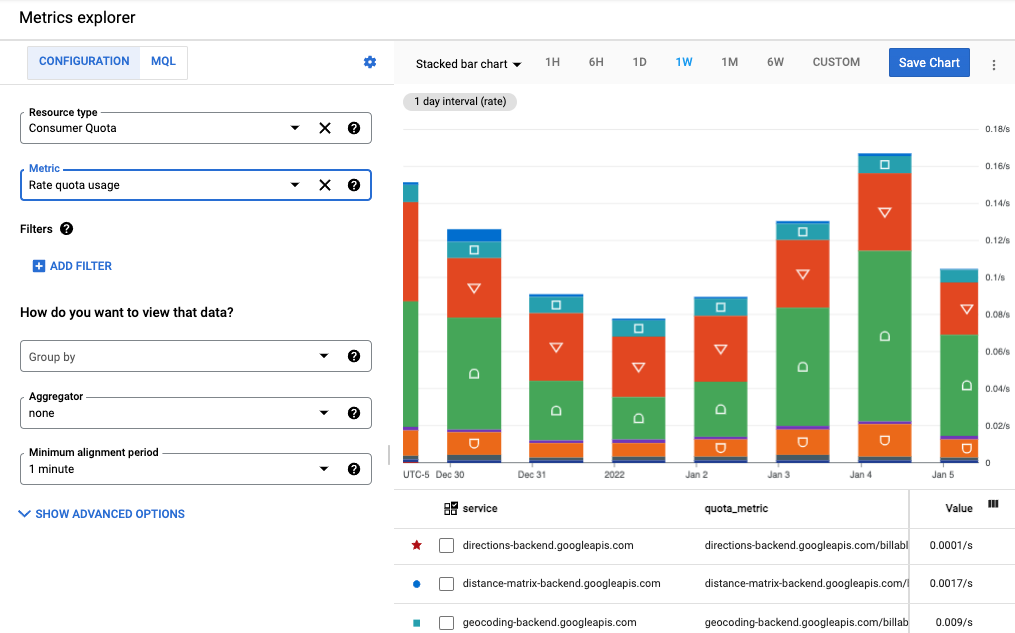
Contoh ini menunjukkan diagram batang bertumpuk dengan setiap API diwakili oleh satu bagian batang. Anda dapat membuat berbagai jenis diagram, seperti diagram garis, diagram batang, dan heat map. Anda juga dapat membuat satu diagram yang menampilkan hingga 10 metrik yang berbeda.
Dalam gambar ini:
- Kolom Resource Type dan Metric di sebelah kiri diagram menentukan data metrik yang ditampilkan dalam diagram.
- Menu drop-down jenis diagram di atas diagram memungkinkan Anda memilih jenis diagram. Dalam contoh ini, jenis diagram ditetapkan ke Stacked bar chart.
- Interval waktu di atas diagram ditetapkan ke 1W (satu minggu).
- Di bawah diagram, terdapat daftar service, quota_metrics, method API, dan value metrik yang menentukan data diagram. Pilih Add Filter agar dapat menggunakan informasi ini untuk menyaring data yang ditampilkan.
Saat Anda keluar dari halaman Metrics Explorer, diagram akan dihapus sehingga Anda tidak perlu menghapus artefak yang tidak diinginkan. Atau, Anda dapat menyimpan diagram ke dasbor kustom atau membagikannya. Lihat Membuat dasbor di bawah untuk informasi selengkapnya tentang cara menambahkan diagram ke dasbor.
Membuat diagram satu metrik
Untuk mengonfigurasi diagram menggunakan Metrics Explorer, lakukan tindakan berikut:
- Di Konsol Cloud, pilih Monitoring:
- Di panel navigasi, pilih Metrics Explorer.
- Di toolbar, pilih Stacked bar chart dari drop-down jenis diagram untuk melihat data metrik sebagai diagram batang.
- Pilih interval waktu, seperti 1W (satu minggu).
- Tentukan data yang akan muncul pada diagram. Untuk menggunakan antarmuka yang berbasis menu atau untuk memasukkan filter, pilih tab Configuration. Untuk menggunakan Bahasa Kueri Monitoring (MQL), pilih tab MQL.
- Untuk membuat diagram penggunaan kuota, pilih Consumer Quota sebagai Resource type. Atau, jika Anda ingin membuat diagram untuk penggunaan API, pilih Consumed API atau Google Maps API (lihat bagian Metrik penggunaan untuk detail selengkapnya tentang metrik penggunaan yang tersedia untuk API Google Maps Platform). Arahkan kursor ke setiap jenis resource untuk melihat deskripsinya.
- Untuk metric, pilih Rate quota usage. Diagram secara otomatis diperbarui untuk menampilkan data metrik. Perhatikan bahwa ada opsi kuota lainnya untuk metrik tersebut. Arahkan kursor ke setiap metrik untuk melihat deskripsi. Untuk informasi selengkapnya tentang kolom Metrics Explorer, buka Memilih metrik dan Memilih cara menampilkan data dalam diagram.
- (Opsional) Gunakan opsi berikut untuk menyaring tampilan:
- Untuk menentukan subkumpulan data yang akan ditampilkan, tambahkan filter. Untuk menambahkan filter, pilih Add filter dan lengkapi dialog. Untuk informasi selengkapnya, lihat Memfilter data dalam diagram. Misalnya, untuk melihat data untuk satu API:
- Di kolom Label, pilih method.
- Di kolom Comparison, pilih = (equals).
- Di kolom Value, pilih nama metode tertentu. Anda akan diminta untuk memilih nama metode dengan data yang akan ditampilkan.
- Pilih Done untuk memperbarui diagram.
- Untuk mengelompokkan deret waktu menurut label, gunakan kolom Group by. Memilih nilai untuk kolom ini akan secara otomatis memilih nilai untuk kolom Aggregator.
- Untuk menentukan cara menggabungkan deret waktu, tetapkan kolom Aggregator. Misalnya, jika kolom Group by kosong dan kolom Aggregator ditetapkan ke rata-rata, diagram akan menampilkan rata-rata deret waktu.
- Untuk mengonfigurasi cara pemrosesan masing-masing deret waktu, pilih Advance Options. Lihat Memilih metrik saat menggunakan Metrics Explorer untuk informasi selengkapnya.
Secara opsional, tambahkan ke dasbor.
Saat Anda keluar dari halaman Metrics Explorer, diagram akan dihapus. Atau, Anda dapat memilih Save Diagram untuk menyimpan diagram ke dasbor baru atau yang sudah ada. Lihat Membuat dasbor di bawah untuk informasi selengkapnya tentang cara menambahkan diagram ke dasbor.
Membuat diagram beberapa metrik
Dalam beberapa situasi, Anda mungkin ingin menampilkan beberapa metrik dalam diagram yang sama. Misalnya, Anda mungkin ingin menampilkan batas kuota dalam diagram yang sama saat Anda menampilkan penggunaan kuota. Diagram dapat menampilkan maksimum 10 metrik.
Untuk menambahkan metrik ke diagram yang ada, lakukan tindakan berikut:
- Dalam diagram yang ada, pilih Add another metric di bagian bawah layar.
- Pilih metrik, lalu tentukan cara menampilkan deret waktu untuk metrik tersebut dengan cara yang sama seperti Anda mengonfigurasi metrik yang asli di atas.
Referensi terkait
Untuk informasi selengkapnya tentang cara menjelajahi metrik, lihat:
- Membuat diagram dengan Metrics Explorer
- Memilih metrik saat menggunakan Metrics Explorer
- Metrik yang tersedia untuk semua API Google Cloud
- Metrik spesifik per API Google Maps Platform
- Membuat diagram metrik distribusi
- Opsi tampilan
Membuat dasbor
Dasbor memungkinkan Anda melihat dan memantau data deret waktu sebagai kumpulan diagram. Cloud Monitoring mendukung dasbor standar dan dasbor kustom:
- Dasbor standar secara otomatis diinstal untuk layanan Google Cloud yang Anda gunakan. Dasbor ini tidak dapat dikonfigurasi.
- Dasbor kustom adalah dasbor yang Anda buat. Dasbor kustom memungkinkan Anda menentukan data yang ingin dilihat dan cara melihat data tersebut. Misalnya, Anda dapat menampilkan data metrik, kebijakan pemberitahuan, dan log yang tersimpan di project Anda. Anda dapat menampilkan data deret waktu pada diagram, dengan pengukur atau kartu skor, atau dalam bentuk tabel.
Untuk membuat dasbor kustom, Anda dapat menggunakan Konsol Cloud atau Cloud Monitoring API. Gambar berikut menampilkan dasbor kustom dengan dua diagram:
- Diagram kuota di sebelah kiri
- Diagram jumlah API di sebelah kanan
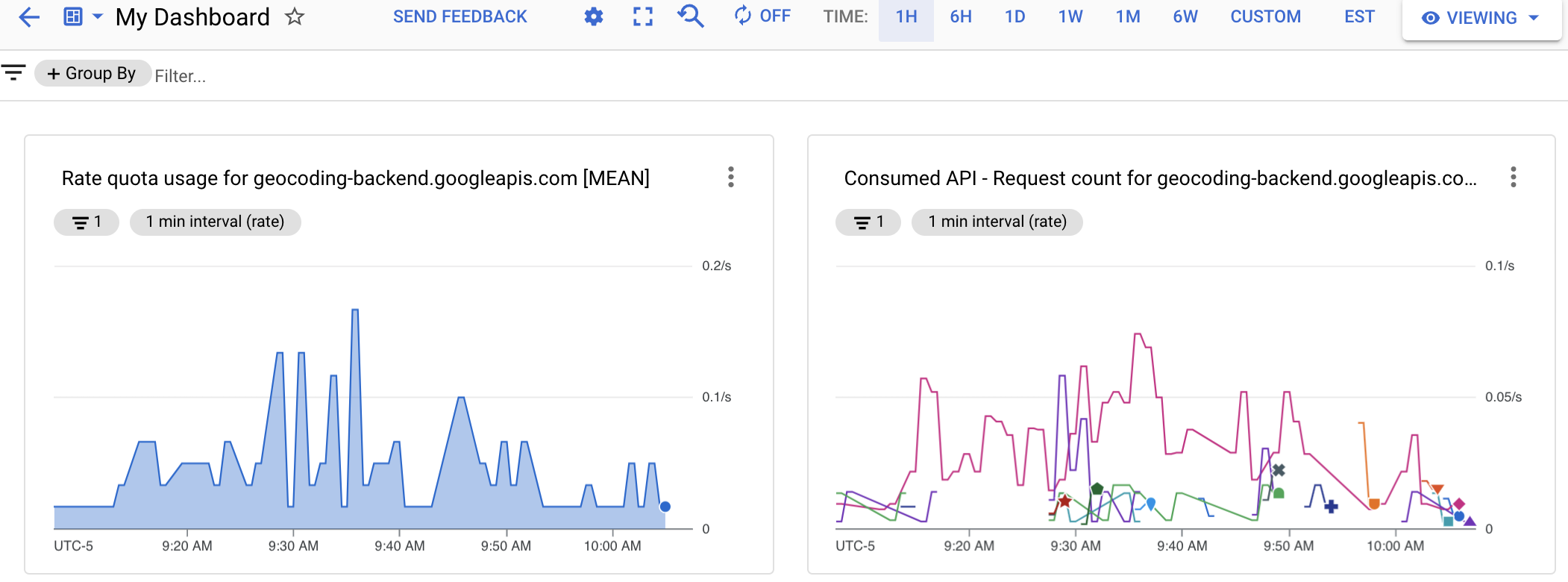
Buat dasbor kustom dengan membuat diagram metrik, lalu menambahkan diagram tersebut ke dasbor. Anda dapat membuat diagram di Metrics Explorer, lalu menambahkannya ke dasbor baru atau yang sudah ada. Atau, Anda dapat membuat dasbor, lalu mengedit dasbor tersebut untuk menambahkan diagram.
Jika Anda memilih untuk mengelola dasbor kustom menggunakan Cloud Monitoring API, Metrics Explorer menyediakan dua utilitas berguna:
- Untuk membuat representasi JSON untuk diagram yang ingin Anda tambahkan ke dasbor, konfigurasikan diagram tersebut dengan Metrics Explorer. Kemudian, Anda dapat mengakses representasi JSON dari item menu More options di toolbar Metrics Explorer.
- Agar dapat mengidentifikasi sintaksis untuk filter Monitoring, yang digunakan dengan Cloud Monitoring API, gunakan antarmuka Metrics Explorer yang berbasis menu untuk mengonfigurasi diagram. Setelah memilih metrik dan filter, beralihlah ke direct filter mode untuk melihat filter Monitoring yang setara.
Membuat dasbor kustom
Untuk membuat dasbor kustom, lakukan tindakan berikut:
- Di Konsol Cloud, pilih Monitoring:
- Di panel navigasi, pilih Dashboard.
- Di halaman Dashboards Overview, klik Create dashboard.
- Untuk setiap diagram yang ingin Anda tambahkan ke dasbor, lakukan tindakan berikut:
Pilih jenis diagram dari Add chart, atau tarik salah satu dari library ke area grafik.
Diagram yang telah dikonfigurasi sebelumnya dari jenis yang dipilih akan ditampilkan. Contoh berikut menunjukkan Diagram garis dan panel konfigurasinya:
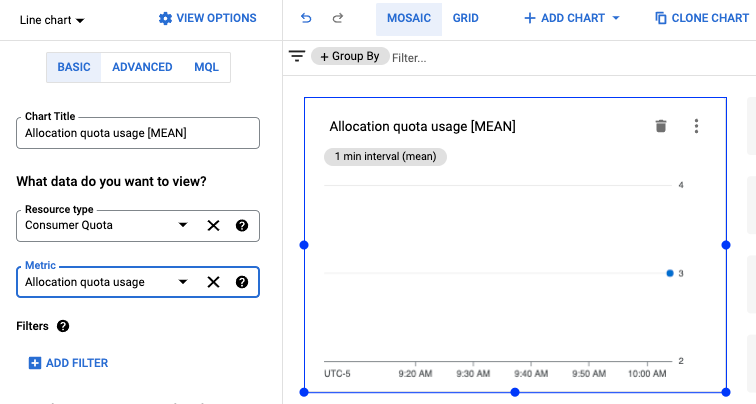
- Pilih Resource type dan Metric, lalu terapkan filter mana pun seperti yang Anda lakukan di atas saat membuat diagram.
Untuk informasi selengkapnya tentang pilihan Anda, lihat Menambahkan widget dasbor.
- (Opsional) Di toolbar dasbor, klik Add chart untuk menambahkan diagram lain, lalu ulangi langkah-langkah sebelumnya untuk menyesuaikan diagram.
- Setelah selesai mengedit, pilih panah kiri untuk keluar dari dasbor, atau pilih item menu Monitoring lainnya. Dasbor Anda disimpan secara otomatis.
Melihat dasbor
Untuk melihat dasbor, lakukan tindakan berikut:
- Di Konsol Cloud, pilih Monitoring:
- Di panel navigasi, pilih Dashboard.
- Pilih dasbor kustom atau dasbor standar dari daftar.
Referensi terkait
Untuk informasi selengkapnya tentang cara membuat dasbor, lihat:
Metrik penggunaan
Ada dua grup metrik yang tersedia untuk memantau penggunaan API Google Maps Platform: metrik Serviceruntime (jenis resource consumed_api) yang tersedia untuk sebagian besar API Google Cloud dan metrik Google Maps Platform, yaitu metrik spesifik per API Google Maps Platform, (jenis resource maps.googleapis.com/Api).
Kedua metrik tersebut mendukung kumpulan label resource yang sama untuk memisahkan traffic penggunaan API: project_id, service, method, version, location, dan credential_id. Lihat deskripsi label resource dalam dokumentasi untuk resource Metrics yang sesuai:
Setiap grup metrik memiliki dua jenis metrik untuk pemantauan penggunaan: Request Count dan Request Latencies.
Dalam metrik Request Count, Anda dapat memisahkan traffic penggunaan menurut label metrik protocol, grpc_status_code, response_code, dan response_code_class. Selain itu, Anda dapat memisahkannya menurut platform_type dalam Metrics Google Maps Platform.
Dalam metrik Request Latencies, Anda dapat memisahkan traffic penggunaan menurut label metrik protocol, platform_type, response_code, dan response_code_class dalam Metrics Google Maps Platform saja.
Lihat detail selengkapnya tentang jenis dan label Metrik dalam dokumentasi untuk grup Metrik yang sesuai:
Pemetaan label Status respons dan Kode respons
Tabel di bawah menunjukkan pemetaan antara kode status Respons dan kode respons HTTP yang ditampilkan sebagai respons terhadap permintaan API Google Maps Platform serta label kode respons yang tersedia di Cloud Monitoring: kode respons HTTP, class kode respons HTTP, kode status GRPC. Kode status GRPC adalah kode respons gRPC numerik untuk permintaan gRPC, atau kode yang setara dengan gRPC untuk permintaan HTTP.
| Kode respons yang ditampilkan dalam respons API | Kode respons yang dilaporkan ke Monitoring | |||
|---|---|---|---|---|
| Status Maps API | Kode respons HTTP | Kode respons HTTP | Class kode respons HTTP | Kode status GRPC |
| OK | 200, 204, 302 |
200, 204, 302 |
2xx, 3xx |
0 (OK) |
| DATA_NOT_AVAILABLE, NOT_FOUND, ZERO_RESULTS |
200 | 200, 404(1) | 2xx, 4xx(1) |
5 (NOT_FOUND)(1) |
| INVALID_REQUEST (nilai parameter tidak valid), MAX_ROUTE_LENGTH_EXCEEDED, MAX_WAYPOINTS_EXCEEDED, dll. |
200, 400 |
400 | 4xx | 3 (INVALID_ARGUMENT) |
| INVALID_REQUEST (parameter tidak valid/tidak ada, error penguraian permintaan) | 200, 400 |
400 | 4xx | 3 (INVALID_ARGUMENT) |
| REQUEST_DENIED | 200, 403, 200, 400 |
403, 401(1) |
4xx(1) | 7 (PERMISSION_DENIED), 16 (UNAUTHENTICATED) |
| OVER_DAILY_LIMIT, OVER_QUERY_LIMIT, RESOURCE_EXHAUSTED, dailyLimitExceeded, rateLimitExceeded, userRateLimitExceeded |
200, 403, 429 |
429(1) | 4xx(1) | 8 (RESOURCE_EXHAUSTED) |
| UNKNOWN_ERROR | 200, 500, 503 |
500(1), 503 |
5xx(1) | 2 (UNKNOWN)/13 (INTERNAL)(1), 14 (UNAVAILABLE) |
1
Untuk meningkatkan konsistensi pelaporan kode error, API Google Maps Platform dimigrasikan:
1) dari kode/class respons HTTP200/2xx ke 404/4xx (dan kode Status GRPC dari 0 (OK) ke5 (NOT_FOUND)) untuk status Maps API: DATA_NOT_AVAILABLE, NOT_FOUND, ZERO_RESULTS - status,
2) dari kode/class respons HTTP 200/2xx, 400/4xx ke 403/4xx (dan kode Status GRPC 7 (PERMISSION_DENIED)) untuk status Maps API: REQUEST_DENIED,
3) dari kode/class respons HTTP 200/2xx, 403/4xx ke 401/4xx (kode Status GRPC 16 (UNAUTHENTICATED)) untuk status Maps API: REQUEST_DENIED,
4) dari kode/class respons HTTP 200/2xx, 403/4xx ke 429/4xx untuk status Maps API: OVER_QUERY_LIMIT, dailyLimitExceeded, rateLimitExceeded, userRateLimitExceeded,
5) dari kode/class respons HTTP 200/2xx ke 500/5xx (dan kode Status GRPC 2 (UNKNOWN), 13 (INTERNAL)) untuk status Maps API: UNKNOWN_ERROR.
Anda dapat melihat kedua kode respons tersebut selama periode transisi. Kode respons yang ditampilkan dalam respons Maps API tidak berubah. Anda dapat mempelajari perincian kode respons yang dilaporkan seiring waktu di Metrics Explorer.
|
||||
Membuat pemberitahuan
Pemberitahuan akan memberikan informasi yang tepat waktu tentang masalah di aplikasi cloud Anda, sehingga Anda dapat menyelesaikan masalah ini dengan cepat. Dalam Cloud Monitoring, kebijakan pemberitahuan menjelaskan situasi ketika Anda ingin mendapatkan pemberitahuan dan cara penyampaiannya.
Kebijakan pemberitahuan bisa sederhana atau rumit. Kebijakan pemberitahuan memungkinkan Anda mengonfigurasi apakah deret waktu tunggal dapat menyebabkan sebuah kondisi akan dipenuhi, atau apakah beberapa deret waktu harus memenuhi kondisi sebelum terpenuhi. Contoh:
- Beri tahu saya saat jumlah permintaan untuk API tertentu melebihi 1.000 permintaan per periode 5 menit.
- Beri tahu tim siaga saat persentil ke-90 respons HTTP 200 melebihi latensi 100 milidetik untuk 3 API atau lebih.
Gambar berikut menunjukkan definisi pemberitahuan untuk membuat notifikasi saat jumlah permintaan untuk API melebihi 20 permintaan dalam periode 5 menit:
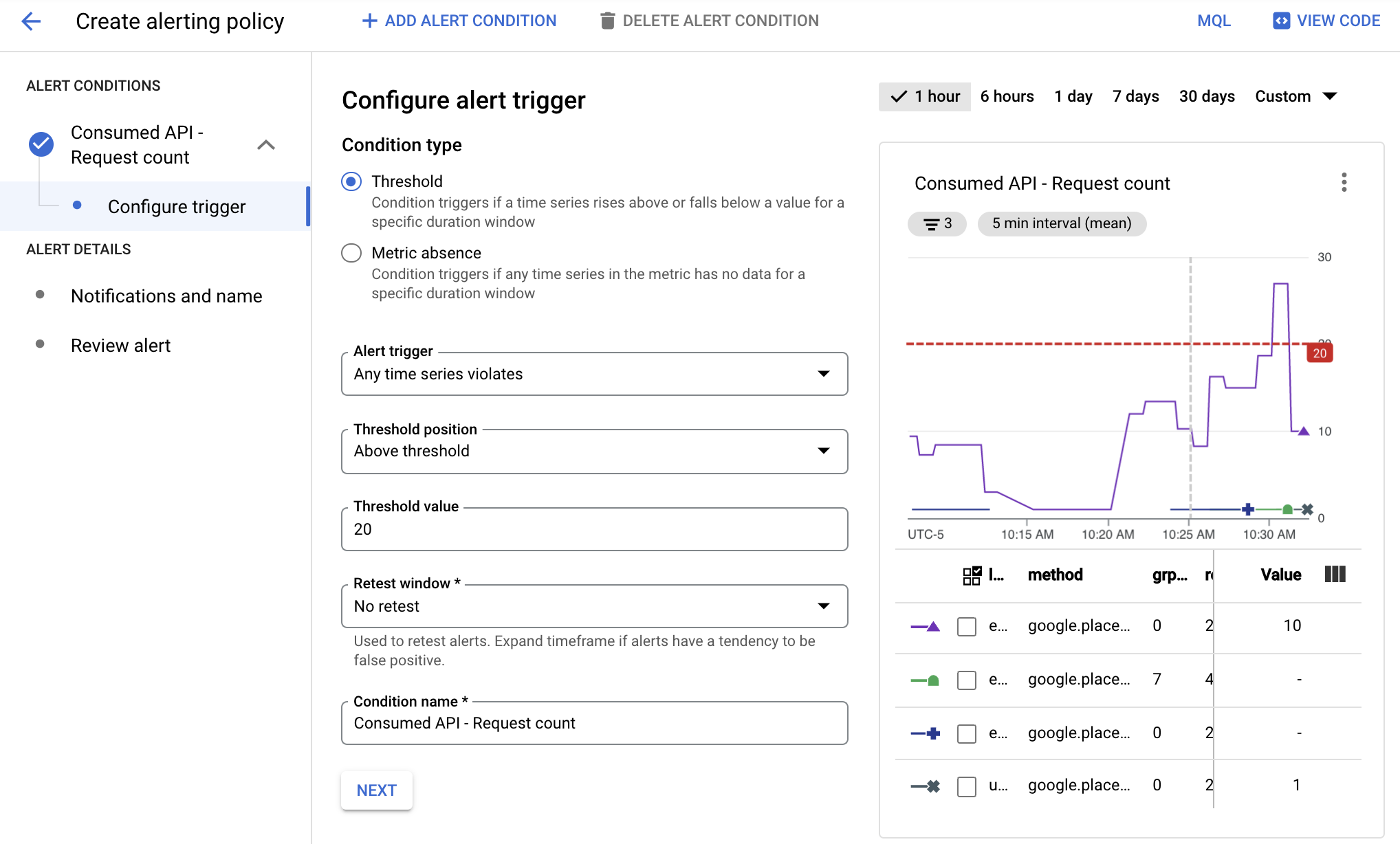
Dalam gambar ini:
- Diagram menunjukkan jumlah panggilan API dari waktu ke waktu untuk API yang berbeda.
- Garis merah menunjukkan nilai minimum pemberitahuan. Panggilan API yang melebihi nilai minimum ini selama periode 5 menit akan memicu pemberitahuan. Dalam contoh ini, Anda dapat melihat bahwa satu API melampaui batas.
Saat kondisi kebijakan pemberitahuan terpenuhi, Cloud Monitoring akan membuka insiden dan mengeluarkan notifikasi:
- Insiden adalah catatan permanen yang menyimpan informasi tentang resource yang dimonitor saat kondisi terpenuhi. Saat kondisi berhenti terpenuhi, insiden secara otomatis ditutup. Anda dapat melihat semua insiden yang terbuka dan tertutup, menggunakan dasbor pemberitahuan.
- Anda menetapkan pihak yang akan diberi tahu saat Anda mengonfigurasi kebijakan pemberitahuan. Monitoring mendukung saluran notifikasi umum, termasuk email, Cloud Mobile App, dan layanan seperti PagerDuty atau Slack. Untuk daftar lengkap saluran notifikasi, lihat Opsi notifikasi.
Jenis pemberitahuan
Cloud Monitoring mendukung berbagai jenis pemberitahuan. Misalnya, Anda dapat menentukan:
- Pemberitahuan nilai minimum metrik: Memicu pemberitahuan jika sebuah metrik berada di atas atau di bawah sebuah nilai selama periode durasi tertentu atau sebuah metrik meningkat atau menurun sebesar persentase yang telah ditentukan sebelumnya.
- Pemberitahuan anggaran: Menetapkan aturan nilai minimum untuk memicu notifikasi saat biaya (biaya aktual atau biaya perkiraan) melebihi persentase anggaran Anda (berdasarkan aturan yang Anda tetapkan). Pemberitahuan tidak membatasi penggunaan API, tetapi hanya memberi tahu Anda saat jumlah pembelanjaan Anda mendekati jumlah yang ditentukan.
- Pemberitahuan kuota: Google Cloud menetapkan berbagai kuota yang dapat Anda gunakan untuk melacak dan membatasi resource yang digunakan oleh sebuah project atau organisasi. Gunakan pemberitahuan untuk mengirim notifikasi saat penggunaan Anda mendekati batas kuota.
Lihat Jenis kebijakan pemberitahuan untuk mengetahui informasi selengkapnya.
Mengelola kebijakan pemberitahuan
Anda dapat menambahkan kebijakan pemberitahuan ke project menggunakan Konsol Cloud atau Cloud Monitoring API. Untuk informasi tentang cara melihat daftar kebijakan pemberitahuan berbasis metrik project Anda, dan cara mengubah kebijakan tersebut, lihat topik berikut:
- Mengelola kebijakan pemberitahuan menggunakan Konsol Cloud
- Mengelola kebijakan pemberitahuan menggunakan Cloud Monitoring API
Membuat sebuah pemberitahuan
Saat membuat sebuah pemberitahuan, Anda:
- Menentukan kondisi yang memicu pemberitahuan Anda, berdasarkan data metrik.
- Menentukan saluran notifikasi yang akan dikirimi notifikasi.
Contoh di bawah menunjukkan cara menyiapkan sebuah pemberitahuan yang terpicu saat tingkat penggunaan layanan Google Maps Platform untuk API apa pun melebihi 2 permintaan selama periode 5 menit.
Untuk membuat pemberitahuan, lakukan tindakan berikut:
- Di Konsol Cloud, pilih Monitoring:
- Pilih Alerting.
- Pilih Edit Notifications Channel untuk menentukan cara pemberitahuan mengeluarkan notifikasinya. Dalam contoh ini, Anda akan menggunakan alamat email Anda.
- Untuk Email channel, pilih Add New.
- Isi Email Address dan Display Name.
- Pilih Save.
- Pilih Alerting.
- Pilih Create Policy.
- Pilih interval waktu, misalnya 7 days.
- Di bagian Alert Conditions, pilih New condition:
- Klik Select a Metric, lalu pilih Consumed API sebagai resource dan Request Count sebagai metrik, lalu pilih Apply.
- (Opsional) Di bawah diagram, terdapat daftar service, quota_metrics, method API, dan value metrik. Pilih Add filter untuk memfilter data berdasarkan informasi ini. Misalnya, Anda dapat menggunakan filter untuk menentukan bahwa method harus sama dengan google.places.Autocomplete.http untuk memicu pemberitahuan.
- Di bagian Transform data, pilih 5 min untuk Rolling window, dan mean untuk Rolling window function.
- Pilih Next.
- Di bagian Configure alert trigger, tetapkan Threshold value ke 2 untuk menentukan pemicuan pemberitahuan jika ada lebih dari 2 permintaan dalam periode 5 menit. Perhatikan bahwa diagram sekarang menampilkan garis merah yang menunjukkan batas pemberitahuan untuk interval waktu yang dipilih. Dari diagram, Anda dapat melihat posisi tempat pemberitahuan dipicu. Anda dapat menggunakan diagram ini untuk membantu menyesuaikan batas seperlunya.
- Klik Berikutnya.
- Di halaman Configure notifications and finalize alert:
- Pilih alamat email yang Anda buat untuk Notification Channel.
- Di bagian Name the alert, masukkan My Test Alert.
- Pilih Create Policy.
- Buat beberapa permintaan API. Pastikan Anda membuat lebih dari dua permintaan API dalam waktu lima menit untuk membuat notifikasi email pemberitahuan.
- Setelah Anda mendapatkan email untuk pemberitahuan, buka halaman Alerting.
- Pada pemberitahuan listingan tabel, klik pemberitahuan tersebut untuk melihat informasi selengkapnya.
- Klik nama pemberitahuan untuk melihat informasi tentang pemberitahuan, termasuk diagram yang menampilkan peristiwa yang memicunya.
Referensi terkait
Untuk mengetahui informasi selengkapnya tentang pemberitahuan, lihat:

