소개
지도 URL을 사용하면 범용 교차 플랫폼 URL을 구성하여 Google 지도를 실행하고 검색하고 경로를 찾고 내비게이션을 실행하고 지도 뷰 및 파노라마 이미지를 표시할 수 있습니다. URL 구문은 사용 중인 플랫폼과 관계없이 동일합니다.
지도 URL을 사용하기 위해 Google API 키가 필요하지 않습니다.
범용 교차 플랫폼 문법
Android 앱, iOS 앱 또는 웹사이트의 개발자는 공통 URL을 구성할 수 있으며, 이 URL은 지도 열 때 사용 중인 플랫폼에 관계없이 Google 지도를 열고 요청된 작업을 실행합니다.
- Android 기기에서:
- Android용 Google 지도 앱이 설치되어 있고 활성 상태인 경우 URL이 지도 앱에서 Google 지도를 실행하고 요청된 작업을 실행합니다.
- Google 지도 앱이 설치되어 있지 않거나 사용 중지된 경우 URL이 브라우저에서 Google 지도를 실행하고 요청된 작업을 실행합니다.
- iOS 기기에서:
- iOS용 Google 지도 앱이 설치된 경우 URL이 지도 앱에서 Google 지도를 실행하고 요청된 작업을 실행합니다.
- Google 지도 앱이 설치되어 있지 않으면 URL이 브라우저에서 Google 지도를 실행하고 요청된 작업을 실행합니다.
- 다른 기기에서는 URL이 브라우저에서 Google 지도를 실행하고 요청된 작업을 실행합니다.
교차 플랫폼 URL을 사용하여 앱 또는 웹사이트에서 Google 지도를 실행하는 것이 좋습니다. 이러한 범용 URL을 사용하면 사용 중인 플랫폼에 관계없이 지도 요청을 더 광범위하게 처리할 수 있기 때문입니다. 모바일 플랫폼에서만 작동할 수 있는 기능 (예: 세부 경로 내비게이션)의 경우 Android 또는 iOS용 플랫폼별 옵션을 사용하는 것이 좋습니다. 다음 문서를 참조하세요.
- Android용 Google 지도 인텐트: 특히 Android용 Google 지도 앱을 실행합니다.
- iOS용 Google 지도 URL 스킴: 특히 iOS용 Google 지도 앱을 실행하기 위해
Google 지도를 실행하고 특정 작업 실행
Google 지도를 실행하고 원하는 경우 지원되는 함수 중 하나를 실행하려면 요청된 작업에 따라 다음 형식 중 하나의 URL 스키마를 사용합니다.
- 검색:특정 장소의 핀을 표시하는 Google 지도를 실행하거나 일반 검색을 실행하고 지도를 실행하여 결과를 표시합니다.
https://www.google.com/maps/search/?api=1¶meters - 경로
— 경로를 요청하고 결과를 사용하여 Google 지도를 실행합니다.
https://www.google.com/maps/dir/?api=1¶meters - 지도 표시
— 마커나 경로가 없는 Google 지도를 실행합니다.
https://www.google.com/maps/@?api=1&map_action=map¶meters - 스트리트 뷰 파노라마 표시
— 대화형 파노라마 이미지를 실행합니다.
https://www.google.com/maps/@?api=1&map_action=pano¶meters
중요: api=1 매개변수는 이 URL이 사용하도록 설계된 지도 URL의 버전을 식별합니다. 이 매개변수는 모든 요청에서 필수입니다. 유일하게 유효한 값은 1입니다. URL에 api=1가 없으면 모든 매개변수가 무시되고 사용 중인 플랫폼에 따라 브라우저 또는 Google 지도 모바일 앱에서 기본 Google 지도 앱이 실행됩니다(예: https://www.google.com/maps).
유효한 URL 구성
URL을 올바르게 인코딩해야 합니다.
예를 들어 일부 매개변수는 파이프 문자(|)를 구분 기호로 사용합니다. 이 경우 최종 URL에서 %7C로 인코딩해야 합니다. 다른 매개변수는 쉼표로 구분된 값(예: 위도/경도 좌표 또는 도시, 주)을 사용합니다. 쉼표를 %2C로 인코딩해야 합니다. 공백을 %20로 인코딩하거나 더하기 기호 (+)로 대체합니다.
또한 URL은 요청당 2,048자(영문 기준)로 제한됩니다. URL을 구성할 때 이 제한에 유의하세요.
지도 액션수
사용 가능한 지도 작업은 검색, 경로, 지도 표시, 스트리트 뷰 파노라마 표시입니다. 요청 URL에서 필수 및 선택적 매개변수와 함께 작업을 지정합니다. URL에서와 마찬가지로 앰퍼샌드(&) 문자를 사용하여 매개변수를 구분합니다. 각 작업의 경우 매개변수 목록과 가능한 값이 검색 매개변수 섹션에 나열됩니다.
검색
검색 작업은 표시된 지도 지역에서 검색한 결과를 표시합니다. 특정 장소를 검색하면 결과 지도에 지정된 위치에 핀이 배치되고 사용 가능한 장소 세부정보가 표시됩니다.
검색 URL 형성
https://www.google.com/maps/search/?api=1¶meters
매개변수
query(필수): 지도에서 강조 표시할 장소를 정의합니다. 쿼리 매개변수는 모든 검색 요청에 필요합니다.query_place_id(선택사항): 장소 ID는 장소를 고유하게 나타내는 텍스트 식별자입니다.search작업의 경우query를 지정해야 하지만query_place_id를 지정할 수도 있습니다. 두 매개변수를 모두 지정하면 Google 지도에서 장소 ID를 찾을 수 없는 경우에만query이 사용됩니다. 특정 시설에 확실하게 연결하려는 경우 장소 ID를 사용하면 올바른 장소에 연결할 수 있습니다. 위도/경도 좌표를 사용하여 특정 위치를 쿼리할 때도query_place_id를 제출하는 것이 좋습니다.
검색 예
위치 검색
위치 검색에서는 장소 이름, 주소 또는 쉼표로 구분된 위도/경도 좌표를 사용하여 특정 위치를 검색하면 검색 결과 지도에 해당 위치에 핀이 표시됩니다. 다음 세 가지 예는 서로 다른 위치 값을 사용하여 동일한 위치를 검색하는 방법을 보여줍니다.
예 1: 장소 이름 'Lumen Field'를 검색하면 다음 지도와 같은 결과가 표시됩니다.
https://www.google.com/maps/search/?api=1&query=lumen+field
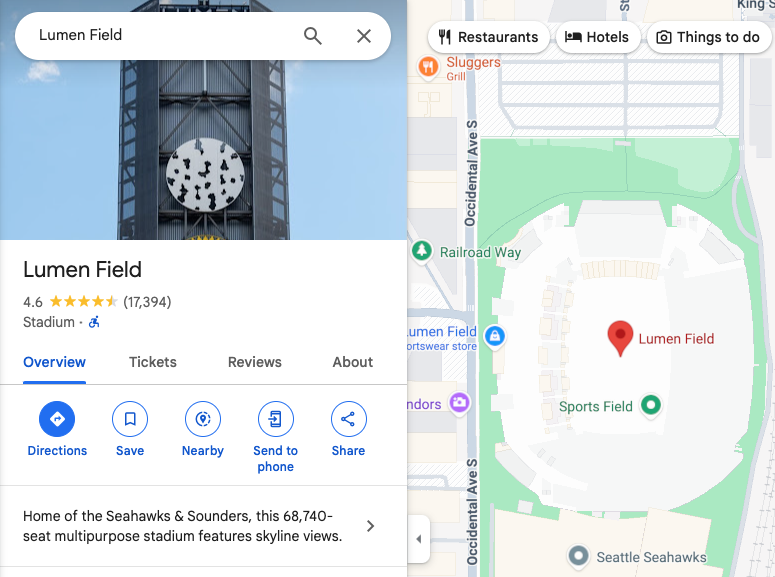
예 2: 위도/경도 좌표만 사용하여 Lumen Field를 검색하면 다음과 같은 지도가 표시됩니다. 지도에 핀이 있지만 지도 또는 측면 패널에 추가 장소 정보가 제공되지 않습니다.
https://www.google.com/maps/search/?api=1&query=47.5951518%2C-122.3316393
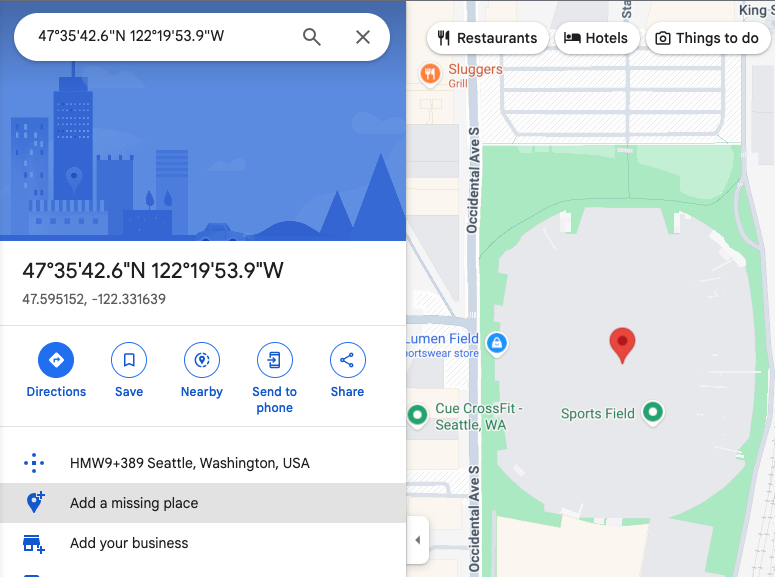
예 3: 위도/경도 좌표와 장소 ID를 사용하여 Lumen Field를 검색하면 다음과 같은 지도가 표시됩니다.
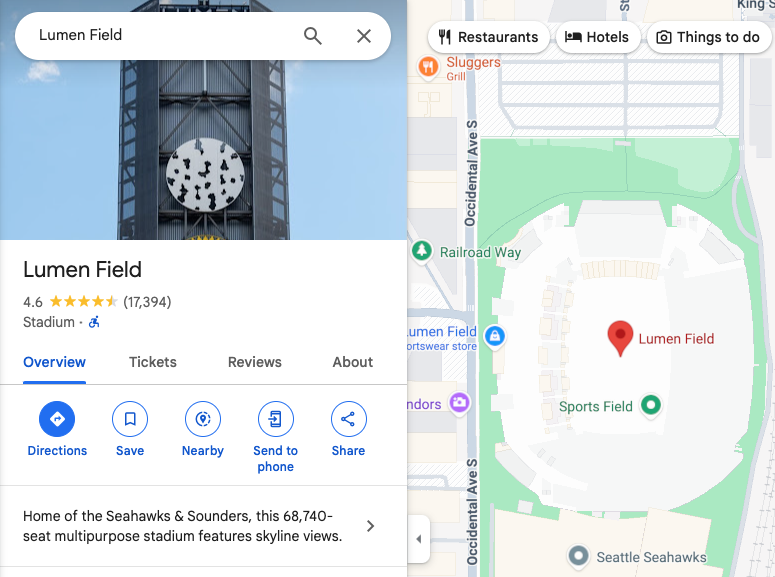
예 4: 장소 이름 '스타벅스'를 검색하면 다음과 같은 지도가 표시됩니다.
https://www.google.com/maps/search/?api=1&query=starbucks
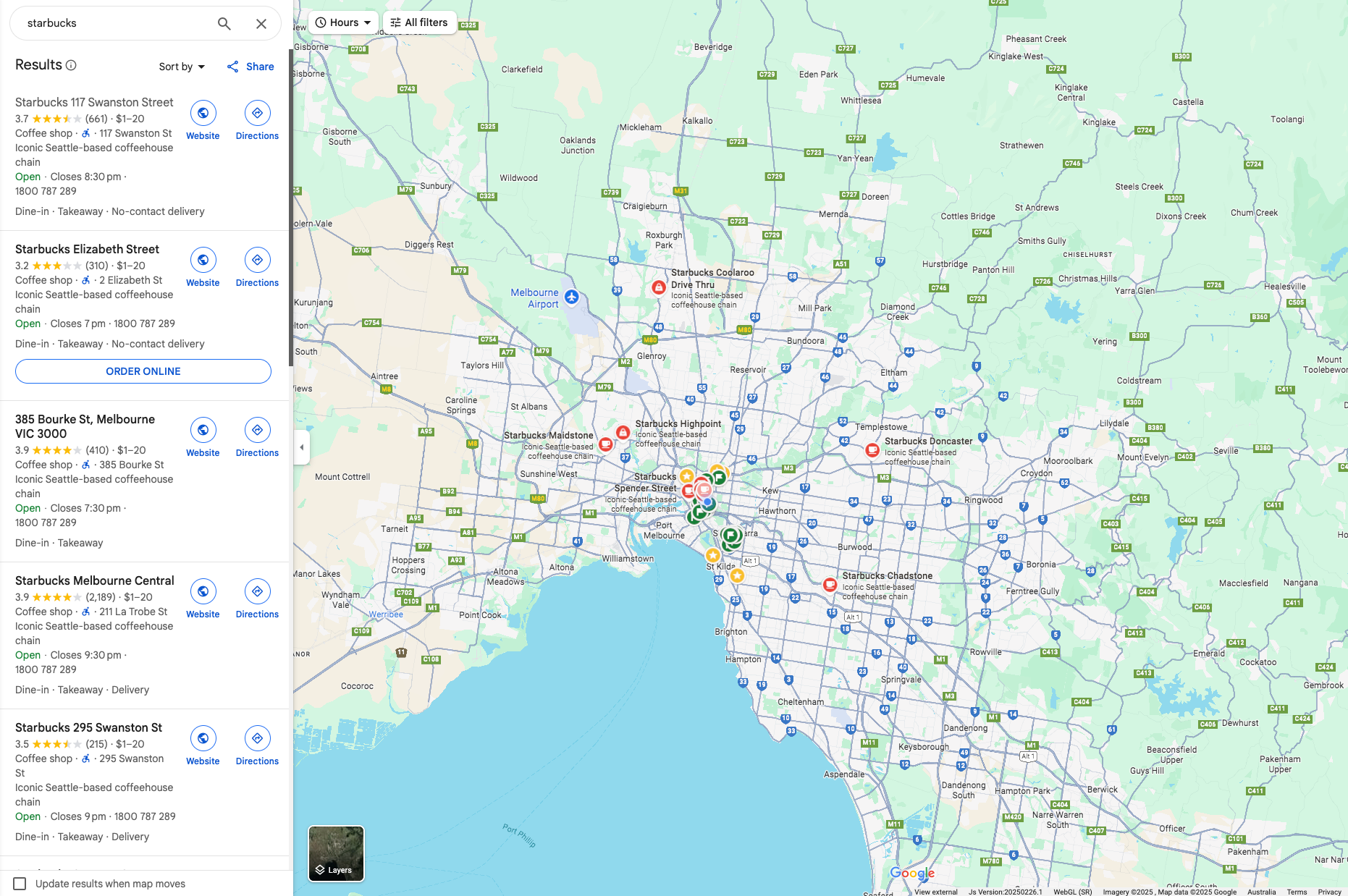
예 5: 장소 이름과 장소 ID를 사용하여 특정 스타벅스를 검색하면 다음과 같은 지도 결과가 표시됩니다.
https://www.google.com/maps/search/?api=1&query=starbucks&query_place_id=ChIJsU30zM1qkFQRbnOm1_LBoG0
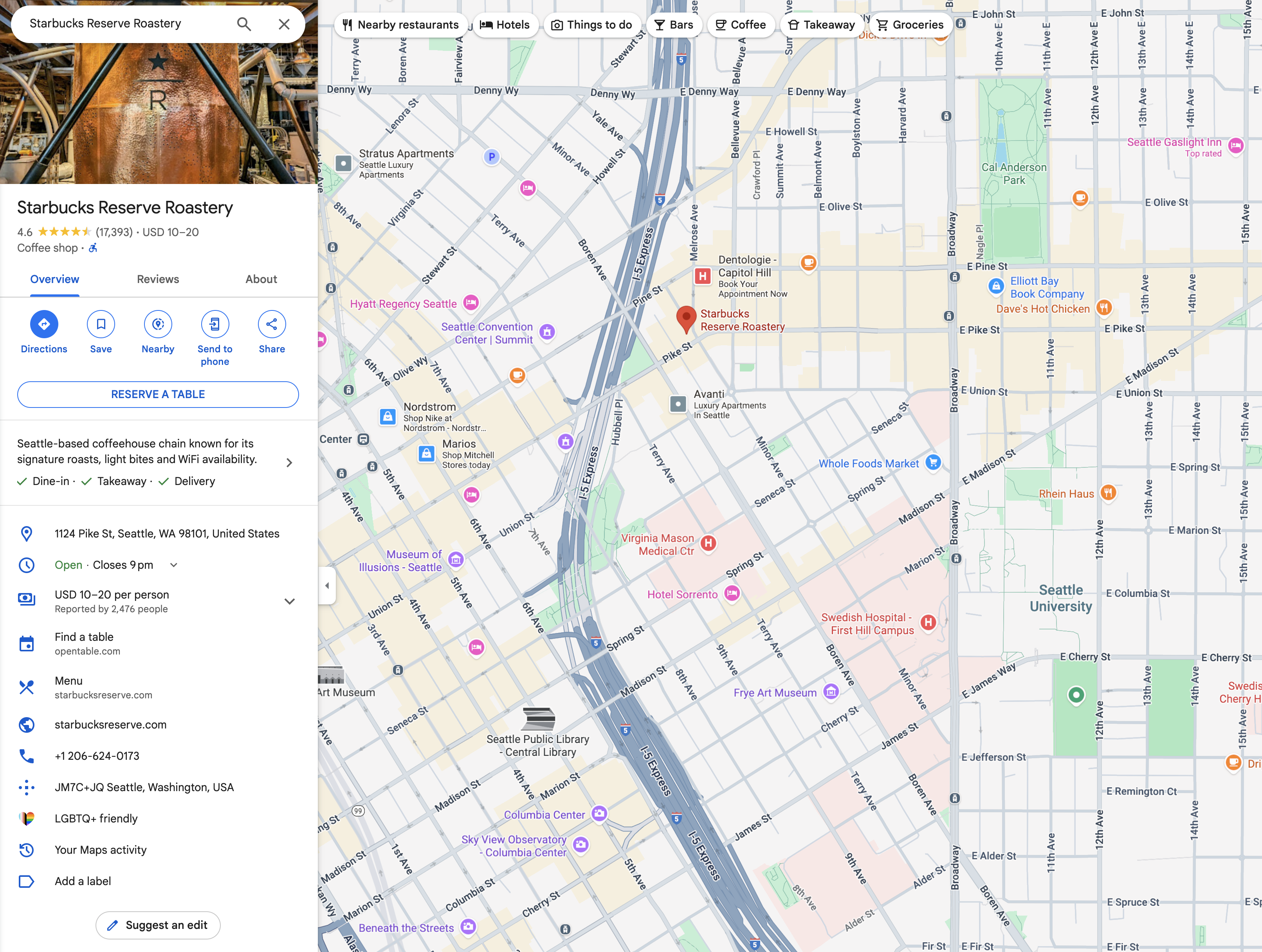
특정 장소의 세부정보를 표시하는 것이 목표인 경우 다음 권장 형식 중 하나를 사용하여 검색 URL을 구성합니다.
query=PLACE_NAME,ADDRESSquery=PLACE_NAME&query_place_id=PLACE_ID
장소 ID를 프로그래매틱 방식으로 검색하려면 Places API: Text Search(ID Only) 기능을 사용하면 됩니다. 이는 장소 ID를 가져오는 비용 없는 방법입니다. 장소 ID 및 Place API(신규) 요청에 대해 자세히 알아보세요.
사용자가 지도에서 관심 장소를 클릭하거나 탭할 때 장소 ID를 가져올 수도 있습니다. 클릭 가능한 관심 장소 아이콘에 대해 자세히 알아보기(JavaScript, Android, iOS)
범주형 검색
카테고리 검색에서는 일반 검색어를 전달하면 Google 지도에서 지정한 위치 근처에서 기준에 맞는 등록정보를 찾으려고 시도합니다.
위치를 지정하지 않으면 Google 지도에서 현재 위치 근처의 등록정보를 찾으려고 시도합니다. 카테고리 검색에 위치를 제공하려면 일반 검색 문자열에 위치를 포함합니다(예: pizza+seattle+wa).
이 예에서는 워싱턴주 시애틀의 피자 레스토랑을 검색하면 다음과 같은 지도가 표시됩니다.
https://www.google.com/maps/search/?api=1&query=pizza+seattle+wa
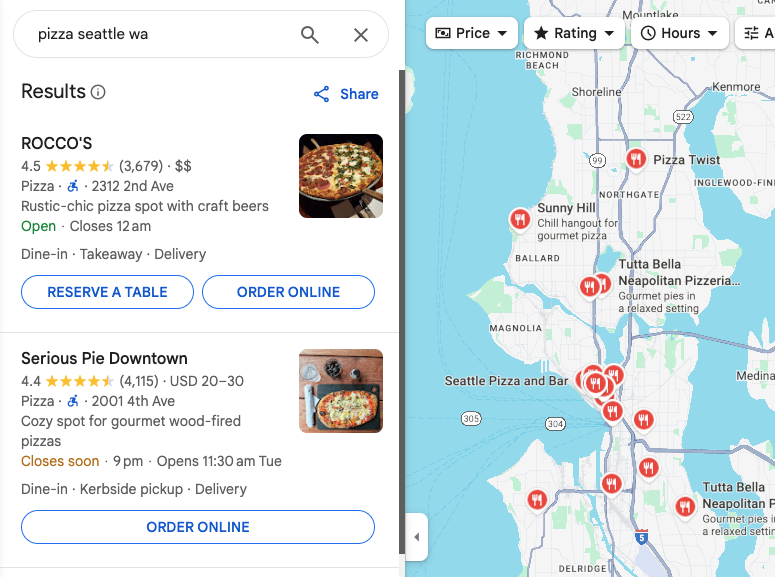
경로
경로 작업은 지도에 지정된 두 개 이상의 지점 간의 경로와 거리 및 이동 시간을 표시합니다.
경로 URL 형성
https://www.google.com/maps/dir/?api=1¶meters
매개변수
origin: 경로를 표시할 시작점을 정의합니다. 기본값은 가능한 경우 기기 위치와 같이 가장 관련성 높은 시작 위치입니다. 출발점이 없는 경우 결과 지도에 사용자가 출발점을 입력할 수 있는 빈 양식이 제공될 수 있습니다. 값은 장소 이름, 주소 또는 쉼표로 구분된 위도/경도 좌표일 수 있습니다. 문자열은 URL 인코딩되어야 하므로 'City Hall, New York, NY'와 같은 주소는City+Hall%2C+New+York%2C+NY로 변환해야 합니다.참고: URL에
origin_place_id를 지정하지 않는 한 이 매개변수는 선택사항입니다.origin_place_id를 지정하는 경우 URL에origin도 포함해야 합니다.origin_place_id(선택사항): 장소 ID는 장소를 고유하게 나타내는 텍스트 식별자입니다. 시설을 확실하게 지정하려면 장소 ID를 사용하는 것이 올바른 장소로 연결할 수 있는 가장 좋은 방법입니다. 이 매개변수를 사용하는 URL에는origin도 포함되어야 합니다.destination: 경로의 종료점을 정의합니다. 없으면 결과 지도에 사용자가 목적지를 입력할 수 있는 빈 양식이 제공될 수 있습니다. 값은 장소 이름, 주소 또는 쉼표로 구분된 위도/경도 좌표일 수 있습니다. 문자열은 URL 인코딩되어야 하므로 'City Hall, New York, NY'와 같은 주소는City+Hall%2C+New+York%2C+NY로 변환해야 합니다.참고: URL에
destination_place_id를 지정하지 않는 한 이 매개변수는 선택사항입니다.destination_place_id를 지정하는 경우 URL에destination도 포함해야 합니다.destination_place_id(선택사항): 장소 ID는 장소를 고유하게 나타내는 텍스트 식별자입니다. 시설을 확실하게 지정하려면 장소 ID를 사용하는 것이 올바른 장소로 연결할 수 있는 가장 좋은 방법입니다. 이 매개변수를 사용하는 URL에는destination도 포함되어야 합니다.travelmode(선택사항): 이동 방법을 정의합니다. 다음은 옵션 목록입니다.drivingwalking: 가능한 경우 보행자 전용 도로와 인도를 선호합니다.bicycling: 가능한 경우 자전거 전용 도로를 통과하는 경로입니다. '자전거 타기'는 사람이 직접 움직이는 이동 수단을 의미합니다.two-wheeler: 가능한 경우 오토바이가 선호하는 도로를 통과하는 경로입니다. '오토바이'는 오토바이와 같은 이륜차를 의미합니다. 자세한 내용은 이륜차 적용 범위를 참고하세요.transitdir_action=navigate(선택사항): 출발지를 사용할 수 있는지 여부에 따라 세부 경로 안내 내비게이션 또는 지정된 목적지까지의 경로 미리보기를 실행합니다. 사용자가 출발점을 지정했는데 출발점이 사용자의 현재 위치와 가까이 있지 않거나 현재 기기 위치를 사용할 수 없는 경우 지도에서 경로 미리보기를 실행합니다. 사용자가 출발지를 지정하지 않거나 (이 경우 출발지가 기본적으로 현재 기기 위치로 설정됨) 출발지가 사용자의 현재 위치와 가까우면 지도에서 세부 경로 내비게이션이 시작됩니다. 일부 Google 지도 제품 또는 일부 목적지 간에 내비게이션을 사용할 수 없습니다. 이 경우 이 매개변수가 무시됩니다.waypoints:origin와destination간에 경로 안내를 통과할 하나 이상의 중간 장소를 지정합니다. 파이프 문자 (|)를 사용하여 장소를 구분하여 여러 개의 중간 지점을 지정할 수 있습니다 (예:Berlin,Germany|Paris,France). 허용되는 중간 지점의 수는 링크가 열리는 플랫폼에 따라 다르며 모바일 브라우저에서는 최대 3개, 그 외의 경우에는 최대 9개가 지원됩니다. 웨이포인트는 URL에 나열된 순서대로 지도에 표시됩니다. 각 웨이포인트는 장소 이름, 주소 또는 쉼표로 구분된 위도/경도 좌표일 수 있습니다. 문자열은 URL 인코딩되어야 하므로 'Berlin,Germany|Paris,France'와 같은 중간 지점은Berlin%2CGermany%7CParis%2CFrance로 변환해야 합니다.참고:
- 일부 Google 지도 제품에서는 웨이포인트가 지원되지 않습니다. 이 경우 이 매개변수는 무시됩니다.
- 이 매개변수는 URL에
waypoint_place_ids를 지정하지 않는 한 선택사항입니다.waypoint_place_ids를 지정하는 경우 URL에waypoints도 포함해야 합니다.
waypoint_place_ids(선택사항): 장소 ID는 장소를 고유하게 나타내는 텍스트 식별자입니다.Waypoint_place_ids를 사용하면waypoints목록과 일치하는 장소 ID 목록을 제공할 수 있습니다. 장소 ID는 중간 지점과 동일한 순서로 나열하고 파이프 문자 '|' (%7C로 URL 인코딩)를 사용하여 구분해야 합니다. 특정 시설을 확실하게 지정하려는 경우 장소 ID를 사용하면 올바른 장소로 연결될 수 있습니다. 이 매개변수를 사용하는 URL에는waypoints도 포함되어야 합니다.avoid(선택사항): 경로에서 피해야 하는 지형지물을 설정합니다. 쉼표 문자 ','(%2C로 URL 인코딩됨)로 구분하여 다음 옵션 중 하나 이상으로 설정할 수 있습니다.ferrieshighwaystolls
travelmode가 지정되지 않으면 Google 지도에 지정된 경로 또는 사용자 환경설정에 가장 관련성이 높은 모드가 하나 이상 표시됩니다.
경로 예시
다음 URL은 경로 모드로 지도를 실행하고 사용자가 출발지와 도착지를 입력할 수 있는 양식을 제공합니다.
https://www.google.com/maps/dir/?api=1

다음 예에서는 워싱턴주 시애틀의 스페이스 니들에서 파이크 플레이스 마켓까지 자전거 경로가 포함된 지도를 실행합니다.
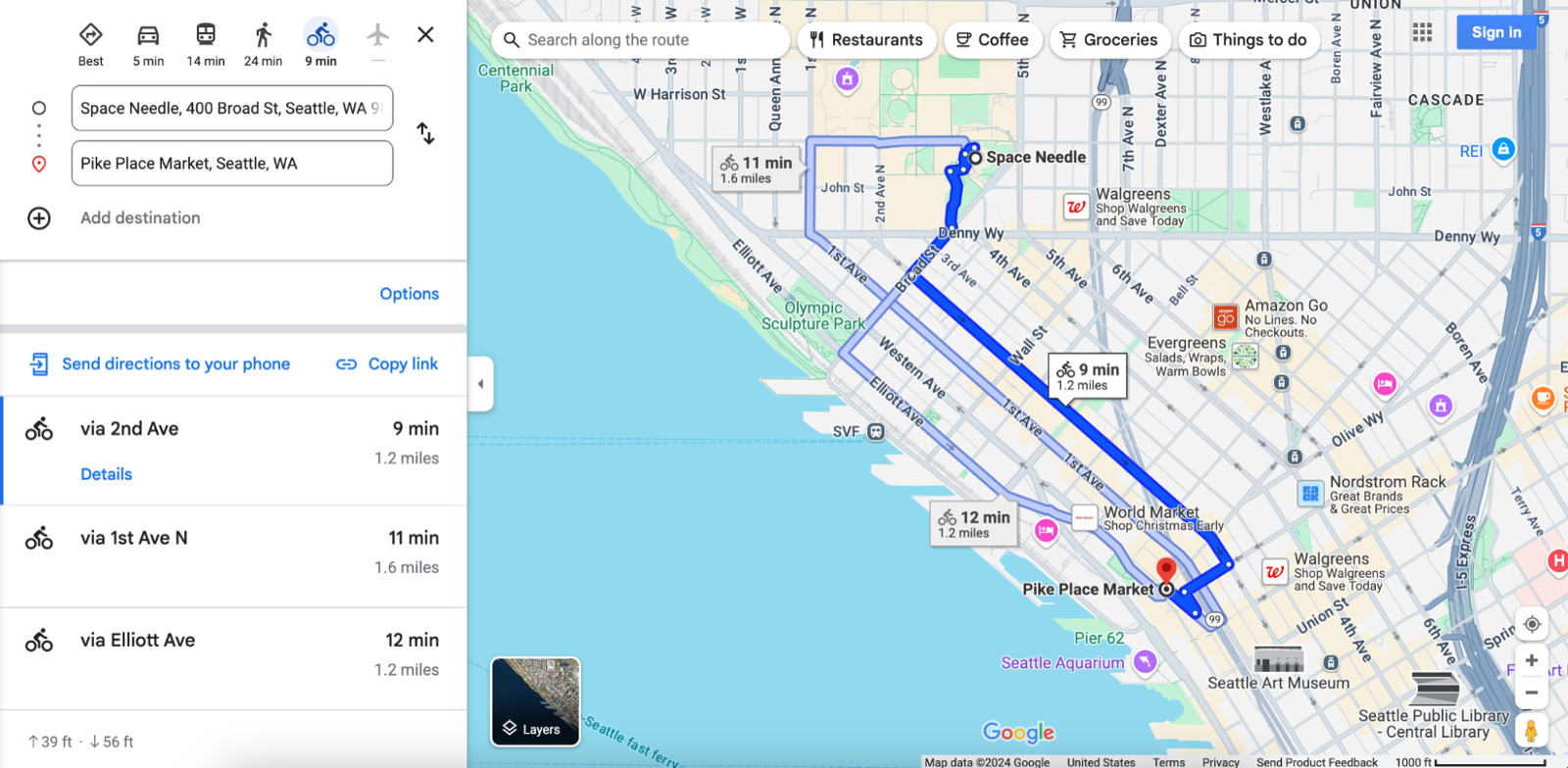
다음 예에서는 Google 뭄바이에서 뭄바이 국제공항까지 오토바이 경로가 포함된 지도를 실행합니다.
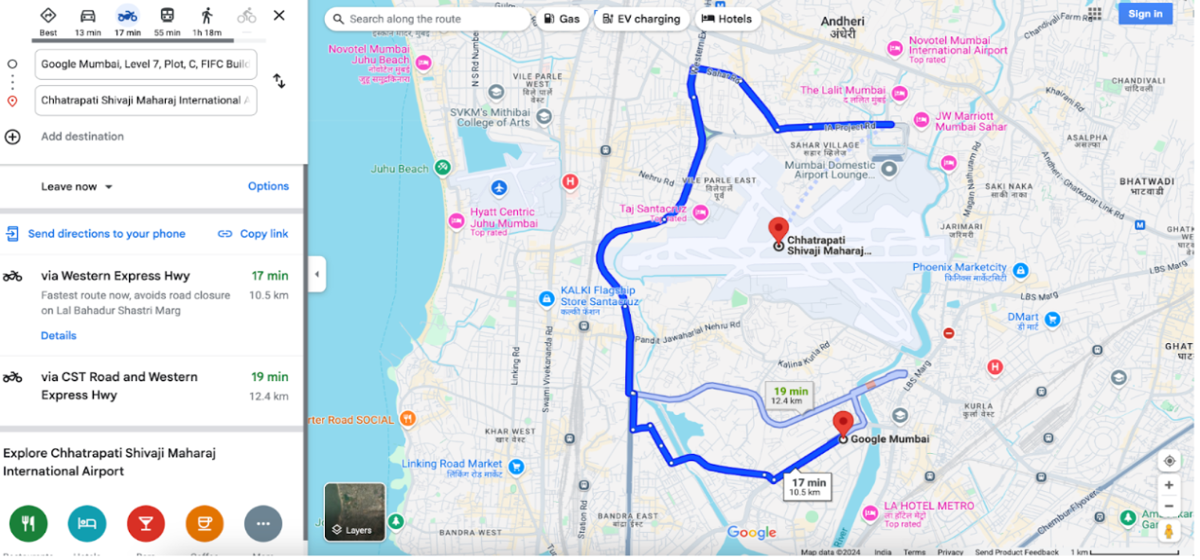
다음 예에서는 오스트레일리아 시드니의 Google 사무실에서 퀸 빅토리아 빌딩까지의 도보 경로가 포함된 지도를 실행합니다.
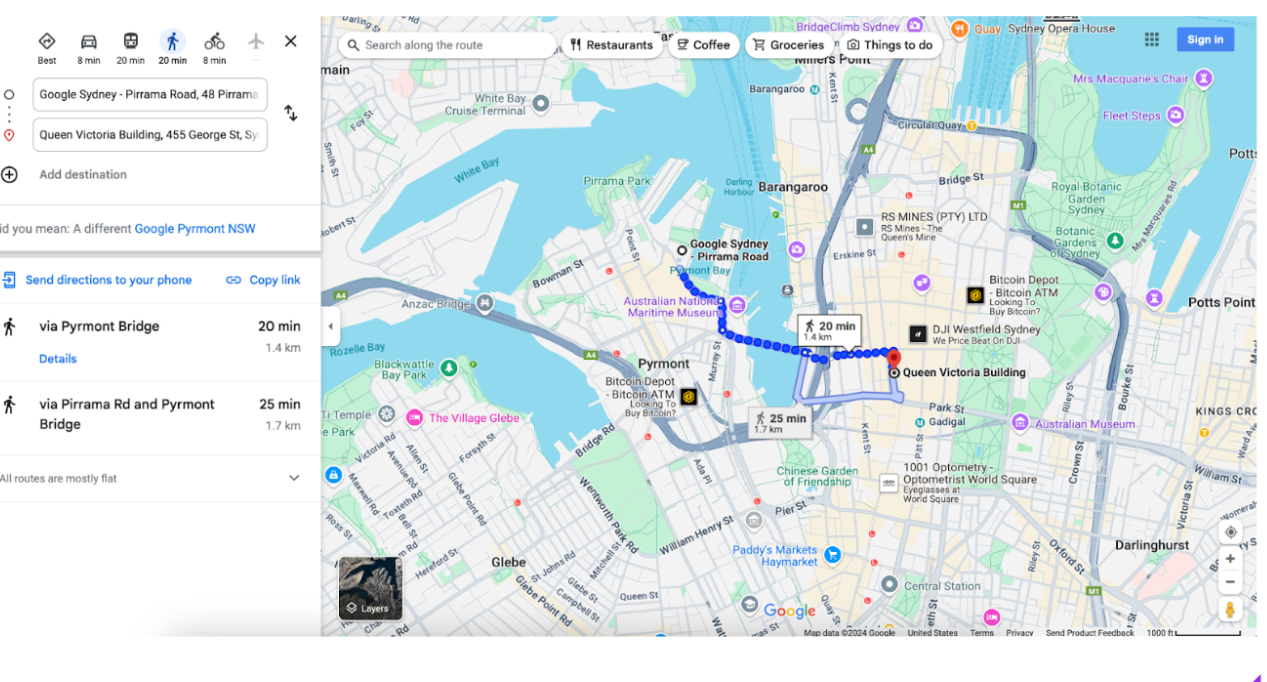
지도 표시
지도 작업은 마커나 경로가 없는 지도를 반환합니다.
지도 URL 형성
https://www.google.com/maps/@?api=1&map_action=map¶meters
매개변수
map_action=map(필수): 표시할 지도 뷰 유형을 지정합니다. 지도와 스트리트 뷰는 동일한 엔드포인트를 공유합니다. 지도가 표시되도록 하려면map_action를map로 지정해야 합니다.center(선택사항): 지도 창의 중앙을 정의하고 위도/경도 좌표를 쉼표로 구분된 값(예:-33.8569,151.2152)으로 허용합니다.zoom(선택사항): 지도의 초기 확대/축소 수준을 설정합니다. 허용되는 값은 0 (전 세계)~21 (개별 건물) 사이의 정수입니다. 상한선은 선택한 위치에서 사용 가능한 지도 데이터에 따라 다를 수 있습니다. 기본값은 15입니다.basemap(선택사항): 표시할 지도 유형을 정의합니다. 값은roadmap(기본값),satellite또는terrain일 수 있습니다.layer(선택사항): 지도에 표시할 추가 레이어(있는 경우)를 정의합니다. 값은none(기본값),transit,traffic,bicycling중 하나일 수 있습니다.
지도 예시
이 URL 예시는 사용자의 현재 위치를 중심으로 기본 Google 지도를 실행합니다.
https://www.google.com/maps/@?api=1&map_action=map

다음 예에서는 오스트레일리아 뉴사우스웨일스주 카투움바 (-33.712206,150.311941)를 중심으로 하는 지도를 표시하고 선택적 zoom 및 basemap 매개변수를 설정합니다.

스트리트 뷰 파노라마 표시
pano 작업을 사용하면 뷰어를 실행하여 스트리트 뷰 이미지를 대화형 파노라마로 표시할 수 있습니다. 각 스트리트 뷰 파노라마는 단일 위치에서 완전한 360도 뷰를 제공합니다. 이미지에는 360도 가로 뷰 (완전한 래핑)와 180도 세로 뷰 (위에서 아래로 수직)가 포함됩니다. 파노라마 작업은 결과 파노라마를 카메라를 중심으로 한 구로 렌더링하는 뷰어를 실행합니다. 카메라를 조작하여 카메라의 확대/축소와 방향을 제어할 수 있습니다.
Google 스트리트 뷰는 coverage area 전반에 걸쳐 지정된 위치에서 360도 파노라마 뷰를 제공합니다. 사용자 제공 포토스피어 및 스트리트 뷰 특별 컬렉션도 사용할 수 있습니다.
스트리트 뷰 URL 형성
https://www.google.com/maps/@?api=1&map_action=pano¶meters
매개변수
map_action=pano(필수): 표시할 뷰 유형을 지정합니다. 지도와 스트리트 뷰는 동일한 엔드포인트를 공유합니다. 파노라마가 표시되도록 하려면action를pano로 지정해야 합니다.
다음 URL 매개변수 중 하나도 필요합니다.
viewpoint: 뷰어에viewpoint위치에 가장 가까운 파노라마가 표시됩니다. 이 위치는 쉼표로 구분된 위도/경도 좌표 (예: 46.414382,10.013988)로 지정됩니다. 스트리트 뷰 이미지는 주기적으로 업데이트되며 매번 약간 다른 위치에서 사진이 촬영될 수 있으므로 이미지가 업데이트될 때 위치가 다른 파노라마로 이동할 수 있습니다.pano: 표시할 이미지의 특정 파노라마 ID입니다.pano를 지정하면viewpoint도 지정할 수 있습니다.viewpoint는 Google 지도에서 파노라마 ID를 찾을 수 없는 경우에만 사용됩니다.pano가 지정되었지만 찾을 수 없고viewpoint가 지정되지 않은 경우 파노라마 이미지가 표시되지 않습니다. 대신 Google 지도가 기본 모드로 열리고 사용자의 현재 위치를 중심으로 지도에 표시됩니다.
선택적 URL 매개변수:
heading: 북쪽에서 시계 방향으로 카메라의 나침반 방향을 도 단위로 나타냅니다. 허용되는 값은 -180~360도입니다. 생략하면 쿼리의 관점 (지정된 경우)과 이미지의 실제 위치를 기반으로 기본 제목이 선택됩니다.pitch: 카메라의 위 또는 아래 각도를 지정합니다. 피치는 -90도에서 90도 사이의 각도로 지정됩니다. 양수 값은 카메라를 위로 올리고 음수 값은 카메라를 아래로 내립니다. 기본 피치 0은 이미지가 캡처될 때의 카메라 위치를 기반으로 설정됩니다. 따라서 피치 0은 종종 수평이지만 항상 수평인 것은 아닙니다. 예를 들어 언덕에서 촬영한 이미지의 기본 피치는 수평이 아닐 가능성이 높습니다.fov: 이미지의 가로 시야를 결정합니다. 시야각은 10~100도의 범위로 도 단위로 표시됩니다. 기본값은 90입니다. 고정 크기 표시 영역을 처리할 때는 시야가 확대/축소 수준으로 간주되며 숫자가 작을수록 확대/축소 수준이 높습니다.
스트리트 뷰 예시
처음 두 예에서는 에펠탑의 파노라마를 보여줍니다. 첫 번째 예에서는 위치에 viewpoint만 사용하고 선택적 heading, pitch, fov 매개변수를 설정합니다. 비교를 위해 두 번째 예에서는 pano ID와 첫 번째 예에 설정된 동일한 매개변수를 사용합니다. 세 번째 예에서는 실내 파노라마 이미지를 표시합니다.
예 1: viewpoint만 사용하여 위치를 지정합니다.

예시 2: pano ID와 viewpoint 위치를 모두 사용합니다.
pano ID는 viewpoint보다 우선 적용됩니다.
이 예시에서는 파노라마 ID가 있으므로 viewpoint이 무시됩니다. pano ID에 표시되는 파노라마 이미지는 viewpoint만 사용하여 찾은 이미지와 약간 다르며 더 최신 이미지입니다.

예 3: 영국 런던에 있는 사라스트로 레스토랑 내부의 파노라마를 표시합니다(파노라마 ID로 지정됨).
https://www.google.com/maps/@?api=1&map_action=pano&pano=4U-oRQCNsC6u7r8gp02sLA

파노라마 ID 찾기
특정 파노라마 이미지의 ID를 찾는 방법에는 여러 가지가 있습니다.
- JavaScript의 경우 StreetViewPanorama 클래스를 사용합니다.
- Android의 경우 공개 클래스 StreetViewPanoramaLocation을 사용합니다.
- iOS의 경우 GMSPanorama 클래스를 사용합니다.
- Google Street View Image API를 사용하여 메타데이터를 요청할 수도 있습니다. 이미지 메타데이터 요청은 파노라마 ID를 비롯한 스트리트 뷰 파노라마에 관한 데이터를 제공합니다.
예시 더보기
경유지가 포함된 경로 예시
다음 경로 예시는 Google 지도를 실행하고 다음 웨이포인트를 경유하여 프랑스 파리에서 프랑스 셰르부르까지의 운전 경로를 표시합니다.
| 시, 국가 | 장소 이름 | 장소 ID |
|---|---|---|
| 1. 프랑스 베르사유 | 베르사유 궁전 | ChIJdUyx15R95kcRj85ZX8H8OAU |
| 2. 프랑스 샤르트르 | 샤르트르 대성당 | ChIJKzGHdEgM5EcR_OBTT3nQoEA |
| 3. 프랑스 르망 | 르망 성 줄리안 대성당 | ChIJG2LvQNCI4kcRKXNoAsPi1Mc |
| 4. 프랑스 캉 | 캉 성 | ChIJ06tnGbxCCkgRsfNjEQMwUsc |
예시 URL에서는 결과 지도에서 웨이포인트 표시의 차이를 비교할 수 있도록 웨이포인트가 서로 다른 방식으로 정의되어 있습니다.
예 1: 도시, 국가로 정의된 웨이포인트:

예 2: 특정 장소 이름으로 정의된 웨이포인트:

예 3: 도시, 국가로 정의된 웨이포인트로, 각 웨이포인트의 특정 시설에 대한 waypoint_place_ids도 제공합니다.

예 4: 경유지를 도시, 국가로 정의하지만 이전 예와는 다른 순서로 경유지를 나열합니다. 지도에 URL에 나열된 순서대로 웨이포인트가 표시되는 것을 보여줍니다.

지도 예시
지정된 basemap (위성) 및 layer (대중교통)이 포함된 지도를 표시합니다.

스트리트 뷰 예시
FIFE 이미지 키를 pano ID로 사용하여 스트리트 뷰 파노라마를 표시합니다. pano ID 앞에는 F:가 붙습니다.

UTM 매개변수를 사용하여 지도 URL 개선
Google에서 개발자가 지도 URL을 통합하는 방식을 더 잘 이해하고 최적의 실적을 보장할 수 있도록 URL 구성에 UTM 추적 매개변수를 포함하는 것이 좋습니다. utm_source 및 utm_campaign 매개변수를 추가하면 Google에서 사용 패턴을 분석하고 지도 URL 제품을 개선하는 데 도움이 되는 중요한 데이터를 제공할 수 있습니다.
utm_source 매개변수에는 애플리케이션 이름을 사용합니다. utm_campaign 매개변수는 'location_sharing', 'place_details_search', 'directions_request'와 같이 사용자가 의도한 작업을 반영해야 합니다.
예를 들어 UTM 매개변수가 있는 URL은 다음과 같습니다.
https://www.google.com/maps/search/?api=1&query=Sydney+Opera+House&query_place_id=ChIJ3S-JXmauEmsRUcIaWtf4MzE&utm_source=YOUR_APP_NAME&utm_campaign=place_details_search

