Fleet Engine
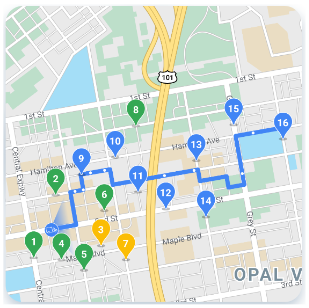
Fleet Engine
Fleet Engine ist der Back-End-Dienst, den Sie in Ihr Transportmanagementsystem einbinden. Es ist mit einer Vielzahl von APIs und SDKs kompatibel, um Kartierung, Routen und Standortverwaltung zu verbessern, einschließlich der folgenden Mobility SDKs:
- Driver SDK
- Consumer SDK
- Flottenbetrieb
Fahrererfahrung

Fahrererfahrung
Das Navigation SDK und das Driver SDK arbeiten zusammen, um die Fahrerfahrung an Ihr Auslieferungsmodell anzupassen.
- Navigation SDK: Erstellen Sie in Ihrer App eine detaillierte Routenführung, um Fahrer in Echtzeit zu leiten.
- Driver SDK: Sie können die Standorte Ihrer Fahrer und den Fortschritt der Route über Fleet Engine visualisieren.
Nutzerfreundlichkeit

Nutzerfreundlichkeit
Das Consumer SDK bietet Schnittstellen, mit denen Fahrtdaten modelliert und Fahrtsitzungen in Fleet Engine verfolgt werden. So können Sie Ihren Nutzern umfangreiche, kartbasierte Fahrtinformationen zur Verfügung stellen. Sie können die folgenden Verbesserungen nutzen:
- Karten mit einem Stil: Ihre Karten passen zu Ihrem Branding.
- Fahrzeugstandort: Ihre Kunden können den Fortschritt ihrer Fahrt oder Lieferung verfolgen.
- Geschätzte Zeiten: Geben Sie Ankunftszeiten an, die auf Echtzeitinformationen zur Verkehrslage basieren.
Flottenbetrieb

Flottenbetrieb
Visualisieren Sie die Standorte der Lieferfahrzeuge und deren Haltestellen in Ihren Flotten in nahezu Echtzeit. Wenn die Route bekannt ist, wird das Fahrzeug in der Kartenansichtskomponente animiert, während es sich entlang des prognostizierten Pfades bewegt. Fleet Operations bietet die folgenden Funktionen:
- Fahrzeugpool-Tracking: Hier sehen Sie die Echtzeitposition, die voraussichtliche Ankunftszeit, die Route, die geplanten Haltestellen und die abgeschlossenen Aufgaben der Fahrzeuge in Ihrem Fahrzeugpool.
- Cloud Logging: Rufen Sie umfangreiche Logs ab, die Sie analysieren und verwenden können, um Messwerte zu erstellen und die Leistung Ihrer Flotte zu verbessern.
Google Maps Platform-Mobilitätsdienste
Mobility Services ist ein Entwicklungs-Toolkit für den Aufbau von Transport- und Logistikabläufen für Ihr Unternehmen. Das Angebot umfasst eine Vielzahl von APIs und SDKs, die Sie in Ihre Anwendungen für zwei grundlegende Anwendungsfälle integrieren können:
- On-Demand-Fahrdienste wie Mitfahrdienste und Lebensmittellieferungen
- Geplante Fahrdienste wie Lieferungen
Das Toolkit bietet Webdienste und eine Reihe von APIs, die die Funktionen von Karten, Routen und Orten in Schnittstellen zusammenfassen, die speziell für diese branchenspezifischen Anwendungsfälle entwickelt wurden. Es umfasst auch einen Backend-Dienst zur Orchestrierung von Fahrten, Analysen und Tracking-Diensten für Flottenbetriebsteams.
In den Informationen auf der rechten Seite erfahren Sie, was die einzelnen Mobilitätsdienste bieten.
Mobilitätsservicepakete
Sehen Sie sich die verfügbaren Pakete an, die Sie bei der Durchführung von Transport- und Logistikvorgängen für Ihr Unternehmen unterstützen. Lesen Sie die Informationen zu Kontingenten oder wenden Sie sich an den Vertrieb, um zu beginnen oder weitere Informationen zu erhalten.
Mobility Activate bietet Zugriff auf eine Vielzahl von Google Maps Platform-APIs, einschließlich des Navigation SDK.
Die Mobilitätsoptimierung umfasst alle Dienste des Mobility Activate-Pakets sowie APIs für Geschwindigkeitsbegrenzungen und die Optimierung der Route für ein einzelnes Fahrzeug.




