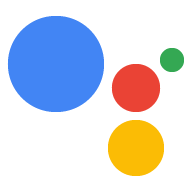これで、サンプルを実行してクエリを発行する準備ができました。
このコマンドでは、次の要素を置き換えてください。
my-dev-projectの置き換え 操作している Actions Console プロジェクトの Google Cloud Platform プロジェクト ID 作成されます。Actions Console でプロジェクト ID を確認するには、次の操作を行います。 プロジェクトを選択し、歯車アイコンをクリックして、[プロジェクト設定] を選択します。my-modelは、作成するモデルの名前に置き換えます。 (前のステップで作成したファイル)に移動します。
googlesamples-assistant-pushtotalk --project-id my-dev-project --device-model-id my-model
Enter キーを押した後、次のクエリを試します。
- 誰だ?
- 今何時?
- サンフランシスコの天気は?
アシスタントが応答しない場合は、トラブルシューティングの指示に従います。
Google アシスタントの言語を変更する、またはアカウントに基づく情報を有効にするには、 Google アシスタント アプリを使用します。
デバイス インスタンス ID を確認する
サンプルを初めて実行すると、お使いの OS 用のデバイス インスタンスが生成されます。 特定しますこのデバイス インスタンスはデバイスモデルに関連付けられます 指定したものと一致する IP アドレスが割り当てられます。インスタンスを自分で作成することもできます 登録ツールを使用します。
このサンプルはモデル ID とインスタンス ID の両方を保存します。パラメータを指定せずにサンプルを実行すると、 保存された ID をデフォルトで使用します。
サンプルの出力でデバイス インスタンス ID を確認できます。
INFO:root:Connecting to embeddedassistant.googleapis.com
WARNING:root:Device config not found: [Errno 2] No such file or directory: '/home/pi/.config/googlesamples-assistant/device_config.json'
INFO:root:Registering device
INFO:root:Device registered: 0eea18ae-d17e-11e7-ac7a-b827ebb8010f # Device instance ID
Press Enter to send a new request...
次のステップ
デバイスで Google アシスタントを使用できたところで、 拡張します。次のステップについては、こちらをご覧ください。 デバイス アクションの作成に進みます。