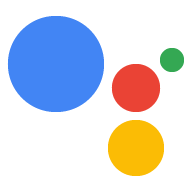Actions Console プロジェクトを構成する
Actions Console によって管理される Google Cloud Platform プロジェクトは、お客様のプロジェクトが Google Assistant API にアクセスできるようにします。プロジェクトは割り当ての使用状況を追跡し、ハードウェアから発行されたリクエストに関する有益な指標を提供します。
Google Assistant API へのアクセスを有効にするには、次の手順を行います。
Actions Console を開きます。
[Add/import project](プロジェクトを追加 / インポート)をクリックします。
新しいプロジェクトを作成するには、[Project name](プロジェクト名)ボックスに名前を入力し、[CREATE PROJECT](プロジェクトを作成)をクリックします。
既存の Google Cloud Platform プロジェクトがある場合は、新しいプロジェクトを作成する代わりにそのプロジェクトを選択してインポートできます。
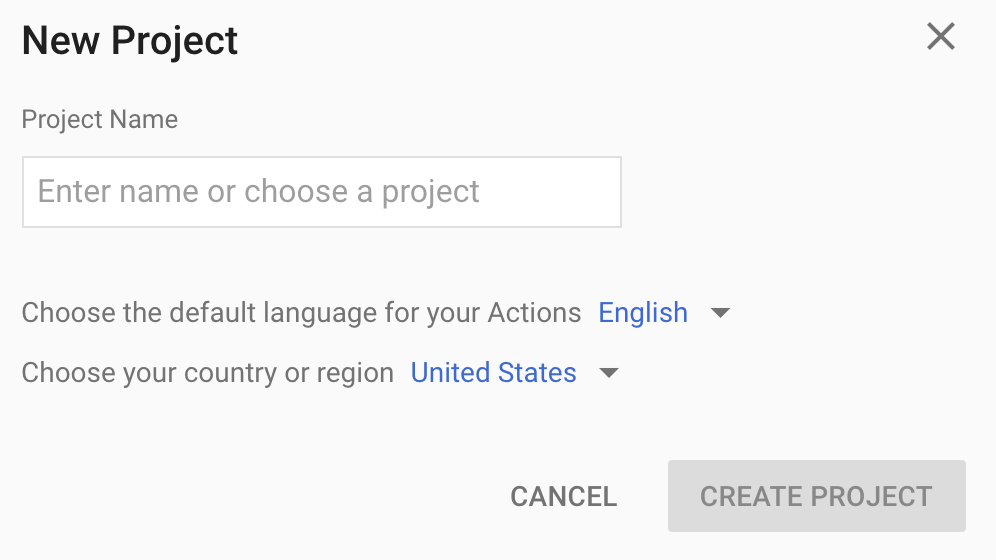
新しいプロジェクトを作成した場合は、ページの下の方にある [Device registration](デバイス登録)ボックスをクリックします。以前に作成したプロジェクトをインポートした場合、このボックスは表示されません。左のナビゲーション バーから、[ADVANCED OPTIONS](詳細オプション)の下の [Device registration](デバイス登録)タブを選択します。
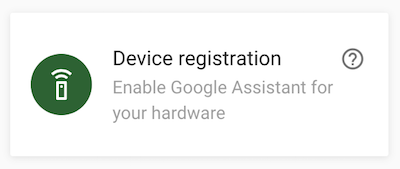
このブラウザタブを開いたままにしておきます。後でこのタブを使用してデバイスモデルを登録します。
選択したプロジェクトで Google Assistant API を有効にします(利用規約をご覧ください)。これは Cloud Platform Console で行う必要があります。
[有効にする] をクリックします。
Cloud Platform Console でプロジェクトの OAuth 同意画面を構成する必要があります。このページのほとんどのフィールドは省略可能です。
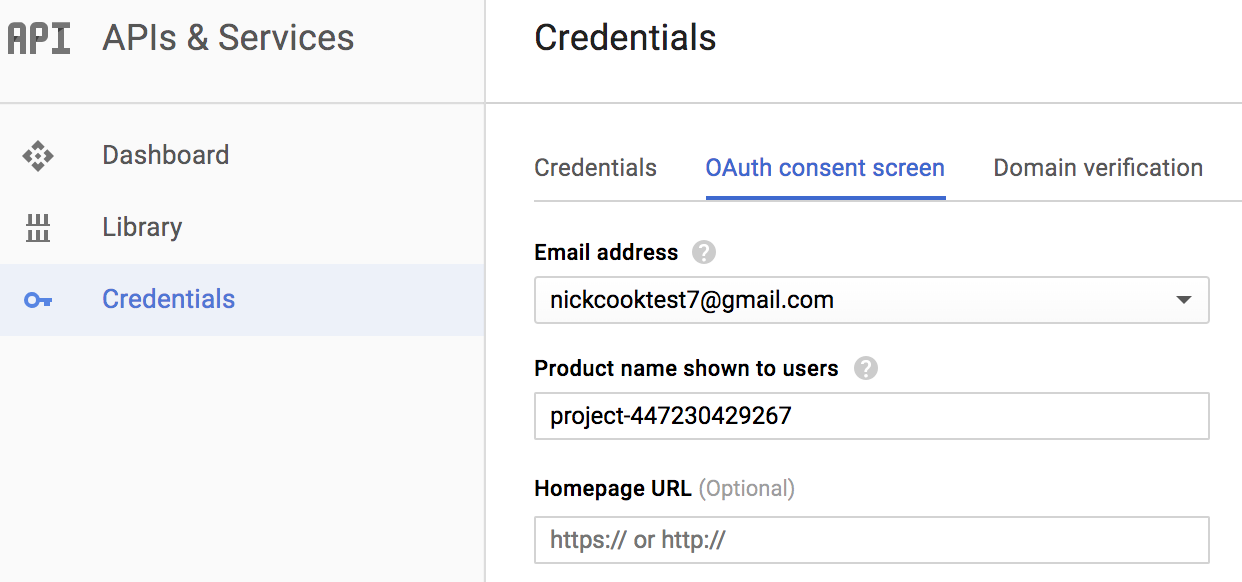
アカウントのアクティビティ管理を設定する
Google アシスタントを使用するには、特定のアクティビティ データを Google と共有する必要があります。このデータは Google アシスタントが適切に機能するために必要となります。これは SDK に固有のものではありません。データを共有するには、Google アカウントを作成します(まだ作成していない場合)。
アシスタントで使用する Google アカウントのアクティビティ管理ページを開きます。どの Google アカウントでも使用できます。デベロッパー アカウントである必要はありません。
次のトグルスイッチが有効(青)になっていることを確認します。
- ウェブとアプリのアクティビティ
- さらに、[Chrome の履歴と Google サービスを使用するサイト、アプリ、デバイスでのアクティビティを含める] チェックボックスを必ず選択してください。
- デバイス情報
- 音声アクティビティ