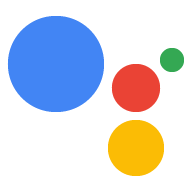AI-generated Key Takeaways
-
Instructions are provided for executing custom code on a device in response to Google Assistant commands.
-
The document explains how to run a sample, get the source code, and find the command handler in the
hotword.pyfile. -
Steps are given to modify the code to handle the
action.devices.commands.OnOffcommand and print corresponding messages. -
Instructions are included for users with a Raspberry Pi to control an LED based on the OnOff command, involving importing the
RPi.GPIOpackage and modifying the sample code to control a specific GPIO pin.
Follow these instructions to execute custom code on your device in response to commands from the Google Assistant.
Run the sample
Now that you defined a trait and updated the model, check to make sure the Google Assistant is sending back an On/Off command for the appropriate query.
googlesamples-assistant-hotword --device-model-id my-model
Try the following query:
Ok Google, turn on.
You should see the following statements in the console output. If you don't, see the troubleshooting instructions.
ON_RECOGNIZING_SPEECH_FINISHED:
{'text': 'turn on'}
ON_DEVICE_ACTION:
{'inputs': [{'payload': {'commands': [{'execution': [{'command': 'action.devices.commands.OnOff',
'params': {'on': True}}], 'devices': [{'id': 'E56D39D894C2704108758EA748C71255'}]}]},
'intent': 'action.devices.EXECUTE'}], 'requestId': '4785538375947649081'}
Do command action.devices.commands.OnOff with params {'on': True}
You will find where these statements are printed in the source code.
Get the source code
You are now ready to start your own project:
git clone https://github.com/googlesamples/assistant-sdk-python
Find the command handler
The hotword.py file in the sample code uses the SDK to send requests and
receive responses from the Google Assistant.
cd assistant-sdk-python/google-assistant-sdk/googlesamples/assistant/library
nano hotword.py
Search for the following handler definition:
def process_event(event):
Currently, this function prints out every Device Action event name and any parameters with the following line:
print('Do command', command, 'with params', str(params))
This code handles the command action.devices.commands.OnOff. This
command is part of the OnOff
trait schema. Currently, this code just prints output to the console. You can
modify this code to do whatever you want on your
project. Add the following block under the print command in process_event().
print('Do command', command, 'with params', str(params)) # Add the following: if command == "action.devices.commands.OnOff": if params['on']: print('Turning the LED on.') else: print('Turning the LED off.')
Run your modified source code directly to see the output.
python hotword.py --device-model-id my-model
Use the same query as before:
Ok Google, turn on.
If you connected an LED to the Raspberry Pi, keep reading to learn how to light the LED in response to the OnOff command. If you did not, skip the next section to learn how to add more traits and handlers.
Next steps - Raspberry Pi
Now that you know how to handle the incoming command, modify the sample code to light an LED. This will require some additional hardware if you are using the Raspberry Pi.
Import the GPIO package
To simplify software access to the General Purpose Input/Output (GPIO) pins on the Raspberry Pi, install the RPi.GPIO package in the virtual environment.
pip install RPi.GPIO
Modify the sample
Open the hotword.py file.
nano hotword.py
In the hotword.py file, import the RPi.GPIO
module to control the GPIO pins on the Pi. Place the following statement near the
other import statements:
import RPi.GPIO as GPIO
Modify the code to set the output pin initially to the low logic state. Do this
in the main() function, before processing events:
with Assistant(credentials, device_model_id) as assistant: events = assistant.start() device_id = assistant.device_id print('device_model_id:', device_model_id) print('device_id:', device_id + '\n') GPIO.setmode(GPIO.BCM) GPIO.setup(25, GPIO.OUT, initial=GPIO.LOW) ...
Modify the code you added in process_event(). When the on command is received,
set the pin to the high logic state. When the off command is received, set the
pin to the low logic state.
if command == "action.devices.commands.OnOff": if params['on']: print('Turning the LED on.') GPIO.output(25, 1) else: print('Turning the LED off.') GPIO.output(25, 0)
Save your changes and close the file.
Run the sample
Run the modified sample code.
python hotword.py --device-model-id my-model
Use the same query as before. The LED should turn on.
That's just the beginning. Learn how to add more traits and handlers.