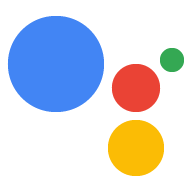يضيف نوع الربط "المبسّط" المستند إلى بروتوكول OAuth في ميزة "تسجيل الدخول بحساب Google" ميزة "تسجيل الدخول بحساب Google" إلى عملية ربط الحساب المستندة إلى بروتوكول OAuth. يتيح ذلك للمستخدمين ربط حساباتهم بسلاسة باستخدام الصوت، كما يتيح ربط الحسابات للمستخدمين الذين سجّلوا في خدمتك باستخدام هوية غير تابعة لـ Google.
يبدأ نوع الربط هذا بميزة "تسجيل الدخول باستخدام حساب Google"، ما يتيح لك التحقّق مما إذا كانت معلومات الملف الشخصي للمستخدم على Google متوفرة في نظامك. إذا لم يتم العثور على معلومات المستخدم في نظامك، ستبدأ عملية OAuth عادية. يمكن للمستخدم أيضًا اختيار إنشاء حساب جديد باستخدام معلومات ملفه الشخصي على Google.
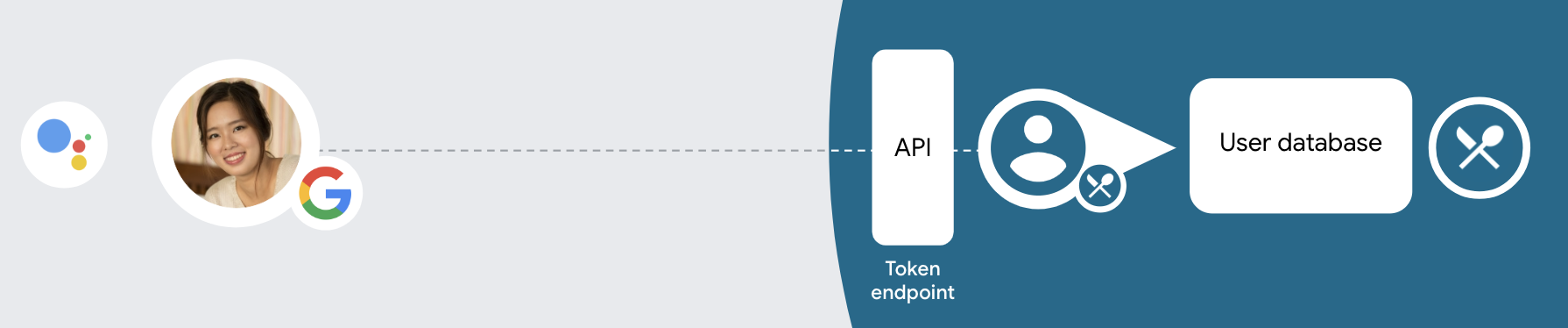
لإجراء عملية ربط الحسابات باستخدام نوع الربط "الربط السلس"، اتّبِع الخطوات العامة التالية:
- أولاً، اطلب من المستخدم الموافقة على الوصول إلى ملفه الشخصي على Google.
- استخدِم المعلومات الواردة في ملفه الشخصي لتحديد هويته.
- إذا لم تتمكّن من العثور على مستخدم Google مطابق في نظام المصادقة، ستستمر العملية وفقًا لما إذا كنت قد أعددت مشروع "الإجراءات على Google" في وحدة تحكّم "الإجراءات على Google" للسماح بإنشاء حساب مستخدم من خلال الصوت أو فقط على موقعك الإلكتروني.
- إذا سمحت بإنشاء الحساب من خلال الصوت، عليك التحقّق من صحة رمز التعريف المميز الذي تلقّيته من Google. يمكنك بعد ذلك إنشاء مستخدم استنادًا إلى معلومات الملف الشخصي الواردة في رمز التعريف.
- إذا لم تسمح بإنشاء الحسابات من خلال الصوت، سيتم نقل المستخدم إلى متصفّح يمكنه فيه تحميل صفحة التفويض وإكمال مسار إنشاء حساب المستخدم.
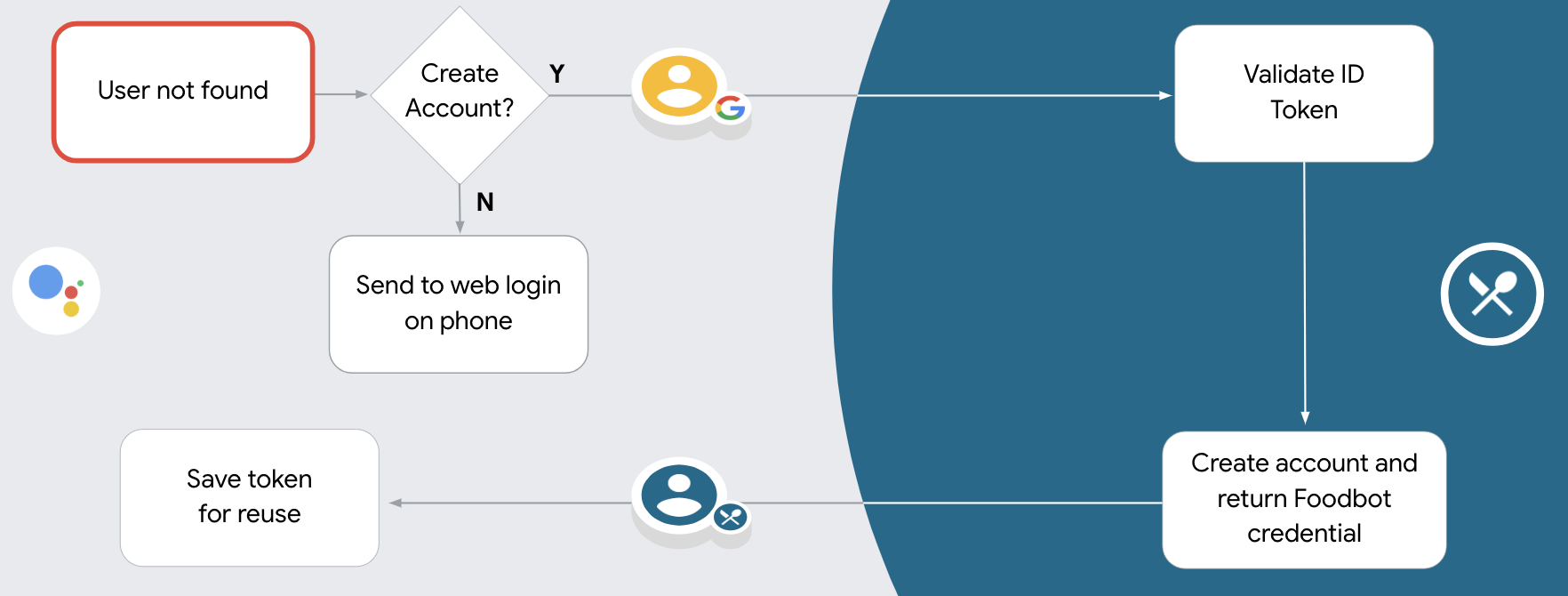
إتاحة إنشاء حساب من خلال الصوت
إذا كنت تسمح بإنشاء حسابات المستخدمين من خلال الصوت، سيطلب "مساعد Google" من المستخدم ما إذا كان يريد إجراء ما يلي:
- أنشئ حسابًا جديدًا على نظامك باستخدام معلومات حساب Google الخاص به، أو
- سجِّل الدخول إلى نظام المصادقة باستخدام حساب مختلف إذا كان لديهم حساب غير تابع لـ Google.
ننصحك بالسماح بإنشاء الحسابات من خلال الصوت إذا كنت تريد تقليل المشاكل التي قد تواجه المستخدمين أثناء عملية إنشاء الحساب. على المستخدم الخروج من مسار المحادثة الصوتية فقط إذا أراد تسجيل الدخول باستخدام حساب حالي غير تابع لـ Google.
عدم السماح بإنشاء حساب من خلال الصوت
إذا لم تسمح بإنشاء حساب مستخدم من خلال الصوت، سيفتح "مساعد Google" عنوان URL الخاص بالموقع الإلكتروني الذي قدّمته للمصادقة على المستخدم. إذا كان التفاعل يحدث على جهاز لا يتضمّن شاشة، يوجّه "مساعد Google" المستخدم إلى هاتف لمتابعة عملية ربط الحساب.
يُنصح بعدم السماح بإنشاء حساب في الحالات التالية:
لا تريد السماح للمستخدمين الذين لديهم حسابات غير تابعة لـ Google بإنشاء حساب مستخدم جديد، بل تريد منهم الربط بحسابات المستخدمين الحالية في نظام المصادقة. على سبيل المثال، إذا كنت تقدّم برنامج ولاء، قد تحتاج إلى التأكّد من أنّ المستخدم لن يفقد النقاط التي جمعها في حسابه الحالي.
يجب أن يكون لديك تحكّم كامل في عملية إنشاء الحساب. على سبيل المثال، يمكنك عدم السماح بإنشاء الحساب إذا كنت بحاجة إلى عرض بنود الخدمة للمستخدم أثناء إنشاء الحساب.
تنفيذ عملية الربط "المبسّطة" المستندة إلى OAuth في ميزة "تسجيل الدخول باستخدام حساب Google"
يتم ربط الحسابات بمسارات OAuth 2.0 وفقًا للمعيار المتّبع في المجال. تتيح "المهام على Google" استخدام طريقتَي تسجيل الدخول الضمني ورمز التفويض.
في مسار الرمز الضمني، تفتح Google نقطة نهاية التفويض في متصفّح المستخدم. بعد تسجيل الدخول بنجاح، يمكنك إرجاع رمز الدخول الطويل الأمد إلى Google. يتم الآن تضمين رمز الدخول هذا في كل طلب يتم إرساله من "مساعد Google" إلى الإجراء.
في مسار رمز التفويض، ستحتاج إلى نقطتَي نهاية:
- نقطة نهاية التفويض المسؤولة عن تقديم واجهة مستخدم تسجيل الدخول للمستخدمين الذين لم يسجّلوا الدخول وتسجيل الموافقة على الوصول المطلوب في شكل رمز تفويض قصير الأجل.
- نقطة نهاية تبادل الرموز المسؤولة عن نوعَين من عمليات التبادل:
- تبادل رمز التفويض لرمز مميز لإعادة التحميل طويل الأجل ورمز دخول قصير الأجل وتتم عملية التبادل هذه عندما يجري المستخدم عملية ربط الحساب.
- لتبادل رمز مميز لإعادة التحميل طويل الأمد لرمز دخول قصير الأجل وتتم عملية التبادل هذه عندما تحتاج Google إلى رمز دخول جديد لأنّ الرمز الذي انتهت صلاحيته.
على الرغم من بساطة تنفيذ الرمز الضمني، تنصح Google بعدم انتهاء صلاحية رموز الدخول الضمنية التي تم إصدارها باستخدام التدفّق الضمني، لأنّ انتهاء صلاحية الرمز المميّز مع المسار الضمني يفرض على المستخدم ربط حسابه مرة أخرى. إذا كنت بحاجة إلى انتهاء صلاحية الرمز المميَّز لأسباب تتعلق بالأمان، ننصحك بشدة باستخدام تدفق رمز المصادقة بدلاً من ذلك.
ضبط إعدادات المشروع
لإعداد مشروعك لاستخدام ميزة "الربط المبسّط"، اتّبِع الخطوات التالية:
- افتح "وحدة تحكّم الإجراءات" (Actions console) واختَر المشروع الذي تريد استخدامه.
- انقر على علامة التبويب تطوير واختَر ربط الحساب.
- فعِّل مفتاح التبديل بجانب ربط الحساب.
- في قسم إنشاء الحساب، اختَر نعم.
في نوع الربط، اختَر OAuth و"تسجيل الدخول باستخدام Google" وضمنيّ.
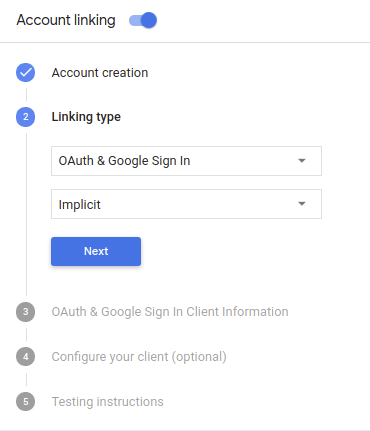
في معلومات العميل، اتّبِع الخطوات التالية:
- عيِّن قيمة لمعرّف العميل الصادر عن "إجراءات على Google" لتحديد الطلبات الواردة من Google.
- أدرِج عناوين URL لنقاط نهاية التفويض وتبادل الرموز المميزة.
انقر على حفظ.
تنفيذ خادم OAuth
لدعم تدفق OAuth 2.0 الضمني، تُجري خدمتك تفويضًا. نقطة النهاية متوفرة عبر HTTPS. نقطة النهاية هذه مسؤولة عن مصادقة الحصول على موافقة من المستخدمين للوصول إلى البيانات. نقطة نهاية التفويض توفّر واجهة مستخدم لتسجيل الدخول للمستخدمين الذين لم يسجّلوا الدخول إلى حساباتهم الموافقة على الوصول المطلوب.
عندما يحتاج الإجراء الخاص بك إلى استدعاء إحدى واجهات برمجة التطبيقات المعتمَدة لخدمتك، تستخدمها Google. نقطة النهاية هذه للحصول على إذن من المستخدمين بطلب واجهات برمجة التطبيقات هذه على بالنيابة عنك.
تتضمن جلسة مسار OAuth 2.0 الضمني النموذجية التي تبدأها Google التدفق التالي:
- تفتح Google نقطة نهاية التفويض في متصفّح المستخدم. تشير رسالة الأشكال البيانية تسجيل دخول المستخدم إذا لم يكن مسجّلاً الدخول، ويمنح Google إذنًا بالوصول بياناته من خلال واجهة برمجة التطبيقات إذا لم يسبق له منحها الإذن بذلك.
- تنشئ الخدمة رمز دخول وتعيده إلى Google عن طريق إعادة توجيه متصفّح المستخدم إلى Google باستخدام رمز الدخول المرفق بالطلب.
- تستدعي Google واجهات برمجة التطبيقات التابعة لخدمتك، وترفق رمز الدخول المميز لكل طلب. تتحقّق خدمتك من أنّ رمز الدخول يمنح Google. للوصول إلى واجهة برمجة التطبيقات ثم يُكمل طلب البيانات من واجهة برمجة التطبيقات.
التعامل مع طلبات التفويض
عندما يحتاج الإجراء الخاص بك إلى ربط الحساب من خلال مسار OAuth 2.0 الضمني، ترسل Google المستخدم إلى نقطة نهاية التفويض من خلال طلب يتضمن المعلمات التالية:
| مَعلمات نقطة نهاية التفويض | |
|---|---|
client_id |
معرِّف العميل الذي عيّنته لـ Google. |
redirect_uri |
عنوان URL الذي ترسل إليه الرد على هذا الطلب. |
state |
يشير هذا المصطلح إلى قيمة محاسبة يتم إرسالها إلى Google بدون أي تغيير في معرّف الموارد المنتظم (URI) لإعادة التوجيه. |
response_type |
نوع القيمة المطلوب عرضها في الرد. بالنسبة إلى بروتوكول OAuth 2.0 الضمني
يكون نوع الاستجابة دائمًا token. |
على سبيل المثال، إذا كانت نقطة نهاية التفويض متاحة على https://myservice.example.com/auth،
قد يبدو الطلب كما يلي:
GET https://myservice.example.com/auth?client_id=GOOGLE_CLIENT_ID&redirect_uri=REDIRECT_URI&state=STATE_STRING&response_type=token
لكي تعالج نقطة نهاية التفويض طلبات تسجيل الدخول، عليك اتّباع الخطوات التالية:
يُرجى التحقّق من القيمتَين
client_idوredirect_uriمن أجل: منع منح الوصول إلى تطبيقات العميل غير المقصودة أو التي تم إعدادها بشكلٍ غير صحيح:- تأكَّد من أنّ
client_idيتطابق مع معرّف العميل الذي أدخلته. تعيينه إلى Google. - تأكَّد من أنّ عنوان URL المحدّد من قِبل
redirect_uriعلى النحو التالي:https://oauth-redirect.googleusercontent.com/r/YOUR_PROJECT_ID
- تأكَّد من أنّ
تحقق مما إذا كان المستخدم قد سجّل الدخول إلى خدمتك. في حال لم يكن المستخدم مسجِّلاً الدخول أو أكمل عملية تسجيل الدخول أو الاشتراك في الخدمة.
أنشئ رمز الدخول المميز الذي ستستخدمه Google للوصول إلى واجهة برمجة التطبيقات الخاصة بك. تشير رسالة الأشكال البيانية يمكن أن يكون رمز الدخول أي قيمة سلسلة، ولكن يجب أن يمثل المستخدم والعميل الذي يرتبط به الرمز المميز ويجب ألا يكون من الممكن تخمينه.
إرسال استجابة HTTP تؤدي إلى إعادة توجيه متصفّح المستخدم إلى عنوان URL التي تحددها المعلمة
redirect_uri. تضمين جميع المعلمات التالية في جزء عنوان URL:access_token: رمز الدخول الذي أنشأته للتوtoken_type: السلسلةbearerstate: قيمة الحالة غير المعدَّلة من القيمة الأصلية طلب في ما يلي مثال على عنوان URL الناتج:https://oauth-redirect.googleusercontent.com/r/YOUR_PROJECT_ID#access_token=ACCESS_TOKEN&token_type=bearer&state=STATE_STRING
سيستلم معالج إعادة التوجيه OAuth 2.0 من Google رمز الدخول وسيتأكد من ذلك
أن قيمة state لم تتغير. بعد حصول Google على
رمز الدخول لخدمتك، فستلحق Google الرمز المميز بالمكالمات اللاحقة
إلى الإجراء الخاص بك كجزء من AppRequest.
التعامل مع عمليات الربط التلقائي
بعد أن يمنح المستخدم الإجراء الخاص بك موافقته على الوصول إلى ملفه الشخصي على Google، ستخضع Google يرسل طلبًا يشتمل على تأكيد موقَّع لهوية مستخدم Google. يتضمن التأكيد معلومات تتضمن رقم تعريف حساب المستخدم على Google واسمه وعنوان بريدك الإلكتروني. نقطة نهاية تبادل الرموز المميّزة التي تم ضبطها للتعاملات مع مشروعك هذا الطلب.
إذا كان حساب Google المقابل موجودًا في نظام المصادقة لديك،
بإرجاع نقطة نهاية تبادل الرمز المميز رمزًا مميزًا للمستخدم. إذا لم يكن حساب Google
تطابق مستخدمًا حاليًا، ستعرض نقطة نهاية تبادل الرمز المميز خطأ user_not_found.
يكون الطلب بالشكل التالي:
POST /token HTTP/1.1 Host: oauth2.example.com Content-Type: application/x-www-form-urlencoded grant_type=urn:ietf:params:oauth:grant-type:jwt-bearer&intent=get&assertion=JWT&consent_code=CONSENT_CODE&scope=SCOPES
يجب أن تتمكّن نقطة نهاية تبادل الرموز المميّزة من معالجة المَعلمات التالية:
| مَعلمات نقطة نهاية الرمز المميّز | |
|---|---|
grant_type |
تمثّل هذه السمة نوع الرمز المميّز الذي يتم تبادله. بالنسبة لهذه الطلبات، سيتم
المعلَمة urn:ietf:params:oauth:grant-type:jwt-bearer. |
intent |
وبالنسبة إلى هذه الطلبات، تكون قيمة هذه المَعلمة هي `get`. |
assertion |
يشير هذا المصطلح إلى رمز JSON المميّز للويب (JWT) ويقدِّم تأكيدًا موقَّعًا على بيانات وهوية المستخدم. ويحتوي JWT على معلومات تتضمن عنوان البريد الإلكتروني للمستخدم رقم تعريف الحساب والاسم وعنوان البريد الإلكتروني |
consent_code |
اختياري: عند وجود رمز يُستخدم لمرة واحدة، وهو يشير إلى أن منح المستخدم موافقته على وصول الإجراء الخاص بك إلى النطاقات المحدّدة. |
scope |
اختياري: أي نطاقات ضبطتها Google لطلبها من المستخدمين. |
عندما تتلقّى نقطة نهاية تبادل الرموز المميّزة طلب الربط، يجب إجراء ما يلي: التالي:
التحقق من صحة تأكيد JWT وفك ترميزه
يمكنك التحقّق من صحة تأكيد JWT وفك ترميزه باستخدام مكتبة فك ترميز JWT بلغتك. استخدام مفاتيح Google العامة (المتوفّرة في JWK أو PEM) للتحقق من صحة الرمز التوقيع.
عند فك ترميز النص، يظهر تأكيد JWT على النحو التالي:
{ "sub": 1234567890, // The unique ID of the user's Google Account "iss": "https://accounts.google.com", // The assertion's issuer "aud": "123-abc.apps.googleusercontent.com", // Your server's client ID "iat": 233366400, // Unix timestamp of the assertion's creation time "exp": 233370000, // Unix timestamp of the assertion's expiration time "name": "Jan Jansen", "given_name": "Jan", "family_name": "Jansen", "email": "jan@gmail.com", // If present, the user's email address "locale": "en_US" }
بالإضافة إلى التحقّق من توقيع الرمز المميّز، تأكَّد من جهة إصدار التأكيد.
(حقل iss) هو https://accounts.google.com وأن شريحة الجمهور (حقل aud)
هو معرِّف العميل المعيّن للإجراء الخاص بك.
التأكّد من توفّر حساب Google في نظام المصادقة
تحقق مما إذا كان أي من الشروط التالية صحيحًا:
- رقم تعريف حساب Google، الوارد في حقل
subللتأكيد، موجود في قاعدة بيانات المستخدم لديك. - يتطابق عنوان البريد الإلكتروني الوارد في التأكيد مع مستخدم في قاعدة بيانات المستخدم الخاصة بك.
في حال استيفاء أيٌّ من الشروط، يعني هذا أنّ المستخدم قد اشترك من قبل ويمكنك إصدار .
إذا لم يكن رقم تعريف حساب Google أو عنوان البريد الإلكتروني المحدّدين في التأكيد
يطابق مستخدمًا في قاعدة البيانات الخاصة بك، لم يشترك المستخدم بعد. في هذه الحالة،
يجب أن ترد نقطة نهاية تبادل الرمز المميز برسالة الخطأ HTTP 401 التي تحدد error=user_not_found،
كما في المثال التالي:
HTTP/1.1 401 Unauthorized
Content-Type: application/json;charset=UTF-8
{
"error":"user_not_found",
}
user_not_found، تطلب Google
يستدعي نقطة نهاية تبادل الرمز المميز قيمة المعلمة intent
يتم ضبطها على إنشاء وإرسال رمز مميّز للمعرّف يحتوي على معلومات الملف الشخصي للمستخدم.
مع الطلب.
معالجة عملية إنشاء الحساب عبر تسجيل الدخول بحساب Google
عندما يحتاج مستخدم إلى إنشاء حساب على خدمتك، تنشئ Google
طلب لنقطة نهاية تبادل الرمز المميز التي تحدد
intent=create، كما في المثال التالي:
POST /token HTTP/1.1 Host: oauth2.example.com Content-Type: application/x-www-form-urlencoded response_type=token&grant_type=urn:ietf:params:oauth:grant-type:jwt-bearer&scope=SCOPES&intent=create&consent_code=CONSENT_CODE&assertion=JWT[&NEW_ACCOUNT_INFO]
تحتوي المَعلمة assertion على رمز JSON المميّز للويب (JWT) الذي يوفّر.
تأكيد موقَّع على هوية مستخدم Google يحتوي JWT على معلومات
يتضمّن رقم تعريف حساب المستخدِم على Google واسمه وعنوان بريده الإلكتروني، ويمكنك استخدامها
لإنشاء حساب جديد على خدمتك.
للاستجابة لطلبات إنشاء الحساب، يجب أن تفعل نقطة نهاية تبادل الرمز المميز ما يلي:
التحقق من صحة تأكيد JWT وفك ترميزه
يمكنك التحقّق من صحة تأكيد JWT وفك ترميزه باستخدام مكتبة فك ترميز JWT بلغتك. استخدام مفاتيح Google العامة (المتوفّرة في JWK أو PEM) للتحقق من صحة الرمز التوقيع.
عند فك ترميز النص، يظهر تأكيد JWT على النحو التالي:
{ "sub": 1234567890, // The unique ID of the user's Google Account "iss": "https://accounts.google.com", // The assertion's issuer "aud": "123-abc.apps.googleusercontent.com", // Your server's client ID "iat": 233366400, // Unix timestamp of the assertion's creation time "exp": 233370000, // Unix timestamp of the assertion's expiration time "name": "Jan Jansen", "given_name": "Jan", "family_name": "Jansen", "email": "jan@gmail.com", // If present, the user's email address "locale": "en_US" }
بالإضافة إلى التحقّق من توقيع الرمز المميّز، تأكَّد من جهة إصدار التأكيد.
(حقل iss) هو https://accounts.google.com وأن شريحة الجمهور (حقل aud)
هو معرِّف العميل المعيّن للإجراء الخاص بك.
التحقق من صحة معلومات المستخدم وإنشاء حساب جديد
تحقق مما إذا كان أي من الشروط التالية صحيحًا:
- رقم تعريف حساب Google، الوارد في حقل
subللتأكيد، موجود في قاعدة بيانات المستخدم لديك. - يتطابق عنوان البريد الإلكتروني الوارد في التأكيد مع مستخدم في قاعدة بيانات المستخدم الخاصة بك.
إذا كان أيٌّ من الشرطين صحيحًا، اطلب من المستخدم ربط حسابه الحالي بـ
حسابهم على Google عن طريق الاستجابة للطلب برسالة الخطأ HTTP 401، مع تحديد
error=linking_error وعنوان البريد الإلكتروني للمستخدم باعتباره login_hint، كما في
المثال التالي:
HTTP/1.1 401 Unauthorized
Content-Type: application/json;charset=UTF-8
{
"error":"linking_error",
"login_hint":"foo@bar.com"
}
إذا لم يكن أي من الشرطين صحيحًا، عليك إنشاء حساب مستخدم جديد باستخدام المعلومات. المقدمة في JWT. لا يتم عادةً ضبط كلمة مرور للحسابات الجديدة. من المهم ننصحك بإضافة حساب Google إلى المنصات الأخرى ليتمكّن المستخدمون من تسجيل الدخول عبر Google عبر مساحات عرض تطبيقك. بدلاً من ذلك، يمكنك إرسال رسالة إلكترونية إلى المستخدم تتضمّن رابطًا يبدأ مسار استرداد كلمة المرور للسماح للمستخدم بضبط كلمة مرور لتسجيل الدخول على الأنظمة الأساسية الأخرى.
عند اكتمال الإنشاء، يمكنك إصدار رمز دخول وعرض القيم في كائن JSON نص استجابة HTTPS، كما في المثال التالي:
{ "token_type": "Bearer", "access_token": "ACCESS_TOKEN", "expires_in": SECONDS_TO_EXPIRATION }
تصميم واجهة المستخدم الصوتية لمسار المصادقة
التحقّق من إثبات هوية المستخدم وبدء عملية ربط الحساب
- افتح مشروعك في Actions Builder في Actions Console.
- أنشئ مشهدًا جديدًا لبدء ربط الحساب في تطبيقك:
- انقر على المشاهد.
- انقر على رمز إضافة (+) لإضافة مشهد جديد.
- في المشهد الذي تم إنشاؤه حديثًا، انقر على رمز الإضافة add الشروط.
- أضِف شرطًا يتحقّق مما إذا كان المستخدم المرتبط بالمحادثة مستخدمًا تم التحقّق منه. إذا لم تنجح عملية التحقّق، لن تتمكّن مهمتك من ربط الحساب أثناء المحادثة، ويجب أن تعود إلى توفير إمكانية الوصول إلى الوظائف التي لا تتطلّب ربط الحساب.
- في الحقل
Enter new expressionضِمن الشرط، أدخِل المنطق التالي:user.verificationStatus != "VERIFIED" - ضمن الانتقال، اختَر مشهدًا لا يتطلّب ربط الحساب أو مشهدًا يشكّل نقطة دخول إلى الوظائف المتاحة للضيوف فقط.
- في الحقل
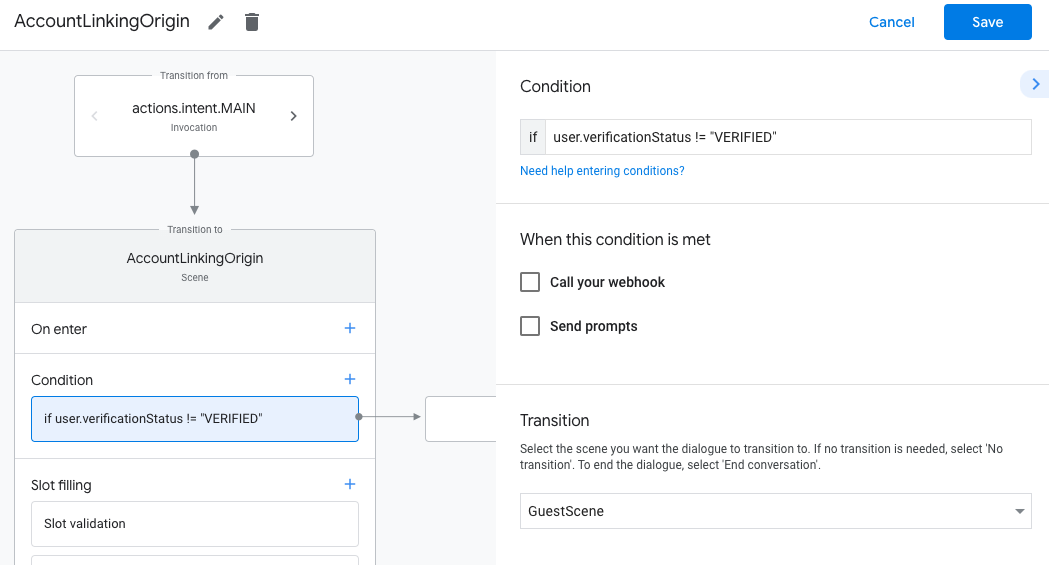
- انقر على رمز الإضافة add في الشروط.
- أضِف شرطًا لتفعيل مسار ربط الحساب إذا لم يكن لدى المستخدم هوية مرتبطة.
- في الحقل
Enter new expressionضِمن الشرط، أدخِل المنطق التالي:user.verificationStatus == "VERIFIED" - ضمن الانتقال، اختَر مشهد نظام ربط الحساب.
- انقر على حفظ.
- في الحقل
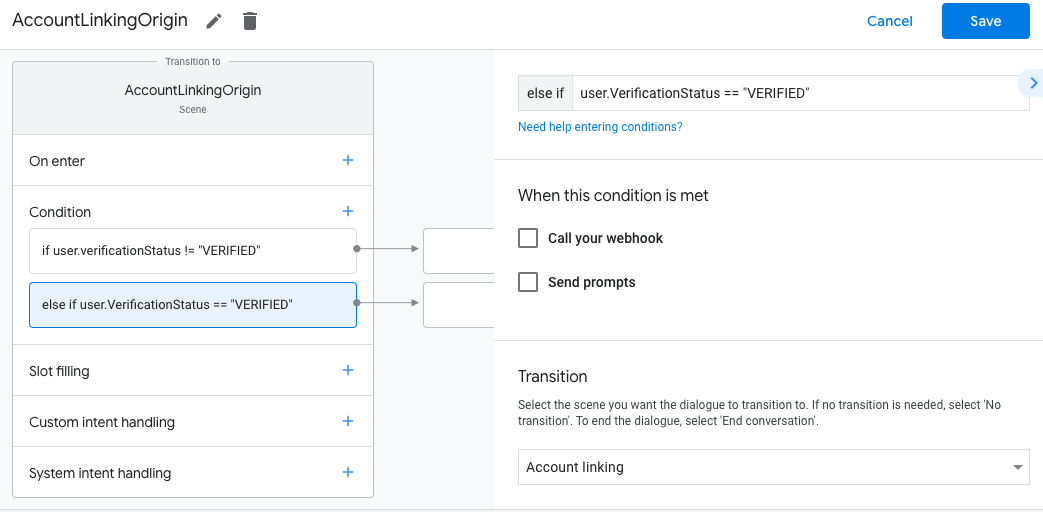
بعد الحفظ، تتم إضافة مشهد جديد لنظام ربط الحسابات باسم <SceneName>_AccountLinking
إلى مشروعك.
تخصيص مشهد ربط الحساب
- ضمن المشاهد، اختَر مشهد نظام ربط الحساب.
- انقر على إرسال الطلب وأضِف جملة قصيرة لتوضيح سبب حاجة الإجراء إلى الوصول إلى هوية المستخدم (مثلاً "لحفظ إعداداتك المفضّلة").
- انقر على حفظ.
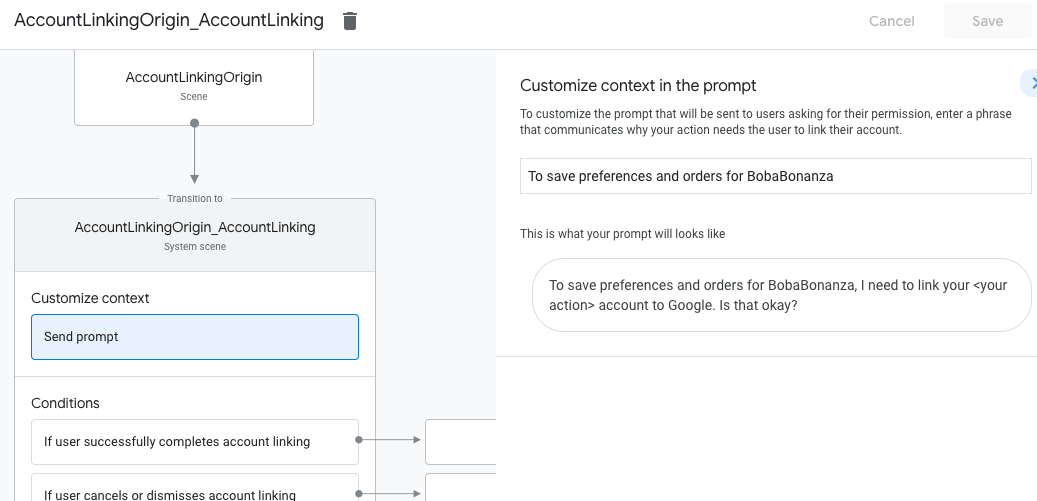
- ضمن الشروط، انقر على في حال أكمل المستخدم ربط الحساب بنجاح.
- اضبط كيفية سير العملية إذا وافق المستخدم على ربط حسابه. على سبيل المثال، يمكنك استدعاء Webhook لمعالجة أي منطق مخصّص للنشاط التجاري مطلوب والعودة إلى المشهد الأصلي.
- انقر على حفظ.
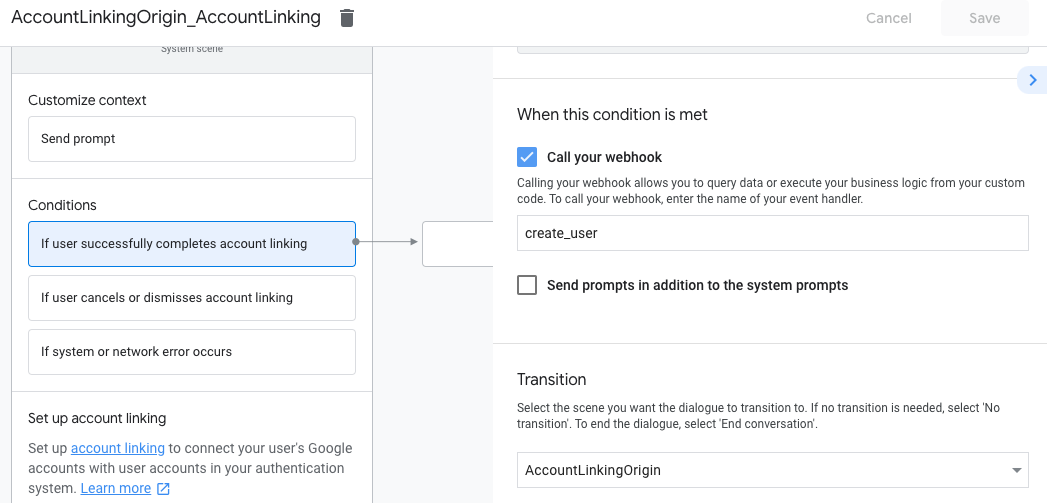
- ضمن الشروط، انقر على في حال ألغى المستخدم ربط الحساب أو رفضه.
- اضبط طريقة سير العملية إذا لم يوافق المستخدم على ربط حسابه. على سبيل المثال، أرسِل رسالة تأكيد وأعِد التوجيه إلى مشاهد توفّر وظائف لا تتطلّب ربط الحساب.
- انقر على حفظ.

- ضمن الشروط، انقر على في حال حدوث خطأ في النظام أو الشبكة.
- اضبط كيفية سير العملية إذا تعذّر إكمال عملية ربط الحساب بسبب أخطاء في النظام أو الشبكة. على سبيل المثال، أرسِل رسالة تأكيد وأعِد التوجيه إلى مشاهد توفّر وظائف لا تتطلّب ربط الحساب.
- انقر على حفظ.
التعامل مع طلبات الوصول إلى البيانات
إذا كان طلب "مساعد Google" يتضمّن رمز دخول، عليك أولاً التأكّد من أنّ رمز الدخول صالح ولم تنتهِ صلاحيته، ثم استرداد حساب المستخدم المرتبط بالرمز من قاعدة بيانات حسابات المستخدمين.