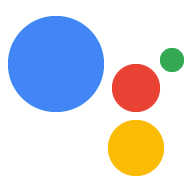La vinculación de App Flip basada en OAuth (App Flip) permite que los usuarios vinculen sus cuentas en tu sistema de autenticación con sus Cuentas de Google de forma fácil y rápida. Si tu app está instalada en el teléfono del usuario cuando inicia el proceso de vinculación de la cuenta, se lo redirecciona sin problemas a tu app para obtener su autorización.
Este enfoque proporciona un proceso de vinculación más rápido y sencillo, ya que el usuario no tiene que volver a ingresar su nombre de usuario y contraseña para autenticarse. En su lugar, App Flip aprovecha las credenciales de la cuenta del usuario en tu app. Una vez que un usuario vinculó su Cuenta de Google con tu app, puede aprovechar cualquier integración que hayas desarrollado.
Puedes configurar el cambio de app para apps de iOS y Android.
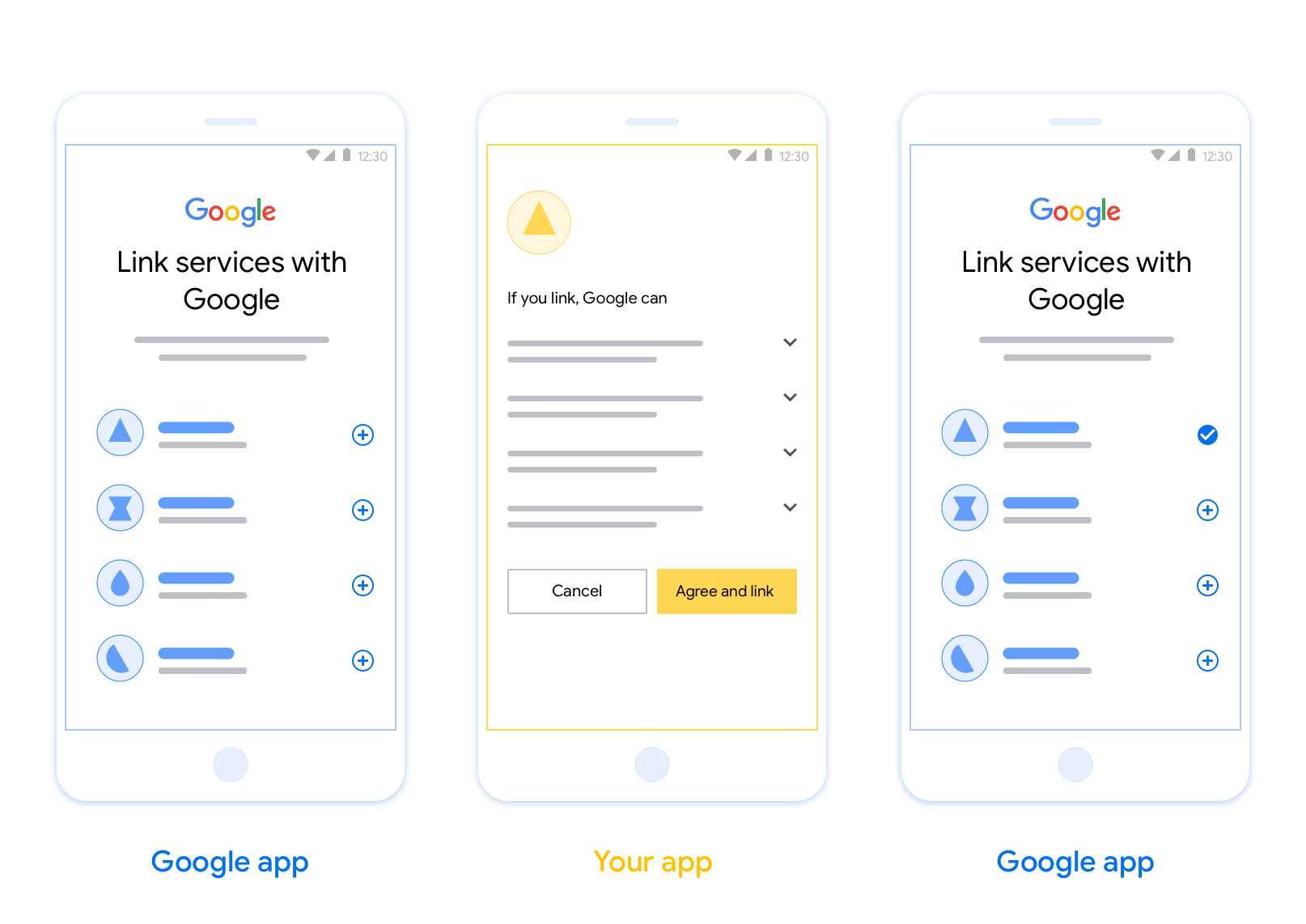
Requisitos
Para implementar el cambio de app, debes cumplir con los siguientes requisitos:
- Debes tener una app para Android o iOS.
- Debes ser propietario de un servidor de OAuth 2.0, administrarlo y mantenerlo, y este debe admitir el flujo de código de autorización de OAuth 2.0.
Si deseas obtener más información sobre el flujo de código de autorización de vinculación de OAuth, consulta Implementa tu servidor de OAuth.
Lineamientos de diseño
En esta sección, se describen los requisitos y las recomendaciones de diseño para la pantalla de consentimiento de vinculación de cuentas de Cambio de app. Después de que Google llame a tu app, esta mostrará la pantalla de consentimiento al usuario.
Requisitos
- Debes comunicar que la cuenta del usuario se está vinculando a Google, no a un producto específico de Google, como Google Home o Asistente de Google.
Recomendaciones
Te recomendamos que hagas lo siguiente:
Mostrar la Política de Privacidad de Google Incluye un vínculo a la Política de Privacidad de Google en la pantalla de consentimiento.
Datos que se compartirán. Usa un lenguaje claro y conciso para indicarle al usuario qué datos suyos requiere Google y por qué.
Llamado a la acción claro. Incluye un llamado a la acción claro en la pantalla de consentimiento, como “Aceptar y vincular”. Esto se debe a que los usuarios deben comprender qué datos deben compartir con Google para vincular sus cuentas.
Capacidad de rechazar o cancelar Proporciona una forma para que los usuarios vuelvan, rechacen o cancelen la vinculación si deciden no vincular sus cuentas.
Capacidad de desvincular. Ofrece un mecanismo para que los usuarios desvinculen sus cuentas, como una URL a la configuración de la cuenta en tu plataforma. Como alternativa, puedes incluir un vínculo a la Cuenta de Google, en la que los usuarios pueden administrar su cuenta vinculada.
Capacidad de cambiar la cuenta de usuario Sugerir un método para que los usuarios cambien de cuenta Esto es especialmente beneficioso si los usuarios suelen tener varias cuentas.
- Si un usuario debe cerrar la pantalla de consentimiento para cambiar de cuenta, envía un error recuperable a Google para que el usuario pueda acceder a la cuenta deseada con la vinculación de OAuth y el flujo implícito.
Incluye tu logotipo. Muestra el logotipo de tu empresa en la pantalla de consentimiento. Usa tus lineamientos de estilo para colocar tu logotipo. Si también deseas mostrar el logotipo de Google, consulta Logotipos y marcas.
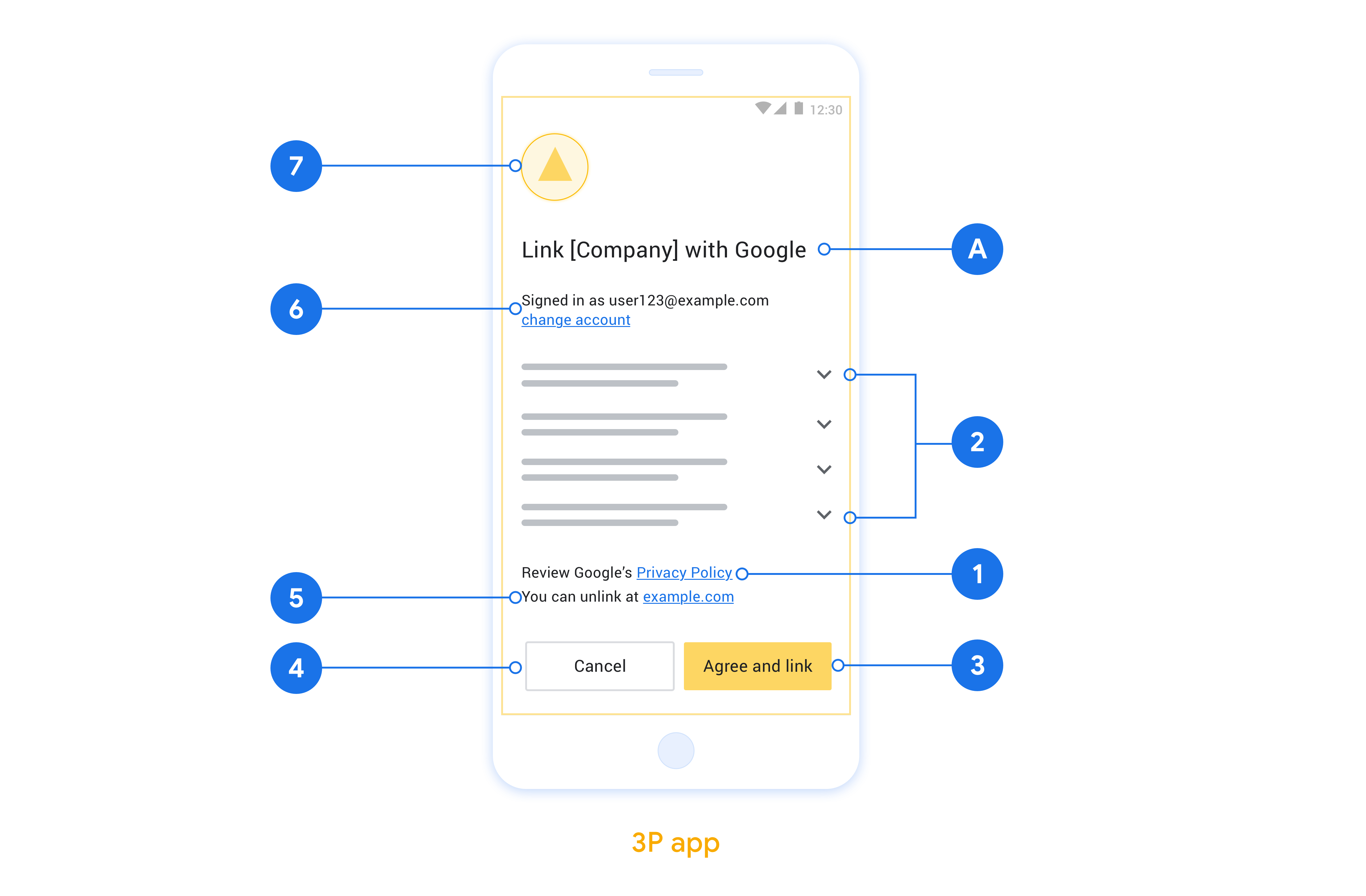
Configuración de App Flip basada en OAuth
En las siguientes secciones, se describen los requisitos previos para el cambio de app basado en OAuth y cómo configurar tu proyecto de cambio de app en la Consola de Actions.
Crea una acción y configura un servidor de OAuth 2.0
Antes de configurar App Flip, debes hacer lo siguiente:
- Crea una acción. Para crear una acción, sigue las instrucciones de la sección Crea un proyecto.
- Configura un servidor OAuth 2.0. Si quieres obtener más información para configurar un servidor de OAuth, consulta Implementa la vinculación de cuentas con OAuth.
Configura App Flip en la Consola de Actions
En la siguiente sección, se describe cómo configurar App Flip en la consola de Actions.
- En el menú de navegación superior, haz clic en Develop. Luego, haz clic en Vinculación de la cuenta en el menú de navegación izquierdo.
- Activa el interruptor junto a Vinculación de cuentas.
- En Creación de cuentas, selecciona No, solo quiero permitir la creación de cuentas en mi sitio web.
- Haz clic en Siguiente.
- En Tipo de vinculación, selecciona OAuth y Código de autorización en los menús desplegables.
- Haz clic en Siguiente.
- Completa todos los campos en Información del cliente de OAuth. (Si no se admite App Flip, se usa OAuth normal como alternativa).
- Haz clic en Siguiente.
- En Usa tu app para la vinculación de cuentas (opcional), marca Habilitar para iOS.
- Completa el campo Universal Link. Para obtener más información sobre los vínculos universales, consulta Cómo permitir que las apps y los sitios web vinculen tu contenido .
- Si deseas configurar tu cliente de forma opcional, agrega permisos y haz clic en Agregar permiso en Configura tu cliente (opcional). De lo contrario, haz clic en Siguiente.
- En Instrucciones de prueba, escribe
test(o cualquier otra cadena) como marcador de posición. (Completar este campo con una cuenta de prueba solo es necesario si realmente envías tu Acción para que se publique). - Haz clic en Guardar.
Ahora puedes continuar con la siguiente sección para implementar App Flip en tu app para iOS o Android.
Implementa App Flip en tus apps nativas
Para implementar App Flip, debes modificar el código de autorización del usuario en tu app para aceptar un vínculo directo de Google.
Prueba App Flip en tu dispositivo
Ahora que creaste una acción y configuraste App Flip en la consola y en tu app, puedes probar App Flip en tu dispositivo móvil. Puedes usar la app de Asistente de Google para probar App Flip.
Para probar App Flip desde la app del Asistente, sigue estos pasos:
- Ve a la consola de Actions y selecciona tu proyecto.
- En el menú de navegación superior, haz clic en Test.
- Activa el flujo de vinculación de cuentas desde la app de Asistente:
- Abre la app del Asistente de Google.
- Haz clic en Configuración.
- En la pestaña Asistente, haz clic en Control de la casa.
- Haz clic en Agregar(+).
- Selecciona tu acción en la lista de proveedores. En la lista, tendrá el prefijo “[test]”. Cuando selecciones tu acción [de prueba] en la lista, se debería abrir tu app.
- Verifica que se haya iniciado tu app y comienza a probar el flujo de autorización.