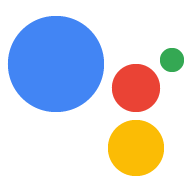A vinculação de apps com base em OAuth (App Flip) permite que os usuários vinculem as contas no sistema de autenticação às Contas do Google com facilidade e rapidez. Se o app estiver instalado no smartphone do usuário quando ele iniciar o processo de vinculação da conta, ele será transferido para o app para receber a autorização do usuário.
Essa abordagem oferece um processo de vinculação mais rápido e fácil, já que o usuário não precisa inserir novamente o nome de usuário e a senha para fazer a autenticação. Em vez disso, o App Flip aproveita as credenciais da conta do usuário no seu app. Depois que um usuário vincula a Conta do Google ao seu app, ele pode aproveitar todas as integrações que você desenvolveu.
É possível configurar a vinculação no app para iOS e Android.
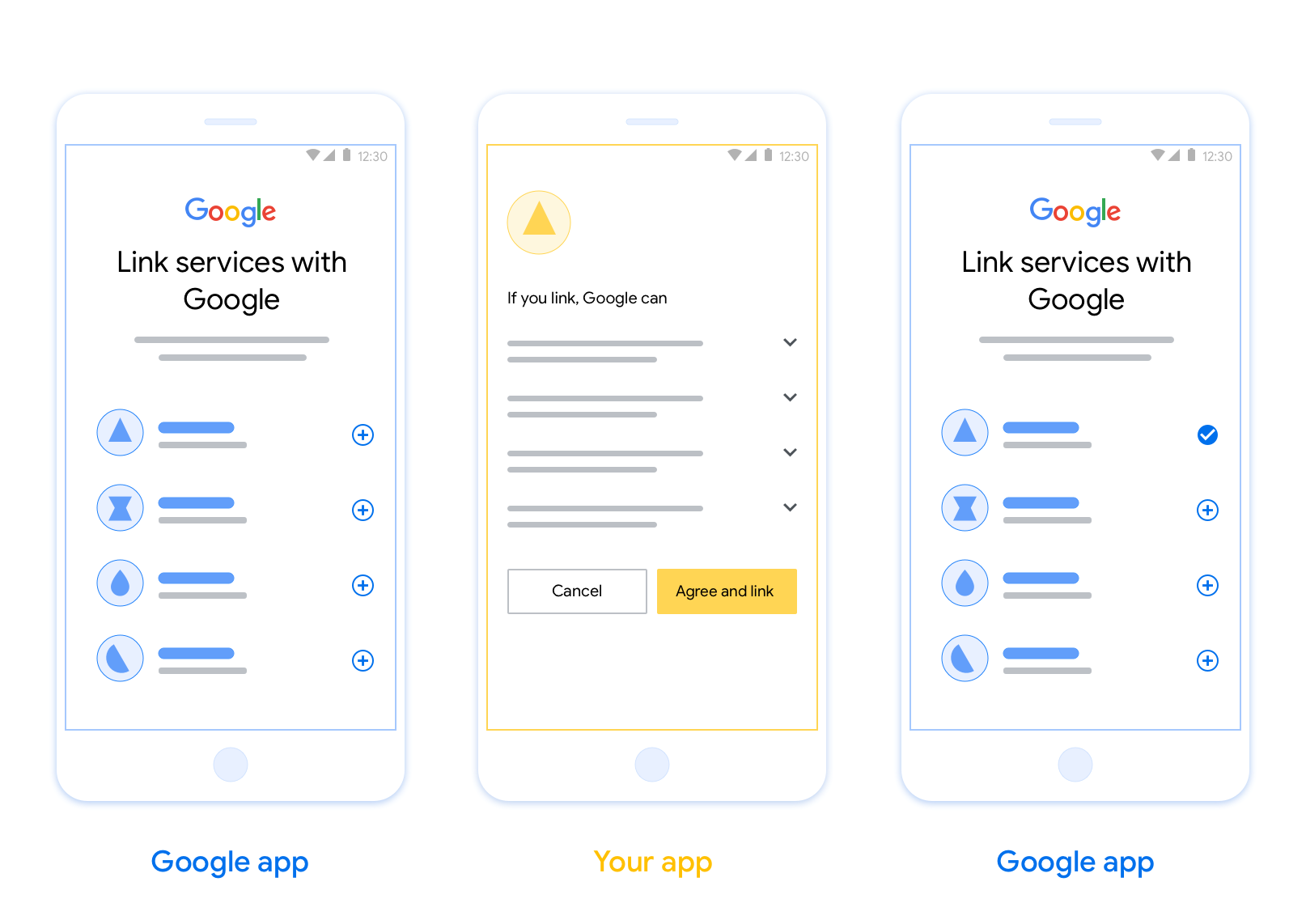
Requisitos
Para implementar o recurso, você precisa atender aos seguintes requisitos:
- Você precisa ter um app Android ou iOS.
- Você precisa ter, gerenciar e manter um servidor OAuth 2.0 compatível com o fluxo do código de autorização do OAuth 2.0.
Para mais informações sobre o fluxo do código de autorização de vinculação do OAuth, consulte Implementar seu servidor OAuth.
Diretrizes de design
Esta seção descreve os requisitos e as recomendações de design para a tela de consentimento da vinculação de contas do App Flip. Depois que o Google chamar seu app, ele vai mostrar a tela de consentimento ao usuário.
Requisitos
- Você precisa informar que a conta do usuário está sendo vinculada ao Google, não a um produto específico, como o Google Home ou o Google Assistente.
Recomendações
Portanto, recomendamos que você faça o seguinte:
Mostrar a Política de Privacidade do Google. Inclua um link para a Política de Privacidade do Google na tela de consentimento.
Dados que serão compartilhados. Use uma linguagem clara e concisa para informar ao usuário quais dados dele o Google exige e por quê.
Call-to-action clara. Inclua uma call-to-action clara na tela de permissão, como "Concordar e vincular". Isso porque os usuários precisam entender quais dados são obrigatórios para compartilhar com o Google e vincular as contas.
Capacidade de negar ou cancelar. Ofereça uma maneira para os usuários voltarem, negarem ou cancelarem, caso não queiram vincular.
Capacidade de desvincular. Ofereça um mecanismo para os usuários desvincularem, como um URL para as configurações da conta na sua plataforma. Como alternativa, inclua um link para a Conta do Google, onde os usuários podem gerenciar a conta vinculada.
Capacidade de mudar a conta de usuário. Sugira um método para os usuários trocarem de conta. Isso é especialmente útil se os usuários costumam ter várias contas.
- Se um usuário precisar fechar a tela de permissão para trocar de conta, envie um erro recuperável ao Google para que ele possa fazer login na conta desejada com a vinculação do OAuth e o fluxo implícito.
Inclua seu logotipo. Mostre o logotipo da sua empresa na tela de consentimento. Use as diretrizes de estilo para posicionar seu logotipo. Se você também quiser mostrar o logotipo do Google, consulte Logotipos e marcas registradas.
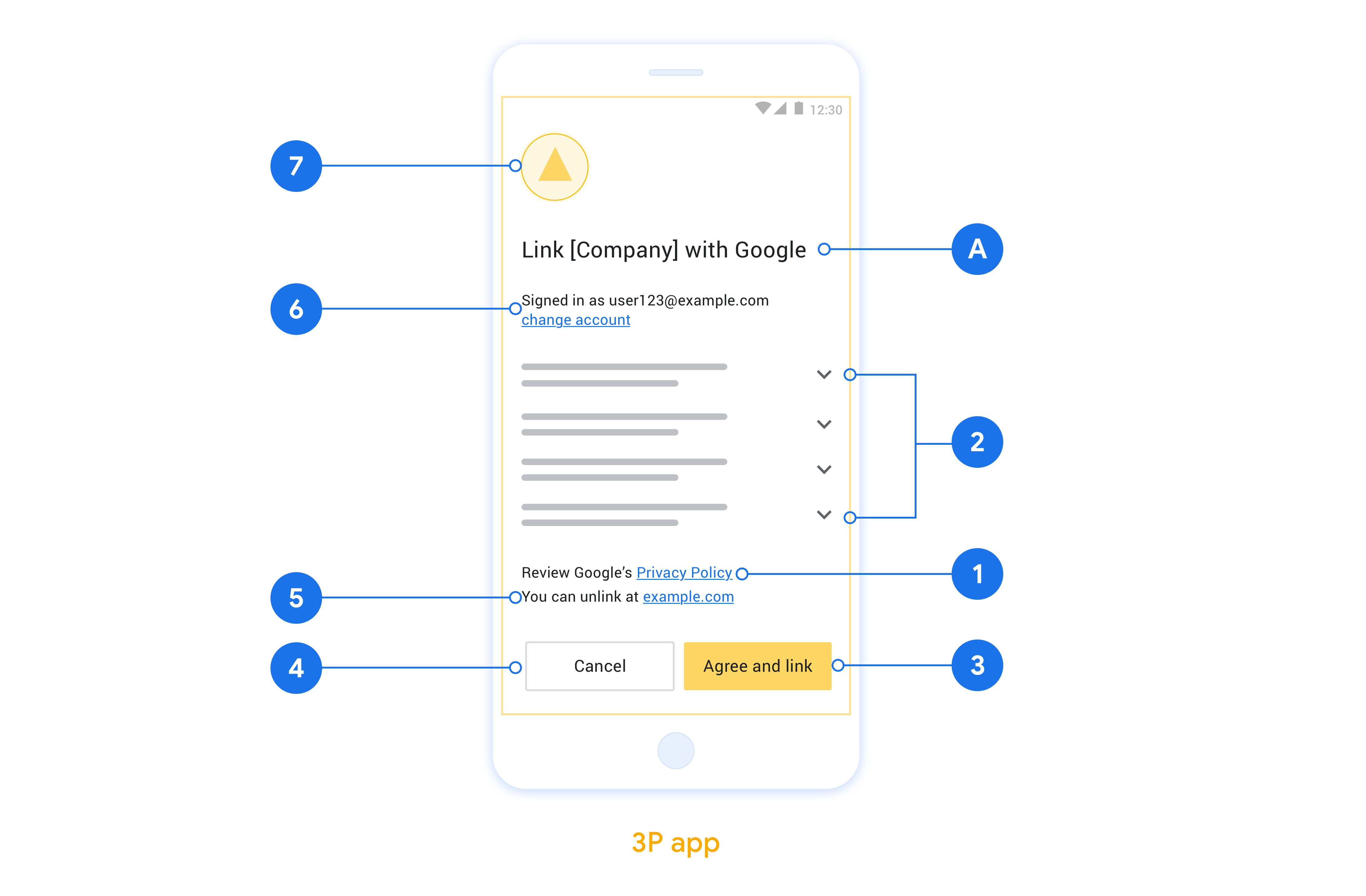
Configurar a troca de apps baseada em OAuth
As seções a seguir descrevem os pré-requisitos para a troca de apps baseada em OAuth e como configurar seu projeto de troca de apps no console do Actions.
Crie uma ação e configure um servidor OAuth 2.0
Antes de configurar a troca de apps, faça o seguinte:
- Crie uma ação. Para criar uma ação, siga as instruções na seção Criar um projeto.
- Configure um servidor OAuth 2.0. Para mais informações sobre como configurar um servidor OAuth, consulte Implementar a vinculação de contas do OAuth.
Configurar a troca de apps no console do Actions
Na seção a seguir, descrevemos como configurar a troca de apps no console Actions.
- Clique em Desenvolver na navegação superior. Em seguida, clique em Vinculação de contas na navegação à esquerda.
- Ative a chave ao lado de Vinculação de contas.
- Em Criação de conta, selecione Não, só quero permitir a criação de contas no meu site.
- Clique em Próxima.
- Em Tipo de vinculação, selecione OAuth e Código de autorização nos menus suspensos.
- Clique em Próxima.
- Preencha todos os campos em Informações do cliente OAuth. Se a troca de apps não for compatível, o OAuth normal será usado como substituto.
- Clique em Próxima.
- Em Usar seu app para vinculação de contas (opcional), marque Ativar para iOS.
- Preencha o campo Link universal. Para mais informações sobre links universais, consulte Permitir que apps e sites criem links para seu conteúdo .
- Se quiser configurar o cliente, adicione escopos e clique em Adicionar escopo em Configurar o cliente (opcional). Caso contrário, clique em Próxima.
- Em "Instruções de teste", digite
test(ou qualquer outra string) como um marcador de posição. (Preencher esse campo com uma conta de teste só é necessário se você estiver enviando sua ação para publicação.) - Clique em Salvar.
Agora você pode continuar para a próxima seção e implementar a troca de apps no seu app iOS ou Android.
Implementar a troca de apps nos seus apps nativos
Para implementar a troca de apps, é necessário modificar o código de autorização do usuário no app para aceitar um link direto do Google.
Testar a troca de apps no seu dispositivo
Agora que você criou uma ação e configurou a troca de apps no console e no app, é possível testar a troca de apps no dispositivo móvel. Você pode usar o app Google Assistente para testar a troca de apps.
Para testar a troca de apps no Google Assistente, siga estas etapas:
- Acesse o Actions Console e selecione seu projeto.
- Clique em Testar na navegação superior.
- Acione o fluxo de vinculação da conta no app Assistente:
- Abra o app Google Assistente.
- Clique em Configurações.
- Na guia "Assistente", clique em Automação residencial.
- Clique em Adicionar(+).
- Selecione sua ação na lista de provedores. Ele vai aparecer com o prefixo "[test]" na lista. Quando você selecionar a ação [teste] na lista, o app vai abrir.
- Verifique se o app foi iniciado e comece a testar o fluxo de autorização.