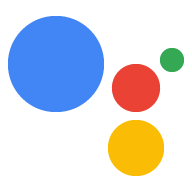작업 프로젝트가 실패하거나 제대로 작동하지 않는 것으로 보이는 경우 문제의 원인이 명확하지 않을 수 있습니다. 작업 콘솔에서 진행 중인 작업에 대한 유용한 정보를 제공하는 자세한 프로젝트 로그를 볼 수 있습니다.
프로젝트 로그 보기
애널리틱스의 Actions 콘솔을 통해 프로젝트 로그에 액세스할 수 있습니다.
- 작업 콘솔의 프로젝트에서 상단 메뉴에서 애널리틱스를 선택합니다.
- 페이지 상단의 상태 탭을 선택합니다.
- 오류에서 오른쪽 상단에 있는 로그 보기 링크를 선택합니다.
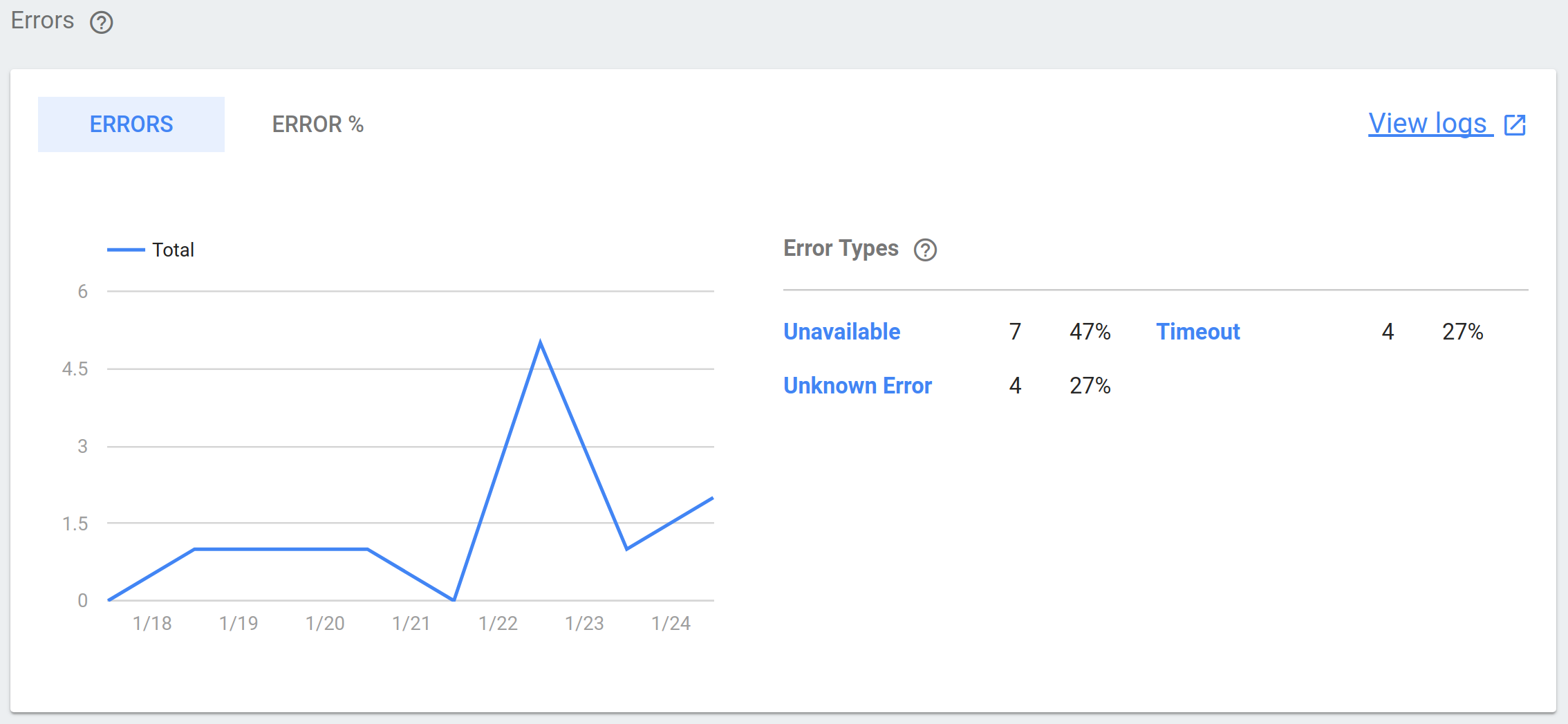
이 링크를 클릭하면 Google Cloud Platform의 프로젝트 로그로 이동하여 수집된 로그 데이터를 필터링, 확장, 분석할 수 있습니다.
작업 시뮬레이터를 사용하여 작업을 테스트하는 경우 작업 시뮬레이터 페이지의 오른쪽 상단에 있는 로그 보기 링크를 클릭하여 테스트 관련 로그에 빠르게 액세스할 수 있습니다.

문제 해결
로그 항목에는 긴급함을 나타내는 수준이 표시됩니다. 작업 프로젝트의 문제를 해결하는 경우 먼저 심각, 오류, 경고 이벤트를 필터링하여 시작하는 것이 좋습니다.
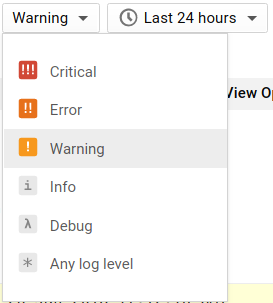
모든 로그 항목에는 타임스탬프와 이벤트에 관한 간단한 설명이 포함된 요약이 있습니다. 프로젝트의 동작을 이러한 로그 타임스탬프와 연결하여 서로 관련이 있는지 확인하고 설명을 참조하여 원인을 좁힐 수 있습니다.
아래 예시에서는 웹훅에서 이 JSON 응답을 수신할 때 구문 또는 시간 제한 오류의 결과로 UnparseableJsonResponse 오류가 반환되었습니다.
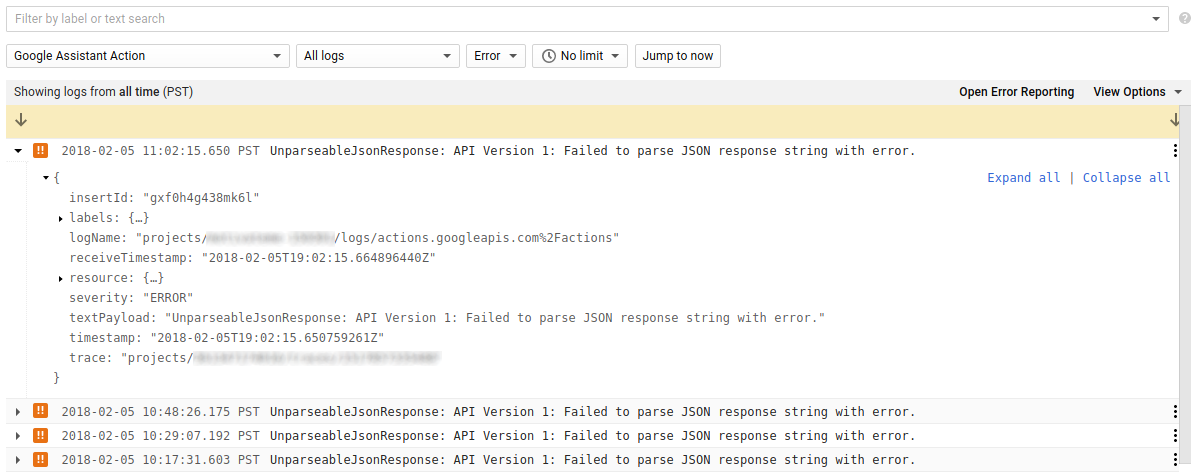
유사한 타임스탬프의 Debug 이벤트를 찾을 수도 있습니다. 이러한 이벤트에 다른 이벤트에 대한 추가 정보가 포함될 수 있기 때문입니다. 오류 로그를 확장하고 trace 필드로 필터링하면 결과 목록에 초기 오류와 관련된 모든 이벤트가 표시됩니다.

아래 예에서 원본 오류와 관련된 디버그 메시지는 자세한 오류 설명, 문제를 일으킨 특정 JSON 응답 등 문제에 관한 추가 정보를 제공합니다.
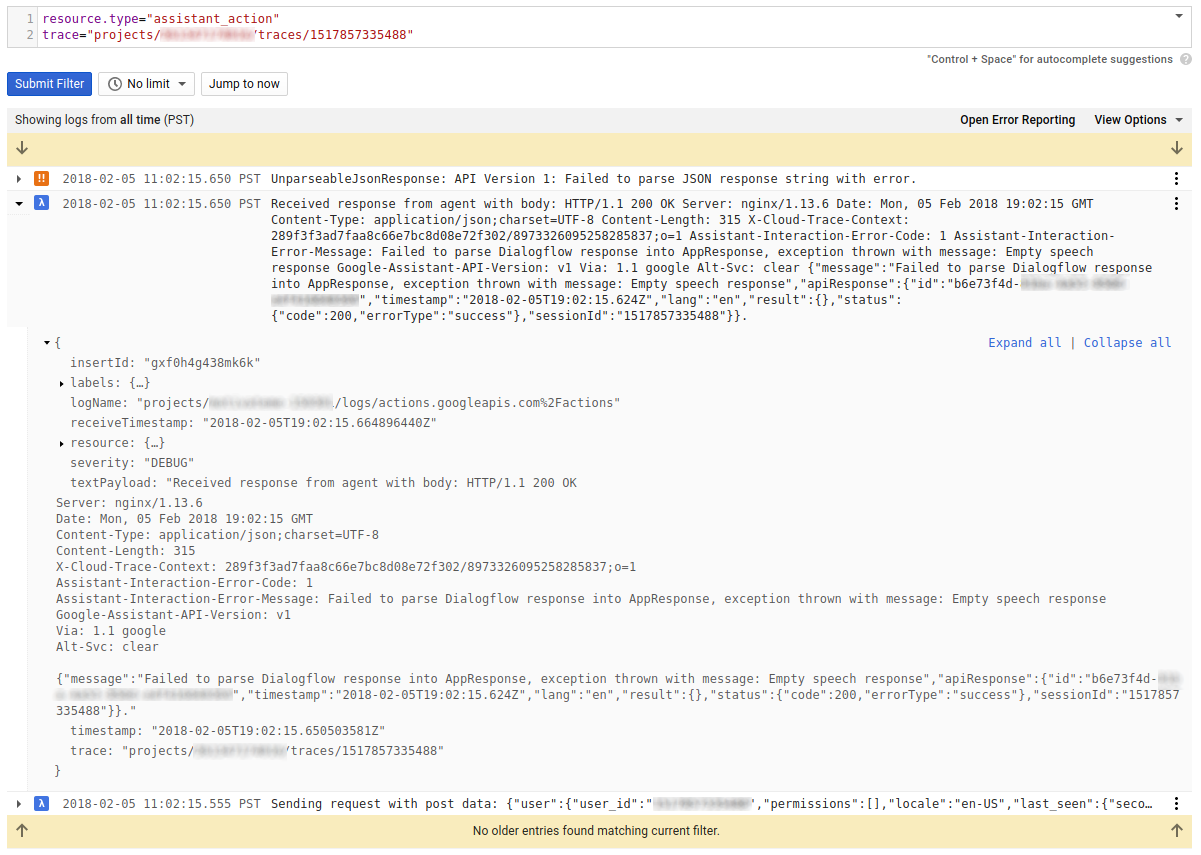
로그 유형 사용 중지
프로젝트의 로그는 포괄적이므로 특정 이벤트 유형 (예: PII가 있는 이벤트 또는 복잡하다고 생각되는 이벤트)이 기본적으로 로그에 표시되지 않도록 제외하는 것이 유용할 수 있습니다. 왼쪽 탐색 메뉴의 리소스 사용량으로 이동하여 제외 탭을 선택하여 프로젝트의 로그 페이지에서 제외를 만들 수 있습니다.

여러 로그 이벤트를 제외하는 방법을 자세히 알아보려면 Stackdriver 문서의 로그 제외를 참조하세요.