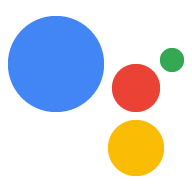Com o simulador no Console do Actions, você testa sua ação em uma interface da Web fácil de usar que simula dispositivos e suas configurações. Também é possível acessar informações de depuração, como solicitação e resposta que o fulfillment recebe e envia.
Testar um projeto
Ao testar seu projeto do Actions, as seguintes restrições se aplicam:
- As ações podem ser testadas por até 30 dias. Depois de 30 dias, você precisa criar nova versão para teste.
- As ações no desenvolvimento podem ser testadas em qualquer dispositivo de hardware compatível. (Android 6.0+, iOS 9.1+ e alto-falantes ativados por voz). O dispositivo deve ser conectado à mesma Conta do Google que você usa no Console do Actions. Dizendo "Ok Google, falar com meu app de teste" invoca a versão de rascunho atual do sua ação.
- Por padrão, o simulador usa a versão da sua ação que está em Rascunho. Saiba como selecionar outra versão para testar.
Métodos de entrada
Você pode clicar no botão no campo de texto de resposta para especificar o método de entrada para testes.

A lista a seguir descreve os tipos de entrada e os dispositivos estão disponíveis:
- Detecção automática: detecta automaticamente entrada de voz, teclado ou toque.
- Toque: usado para experiências e elementos interativos, como ícones de sugestão. Disponível para smart displays e smartphones.
- Voz: usada para entrada somente de voz. Disponível para smart display, smartphone e alto-falante.
- Teclado: usado para entrada somente de texto. Disponível para smartphones.
O método de entrada padrão é a detecção automática. Com base na plataforma selecionada, os tipos de entrada também são desativados e ativados.
O método de entrada está incluído em todas as solicitações feitas para o fulfillment no
RawInput
objeto como um inputType
.
{
"inputType": "VOICE",
"query": "Tell me a fact about Google's headquarters"
}
Especificar um dispositivo
O simulador pode imitar diferentes dispositivos e permitir que você teste as experiências específicas do dispositivo.
Para trocar o dispositivo simulado, siga estas etapas:
Clique no menu suspenso do dispositivo no canto superior esquerdo. O Smart Display é selecionadas por padrão.

Escolha entre os seguintes dispositivos para simulação:
- Smart Display: são dispositivos com Google Assistente, como o Nest Hub, que têm recursos de tela e alto-falante.
- Smartphone: smartphones com Google Assistente que têm tela e alto-falante. recursos.
- Alto-falante: é um alto-falante inteligente com Google Assistente e com recursos de alto-falante.
- KaiOS: smartphones com Google Assistente que usam o KaiOS.
Selecione um idioma
Você pode selecionar um idioma no segundo menu suspenso para definir o idioma e região que você quer simular. Consulte a documentação de localização para mais informações sobre como criar ações em vários idiomas.
Definir um local
Você pode definir manualmente as coordenadas e o endereço do dispositivo. Este recurso você pode testar todos os recursos de segmentação por local configurados no console e as respostas específicas da região que você configurou no fulfillment.
Para acessar o local simulado para uso na Ação, use o auxiliar de informações do usuário para pedir permissão ao usuário para acessá-lo.
Configurações
Clique no botão Configurações no canto superior esquerdo para acessar outras opções do simulador.
Selecionar uma versão
Especifique a versão do projeto do Actions que quer testar versões publicadas ou de rascunho). Para selecionar a versão do projeto, siga estas etapas:
No simulador, clique no botão Configurações no canto superior direito.
Clique no menu suspenso ao lado de Selecionar uma versão e escolha uma versão para testar.
No menu suspenso da versão, selecione a versão do projeto do Actions que que você quer testar e clique em CONCLUÍDO. Você vê todas as versões enviada além de uma versão Rascunho, que indica o estado atual do seu projeto antes do envio.

Testar URL
Para evitar alterações no ambiente de produção quando você quiser testar o no projeto do Actions, você pode fornecer um URL diferente para usar no lugar do seu webhook de produção. Os URLs de teste são configurados por versão do um projeto do Actions. Um projeto do Actions pode ter várias versões com IDs URLs de teste, permitindo testar várias versões da sua ação no simulador sem afetar a produção.
Quando a configuração de URL de teste está ativada, o simulador substitui a fase de produção URL do webhook de teste para seu projeto do Actions e usa o URL do webhook de teste que que você forneceu.
Antes de configurar um URL de teste no simulador:
Determine o URL que você deseja usar para testar uma versão do seu projeto do Actions.
Configure o servidor que você quer usar no teste para aceitar no URL.
Para configurar um URL de teste no simulador:
No canto superior direito do simulador, clique em Configurações.
Ative a opção URL de teste.
Na caixa URL de teste, digite o URL que você quer usar no teste.
O URL de teste especificado é exibido no simulador.
Vinculação de contas
A vinculação de contas permite que a Ação use Login do Google, Login "simplificado" do Google baseado em OAuth vinculação, ou OAuth.
Se você não configurou a vinculação da conta para sua ação, Clique em Configurar a vinculação de contas em Configurações para acessar a página Vinculação de contas. do console.
Para vincular uma conta, siga estas etapas:
No simulador do Console do Actions, digite "falar com meu app de teste". na entrada do simulador para testar a ação.
Envie uma consulta inicializando o fluxo de vinculação da conta do Action.
Faça login usando a solicitação.
Confirme se a vinculação da conta foi concluída.
A conta vinculada persiste até ser desvinculada. Assim, você pode atualizar a ação enquanto usa a mesma conta vinculada.
Para desvincular uma conta, clique em Configurações > Desvincular em Vinculação de contas.
Teste no dispositivo
Essa configuração permite ativar ou desativar o teste em um dispositivo físico. Para testar em um dispositivo, você precisa fazer login na mesma conta usada para criar o projeto do Actions on Google.

Reprodução de áudio
Alterne esta opção para ativar ou desativar o som durante o teste.

Sandbox de desenvolvimento
Quando você ativa essa opção, as formas de pagamento não são cobradas. Consulte a transactions para mais informações.

Simular usuários não verificados
Essa opção simula quando um usuário está em um dispositivo em que o Voice Match está definido para outra pessoa.