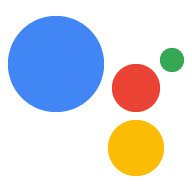Mit dem Simulator in der Actions Console können Sie Teste deine Aktion über eine nutzerfreundliche Weboberfläche, die Hardware simuliert. Geräte und deren Einstellungen. Sie können auch auf Informationen zur Fehlerbehebung zugreifen, z. B. Anfrage und Antwort, die Ihre Auftragsausführung empfängt und sendet.
Projekt testen
Beim Testen Ihres Actions-Projekts gelten die folgenden Einschränkungen:
- Aktionen können bis zu 30 Tage lang getestet werden. Nach 30 Tagen müssen Sie einen neue Version für Tests.
- Aktionen in der Entwicklung können auf jedem unterstützten Hardwaregerät getestet werden (Android 6.0 und höher, iOS 9.1 und höher sowie Lautsprecher mit Sprachsteuerung). Das Gerät muss Sie müssen mit demselben Google-Konto angemeldet sein, das Sie in der Actions Console verwenden. Sagt Mit Ok Google, mit meiner Test-App sprechen wird der aktuelle Entwurf von deine Aktion.
- Standardmäßig verwendet der Simulator die Version Ihrer Aktion, die sich im Status Entwurf befindet. So wählen Sie eine andere Version zum Testen aus.
Eingabemethoden
Sie können auf die Schaltfläche im Antworttextfeld klicken, um die Eingabemethode anzugeben. für Tests.

In der folgenden Liste werden die Eingabetypen und Geräte beschrieben. verfügbar sind:
- Automatische Erkennung: Automatische Erkennung von Spracheingabe, Tastatur oder Berührung
- Touch: Wird für interaktive Elemente und Elemente wie Vorschlags-Chips verwendet. Verfügbar für Smart Display- und Smartphone-Geräte.
- Spracheingabe: wird für die Spracheingabe verwendet. Verfügbar für Smart Display, Smartphone und Lautsprecher.
- Tastatur: Bei Nur-Text-Eingaben. Verfügbar für Smartphones.
Die Standardeingabemethode ist die automatische Erkennung. Je nach ausgewählter Oberfläche Eingabetypen werden ebenfalls deaktiviert und entsprechend aktiviert.
Die Eingabemethode ist in jeder Anfrage zur Auftragsausführung enthalten in der
RawInput
Objekt als inputType
ein.
{
"inputType": "VOICE",
"query": "Tell me a fact about Google's headquarters"
}
Gerät angeben
Der Simulator kann verschiedene Geräte nachahmen, damit du die Leistung deiner Aktion testen kannst. gerätespezifische Funktionen nutzen können.
So ändern Sie das simulierte Gerät:
Klicken Sie oben links auf das Drop-down-Menü „Gerät“. Smart Display ist ist standardmäßig ausgewählt.

Wählen Sie eines der folgenden zu simulierenden Geräte aus:
- Smart Display – Geräte mit integriertem Assistant wie Nest Hub, die Display- und Lautsprecherfunktionen.
- Smartphone: Smartphones mit integriertem Assistant sowie Display und Lautsprecher Funktionen.
- Lautsprecher: Intelligenter Lautsprecher mit integriertem Assistant und Lautsprecherfunktionen.
- KaiOS: Smartphones mit integriertem Assistant, auf denen KaiOS verwendet wird
Sprache auswählen
Im zweiten Dropdown-Menü können Sie eine Sprache auswählen, um die Sprache und Region, die Sie simulieren möchten. Weitere Informationen finden Sie in der Dokumentation zur Lokalisierung. zum Erstellen mehrsprachiger Aktionen.
Ort festlegen
Sie können die Koordinaten und die Adresse des Geräts manuell festlegen. Diese Funktion Sie können alle Funktionen für die geografische Ausrichtung testen, die Sie in der Konsole festgelegt haben. und regionsspezifische Antworten, die Sie bei der Auftragsausführung konfiguriert haben.
Um den simulierten Standort für die Verwendung in deiner Aktion zu erhalten, verwende das Nutzerinformationen-Assistent um den Nutzer um die Berechtigung für den Zugriff zu bitten.
Einstellungen
Klicken Sie links oben auf die Schaltfläche Settings (Einstellungen), um auf zusätzliche Optionen für den Simulator zuzugreifen.
Version auswählen
Sie können die Version des Actions-Projekts angeben, das Sie testen möchten (entweder veröffentlichte Version oder Entwurf). So wählen Sie die Projektversion aus: Schritte:
Klicken Sie im Simulator rechts oben auf die Schaltfläche Settings (Einstellungen).
Klicken Sie auf das Drop-down-Menü neben Version auswählen und wählen Sie die zu testende Version aus.
Wählen Sie im Drop-down-Menü „Version“ die Version Ihres Actions-Projekts aus, die Sie testen möchten, und klicken Sie auf FERTIG. Sie sehen alle Versionen, die Sie zusätzlich zur Entwurf-Version eingereicht wird. Dies gibt den aktuellen Status an. Ihres Projekts vor der Einreichung.

URL testen
Um Änderungen an Ihrer Produktionsumgebung zu vermeiden, wenn Sie Ihre Actions-Projekt erstellen, können Sie eine eigene URL angeben, die anstelle Ihres Produktions-Webhooks. Test-URLs werden nach Version von konfiguriert ein Actions-Projekt. Ein Actions-Projekt kann mehrere Versionen mit eindeutigen Test-URLs. So kannst du mehrere Versionen deiner Aktion im ohne Auswirkungen auf die Produktion zu haben.
Wenn die Einstellung „URL testen“ aktiviert ist, überschreibt der Simulator die Produktionsdaten Webhook-URL für Ihr Actions-Projekt ein. Stattdessen wird die Test-Webhook-URL verwendet, die Sie angegeben haben.
Bevor Sie eine Test-URL im Simulator konfigurieren:
Bestimmen Sie die URL, die Sie zum Testen einer Version von verwenden möchten. Ihr Actions-Projekt.
Konfigurieren Sie den Server, den Sie für den Test verwenden möchten, so, dass er an die URL gesendet werden.
So konfigurieren Sie eine Test-URL im Simulator:
Klicken Sie im Simulator rechts oben auf Settings (Einstellungen).
Aktivieren Sie URL testen.
Geben Sie in das Feld URL testen die URL ein, die Sie zum Testen verwenden möchten.
Die angegebene Test-URL wird im Simulator angezeigt.
Kontoverknüpfung
Durch die Kontoverknüpfung kann deine Aktion folgende Elemente Google Log-in Optimiert über OAuth-basiertes Google Log-in Verknüpfung oder OAuth.
Wenn du für deine Aktion noch keine Kontoverknüpfung eingerichtet hast, Klicken Sie unter Einstellungen auf Kontoverknüpfung einrichten, um die Seite Kontoverknüpfung aufzurufen. der Konsole.
So verknüpfen Sie ein Konto:
Geben Sie im Actions Console-Simulator „talk to my test app“ (mit meiner Test-App sprechen) ein. in der Eingabe Bereich des Simulators, um deine Aktion zu testen.
Sende eine Abfrage, um den Kontoverknüpfungsvorgang deiner Aktion zu initialisieren.
Melden Sie sich über die Aufforderung an.
Prüfen Sie, ob die Kontoverknüpfung erfolgreich war.
Das verknüpfte Konto bleibt bestehen, bis die Verknüpfung aufgehoben wird. Du kannst also die Aktion aktualisieren, während du dasselbe verknüpfte Konto verwendest.
Um die Verknüpfung eines Kontos aufzuheben, klicken Sie auf Einstellungen > Unter Kontoverknüpfung kannst du die Verknüpfung aufheben.
On-Device-Tests
Mit dieser Einstellung können Sie Tests auf einem physischen Gerät aktivieren oder deaktivieren. Um Tests auf einem Gerät durchführen zu können, müssen Sie im selben Konto angemeldet sein, zum Erstellen des Actions on Google-Projekts.

Audiowiedergabe
Mit dieser Option kannst du die Audiowiedergabe während des Tests stummschalten oder aktivieren.

Entwicklungs-Sandbox
Wenn Sie diese Option aktivieren, werden die Zahlungsmethoden nicht belastet. Weitere Informationen finden Sie in der Dokumentation zu Transaktionen.

Nicht bestätigte Nutzer simulieren
Mit dieser Option wird simuliert, wenn ein Nutzer ein Gerät verwendet, auf dem Voice Match für eine andere Person eingerichtet ist.