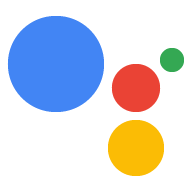Zanim udostępnisz akcję użytkownikom, dokładnie ją przetestuj, określ powierzchnie docelowe, lokalizacje i urządzenia docelowe oraz sprawdź, czy jest ona zgodna z zasadami Google dotyczącymi Actions. Na tej stronie znajdziesz przegląd zadań, które musisz wykonać, aby przesłać akcję do sprawdzenia w celu uzyskania zgody na udostępnienie jej w kanałach beta i produkcyjnych.
Sprawdź, czy nie naruszasz zasad
Sprawdź, czy akcja jest zgodna z zasadami Actions on Google. Ogólnie rzecz biorąc, przestrzegaj tych wytycznych:
- Unikaj ogólników: użytkownicy muszą mieć możliwość wywoływania akcji. Nie używaj zbyt ogólnikowych nazw wyświetlanych nazw ani wymowy. Na przykład zamiast „Sprawdź pogodę dla [miasto]” jako słowa akcji użyj wyrażenia "Porozmawiaj z Pogodą, aby sprawdzić pogodę w [miasto]". Postępuj zgodnie ze wskazówkami dotyczącymi podawania prawidłowych wyrażeń zachęcających do działania.
- Unikaj niedozwolonych treści: jeśli nie służą one do celów naukowych, artystycznych, dokumentalnych lub edukacyjnych, działania zawierające treści o charakterze jednoznacznie seksualnym, brutalne, nielegalne lub szerzące nienawiść naruszają zasady Actions on Google. Działania zachęcające do dręczenia lub nękania również będą odrzucane lub usuwane.
- Przestrzegaj praw autorskich i własności intelektualnej: upewnij się, że masz odpowiednie prawa do korzystania z treści oferowanych przez akcję.
- Postaw na szczerość: nie wprowadzaj użytkowników w błąd ani nie oszukuj ich za pomocą fałszywych twierdzeń.
- Ochrona prywatności i bezpieczeństwa użytkowników: informuj użytkowników o przejrzystości sposobu postępowania z danymi, bezpiecznego przesyłania ich danych i udostępniania polityki prywatności.
- Nie słuchaj użytkowników bez pytania: użytkownicy muszą wiedzieć, kiedy akcja oczekuje na ich działania. Częstym błędem opisanym w naszych zasadach jest pozostawienie otwartego mikrofonu bez pytania użytkownika o zgodę. Zadbaj o to, aby akcja powiadamiała użytkownika, gdy czeka na polecenie, aby zmniejszyć ryzyko odrzucenia akcji.
- Sprawdź wywołanie i wyświetlane nazwy: upewnij się, że nazwa wywołania jest taka sama jak wyświetlana nazwa, która wyświetla się na stronie katalogu Asystenta. Upewnij się, że obie nazwy są wystarczająco szczegółowe, aby użytkownicy mogli łatwo wywołać akcję. Wywołanie i wyświetlane nazwy muszą też być zgodne z zasadami w Actions on Google.
Zapoznaj się z pełną listą zasad i upewnij się, że ich przestrzegasz, aby przyspieszyć sprawdzanie i zatwierdzanie akcji.
Ustaw wyświetlaną nazwę
Wyświetlana nazwa określa sposób jawnego wywoływania akcji przez użytkowników. Ta nazwa jest też używana w katalogu Asystenta.
Aby ustawić wyświetlaną nazwę, wykonaj te czynności:
- Kliknij Programowanie > Wywołanie > Ustawienia.
- Wpisz wyświetlaną nazwę akcji.
- Kliknij ikonę Odtwórz play_circle_filled, aby posłuchać, jak wymawia się nazwę.
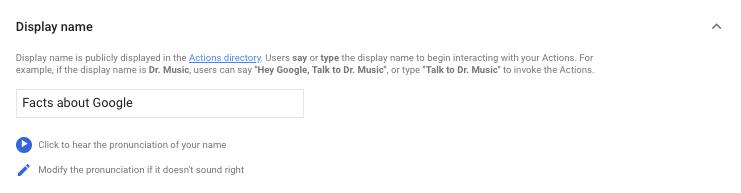
Zmienianie wyświetlanej nazwy
W każdej chwili można zmienić wyświetlaną nazwę akcji. Jednakże, zanim użytkownicy będą mogli wywołać akcję z nową nazwą, przejdzie ona dodatkowy proces weryfikacji.
Opcjonalnie: określanie kierowania na lokalizację
Domyślnie akcja jest dostępna we wszystkich regionach, o ile język urządzenia użytkownika jest ustawiony na wariant angielski (np. angielski (Stany Zjednoczone) lub angielski (Wielka Brytania).
Ustawienie Kierowanie na lokalizację określa dostępność akcji w regionie.
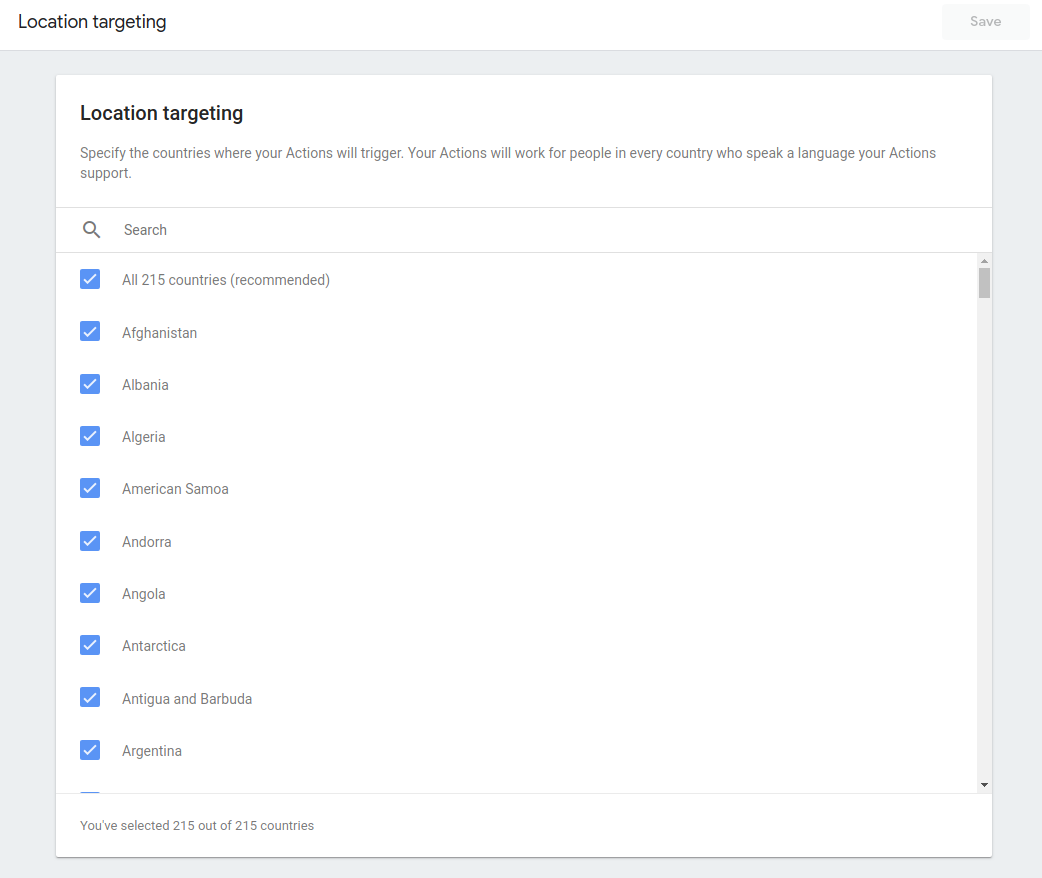
Dowiedz się więcej o publikowaniu zlokalizowanym.
Opcjonalnie: określ możliwości platformy
Akcja może się wyświetlać na różnych platformach obsługiwanych przez Asystenta, np. na telefonach (z Androidem i iOS) oraz na inteligentnych ekranach.
Funkcje platformy pozwalają decydować, czy użytkownicy mogą wywoływać akcję na podstawie używanej przez nich platformy. Jeśli użytkownik spróbuje wywołać akcję na nieobsługiwanej platformie, zobaczy komunikat o błędzie z informacją, że ich urządzenie nie jest obsługiwane.
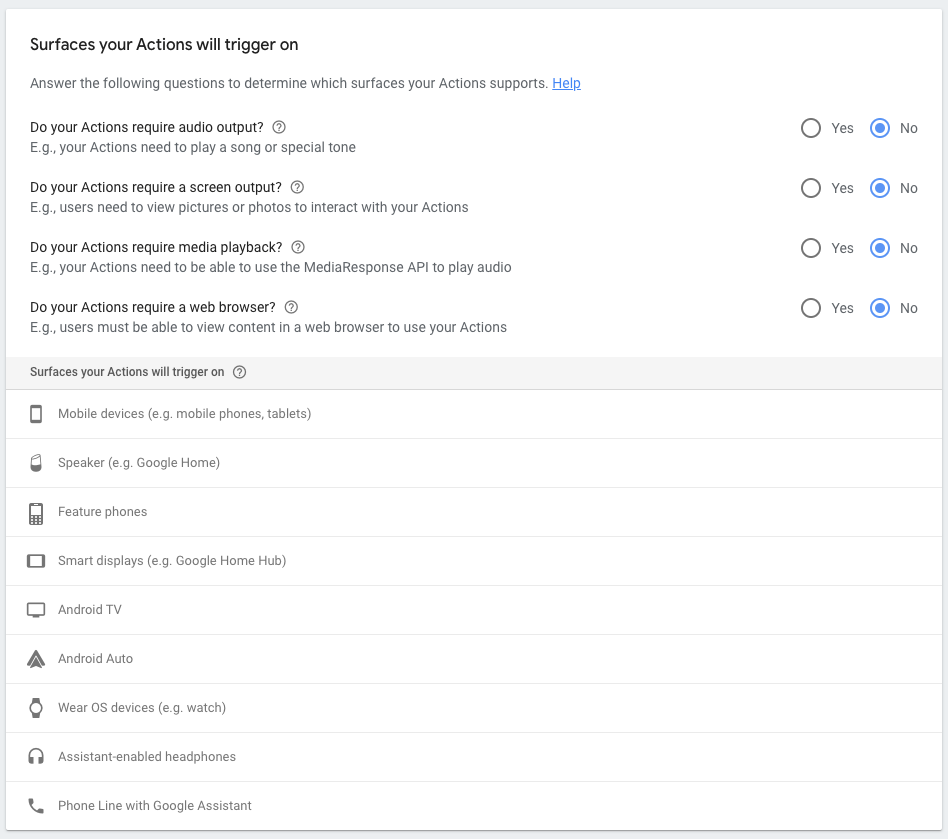
Dowiedz się więcej o możliwościach interfejsu.
Opcjonalnie: określanie opcji interaktywnego obszaru roboczego
Jeśli akcja korzysta z interaktywnego obszaru roboczego, musisz włączyć i ustawić kilka opcji w menu nawigacyjnym po lewej stronie w sekcji Programowanie > Interaktywny obszar roboczy.
- Włącz opcję korzystania z interaktywnego obszaru roboczego w ramach akcji.
- Podaj adres URL aplikacji internetowej hostującej treści wizualne związane z akcją.
Testowanie za pomocą symulatora
Zanim opublikujesz akcję, użyj symulatora, aby przetestować wrażenia użytkowników i sprawdzić, czy wszystko działa.
Sprawdź, czy nie występują te typowe błędy i naruszenia:
- Transport webhooka musi być bezpieczny: sprawdź, czy podczas przesyłania webhooków używasz szyfrowania HTTPS (TLS).
- Weryfikowanie żądań webhooka: podpisz żądania webhooka za pomocą pakietu SDK Actions i potwierdź je w webhooku.
- Przetestuj nazwę akcji: sprawdź, czy ustawiona nazwa akcji powoduje odpowiednie wywoływanie akcji. Użyj urządzenia sprzętowego lub symulatora internetowego i powtarzaj nazwę wywołania w różnych rzeczywistych sytuacjach (np. z szumem w tle lub w różnej odległości od urządzenia). Jeśli to możliwe, poproś osoby o różnej płci lub z innym akcentem, aby wywołały akcję. Jeśli nazwa wywołania nie jest jednoznacznie rozpoznawana, możesz ją zmienić.
- Testowanie na urządzeniach fizycznych: chociaż symulator internetowy doskonale nadaje się do szybkiego testowania akcji w trakcie jej tworzenia, zawsze należy przetestować wywołania i okna na prawdziwych urządzeniach. To najlepszy sposób na zrozumienie tego, jak działa akcja w rzeczywistości, i zwiększa komfort użytkowników.
Aby przetestować bieżącą wersję roboczą projektu Actions, w głównym menu nawigacyjnym przejdź do sekcji Testowanie. Dzięki temu bieżąca wersja akcji będzie używana w symulatorze, konsoli i urządzeniach z Asystentem.
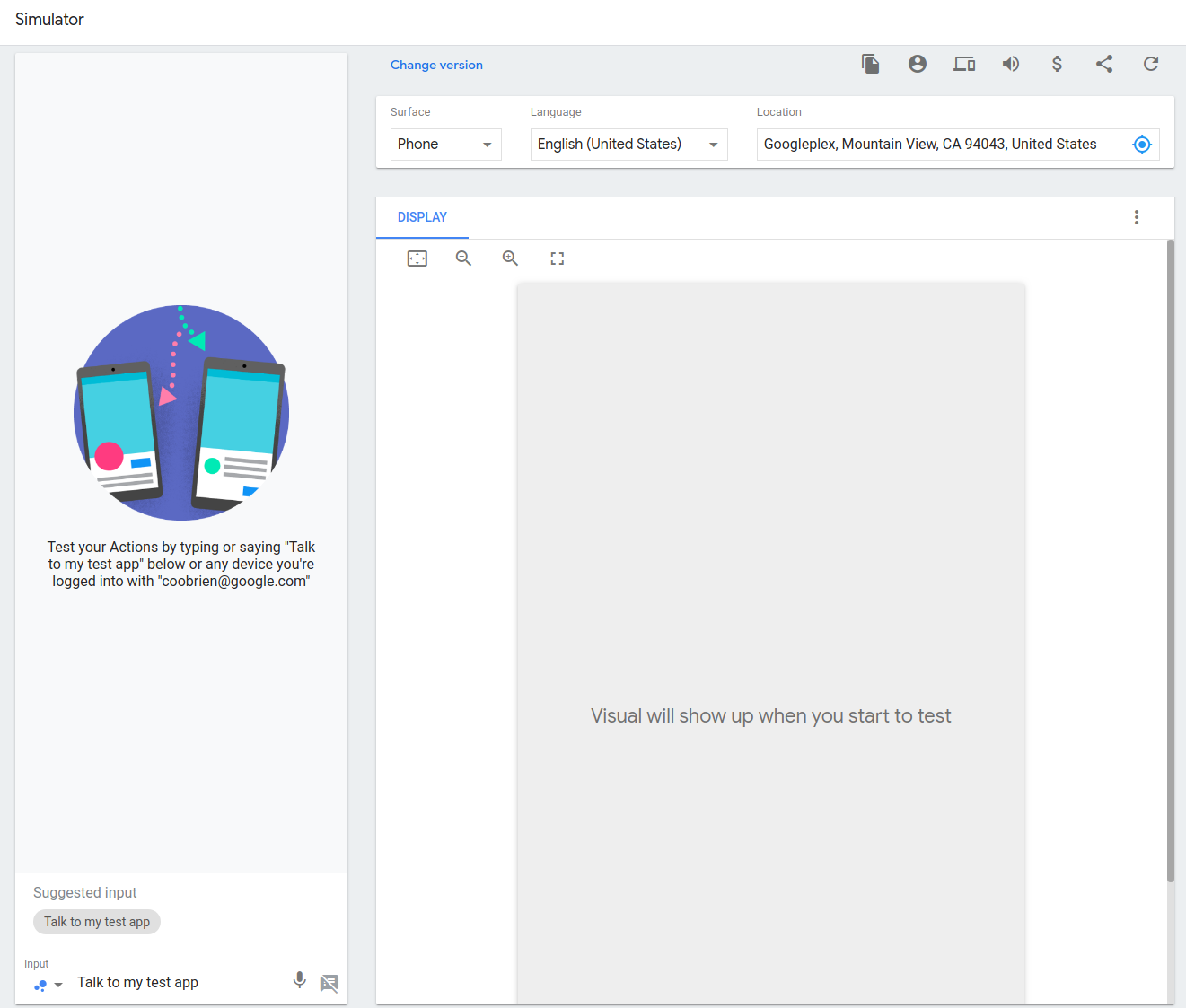
Dowiedz się więcej o symulatorze Actions.
Publikowanie projektu
Po przetestowaniu wersji roboczej projektu i satysfakcjonowaniu wyników możesz wdrożyć ją w kanale alfa lub beta na potrzeby dodatkowych testów. Możesz też przesłać go do sprawdzenia i udostępnić użytkownikom Asystenta.
W sekcji Wdróż > Wersja w konsoli znajdziesz te opcje dotyczące wersji:
- Alfa: najlepiej sprawdza się w przypadku szybkich iteracji. Akcja jest rozpowszechniana wśród niewielkiej grupy zdefiniowanych przez Ciebie użytkowników bez przechodzenia do pełnej weryfikacji przez Google.
- Beta: najlepiej sprawdza się przy rozpowszechnianiu akcji wśród ograniczonej liczby użytkowników po pełnej weryfikacji w Google. Akcja przeszła pełną weryfikację, więc w każdej chwili możesz ją upublicznić.
- Produkcyjna: przesyła akcję do pełnego sprawdzenia przez Google. Po zatwierdzeniu akcja będzie dostępna dla użytkowników Asystenta.
Dowiedz się więcej o wersjach.
Stan wdrożenia
W tabeli poniżej znajdziesz różne stany wdrożenia projektu i dodatkowe czynności, które musisz wykonać:
| Stan wdrożenia | Opis |
|---|---|
| W trakcie sprawdzania |
Gdy przesyłasz nowe wdrożenie, przechodzi ono proces zatwierdzania. Weryfikatorzy testują akcję i sprawdzają, czy nie narusza ona żadnych zasad. Po zakończeniu weryfikacji otrzymasz e-maila z informacją, czy wdrożenie zostało zatwierdzone. |
| Odrzucono | Stan Odmowa oznacza, że wdrożenie nie zostało zatwierdzone. Otrzymasz e-maila z wyjaśnieniem przyczyny odrzucenia wdrożenia. Możesz też kliknąć Dlaczego? obok stanu Odrzucono w konsoli, aby poznać uzasadnienie odrzucenia. |
| Wdrożono | Zatwierdzona akcja, która jest aktywna i wyświetlana użytkownikom. Wdrożoną wersję możesz w dowolnym momencie „usunąć” z konsoli. |
| Zatwierdzone | Akcja, która została sprawdzona i nie jest obecnie wyświetlana użytkownikom. Akcja, która została już sprawdzona, może zostać zwolniona w dowolnym momencie w konsoli bez dodatkowego sprawdzania. |
| Niepoprawny stan | Google regularnie wysyła żądania do punktu końcowego akcji i sprawdza, czy otrzymujemy odpowiednią odpowiedź. Jeśli wykryjemy, że punkt końcowy przestał działać lub nie odpowiada, tymczasowo przestaniemy udostępniać akcję użytkownikom. W tym przypadku otrzymasz e-maila z informacją, że punkt końcowy jest w złym stanie, a akcja przeszła do stanu Niepoprawny stan. Gdy tylko wykryjemy, że punkt końcowy ponownie odpowiada, wznowimy udostępnianie akcji użytkownikom. Gdy tak się stanie, otrzymasz e-maila, a stan wdrożenia powinien wrócić do Wdrożono. |
| Usunięty | Google może usunąć akcję, jeśli po wdrożeniu wykryjemy naruszenie zasad. W takim przypadku otrzymasz e-maila, a w konsoli programisty zobaczysz baner z informacją, że akcja została usunięta. Możesz kliknąć Dlaczego?, aby zobaczyć uzasadnienie i zobaczyć opcje rozwiązania problemu z naruszeniem zasad lub odwołania się od naszej decyzji. |
Obsługa wersji projektu
Z czasem możesz aktualizować informacje o akcji. Niektóre zmiany w działaniu spowodują utworzenie nowej wersji projektu. Każdą nową wersję należy przesłać ponownie i przejść pełny proces weryfikacji, zanim zaktualizowana akcja zostanie opublikowana i publiczna.
Wprowadzenie dowolnej z tych zmian wymaga ponownego przesłania akcji do sprawdzenia:
- W konsoli zostanie wprowadzona zmiana polegająca na zmodyfikowaniu opisu, ikony lub innych metadanych projektu.
- Zmiany w projekcie Actions zostały wprowadzone za pomocą Actions Builder lub pakietu Actions SDK.
- Wprowadzono zmiany w pakiecie Action za pomocą starszej wersji pakietu Actions SDK.
- Przy użyciu Dialogflow zostały wprowadzone zmiany w agencie Dialogflow.
W przypadku tych scenariuszy nie musisz ponownie przesyłać projektu:
- Zmiany w kodzie zostały wprowadzone tylko w webhooku hostowanym zewnętrznie, wbudowanym edytorze webhooka w Actions Builder lub w edytorze wbudowanym Dialogflow.
- Korzystasz z szablonów, a dane szablonów są aktualizowane przez przesyłanie treści do Arkuszy Google.
Aby przesłać zaktualizowaną akcję do sprawdzenia, kliknij Wdróż > Wersja i kliknij Utwórz wersję. Po zatwierdzeniu poprzednia wersja zostanie wycofana, a najnowsza wersja akcji będzie dostępna dla użytkowników Asystenta.
Śledzenie i modyfikowanie wersji
Aby śledzić i pobierać informacje o wersjach, otwórz Wdrażanie > Wersja i kliknij wersję, o której chcesz uzyskać informacje.
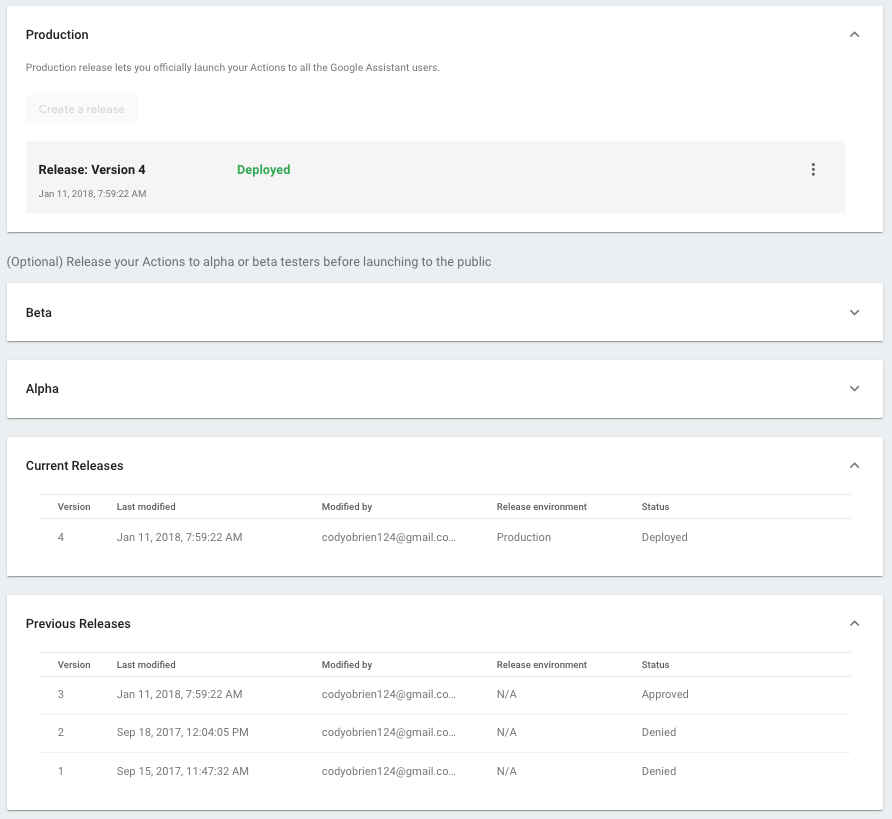
Tabela zawiera datę ostatniej modyfikacji i bieżący stan wersji. Możesz wprowadzić określone zmiany w stanie w zależności od obecnego stanu wersji.
- Jeśli wersja jest w trakcie sprawdzania, możesz wycofać ją z sprawdzania.
- Jeśli wersja jest wdrożona, możesz wybrać Wycofaj wdrożenie ze środowiska produkcyjnego, aby usunąć akcję.
- Gdy poprzednia wersja zostanie wycofana, możesz wybrać Wdróż w środowisku produkcyjnym, aby przywrócić tę wersję.