AI-generated Key Takeaways
-
The Actions console allows customization of Action release settings for different languages, locales, and regions, including availability, descriptions, and TTS voices.
-
You can specify directory information at the language or locale level, with locale granularity allowing for unique information per locale.
-
Metadata for other languages can be added through the Deploy > Directory information section by selecting a language tab.
-
Project metadata can be exported and imported for translation purposes without granting console access to translators.
-
Location targeting controls the regions where your Action is available, determined by a device's physical location, and is set at the country level.
-
You can customize the TTS voice used by your Action, overriding the default setting that matches the user's Assistant locale.
The Actions console lets you customize your Action release settings for different languages, locales, and regions. These include which regions in which your Action is available, any localized Action descriptions, and customization of TTS voices.
Language and locale specific directory information
You can specify different Assistant directory information at the language or locale level:
- Language granularity: Your Action's information applies to all locales of that language.
- Locale granularity: Each locale has its own Action information. This information is then displayed in the Assistant directory appropriately, depending on the user's locale.
Read more about languages and locales.
Add details for other languages
If you've added support for more languages to your Action, you can add metadata for each language in your project:
- Go to Deploy > Directory information.
Select a language from the tabs in the upper-left corner of the information page.
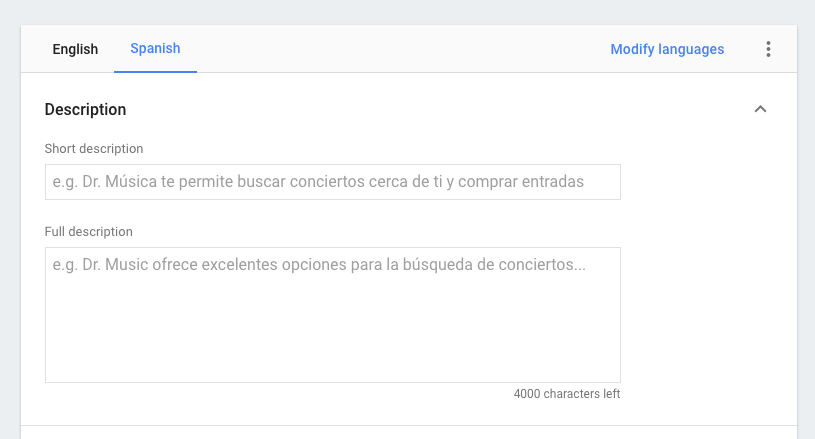
Figure 3. Adding directory information for a language. Fill out directory information for the selected language.
Click Save.
Export metadata for translation
If you need to translate your project's metadata for different locales without granting translators access to the console, you can export your project's metadata as resource strings. These strings can then be externally translated and imported back into your project.
To export your project's metadata for translation, follow these steps:
- Click Deploy in the top menu.
- Click Directory information in the left menu.
Click the More more_vert icon to the right of the language selector and Export for translation to download a ZIP file.

Figure 4. Exporting directory information. The ZIP file contains XLF files for each locale. Each file includes a
<source>and<target>translation for each field in the description for this Action:<trans-unit id="tu3" resname="shortDescription"> <source xml:lang="en">short description</source> <target xml:lang="it">short description</target> <note>The default short description for the Action (if there is not a translation available). This is limited to 80 characters.</note> </trans-unit>Replace the
<target>strings with translated strings for the file's locale:<trans-unit id="tu3" resname="shortDescription"> <source xml:lang="en">short description</source> <target xml:lang="it">Breve descrizione</target> <note>The default short description for the Action (if there is not a translation available). This is limited to 80 characters.</note> </trans-unit>Re-zip the folder containing all of the now-translated XLF files.
Navigate back to Directory information.
Click ⋮ to the right of the language selector.
Click Import translations to upload your archive.
Target locations
The Actions console lets you control region availability with the Location targeting setting, which specifies the regions your Action supports. A device's region is determined by its physical location and not by its locale. Regions are currently set at the country level.
You might want to use location targeting if you have an Action that only allows purchases in certain countries or if your Action relies on the user physically being in a specific country to use it.
However, you should make your Action available to as many regions as possible. For instance, if you create an Action that teaches users about United States history, you should make the Action available to all regions to get the most usage and exposure.
To set location targeting:
- Go to the Overview section of your project in the Actions Console.
- Navigate to Deploy > Location targeting.
- Specify the regions that your Action supports. By default, all regions are supported.
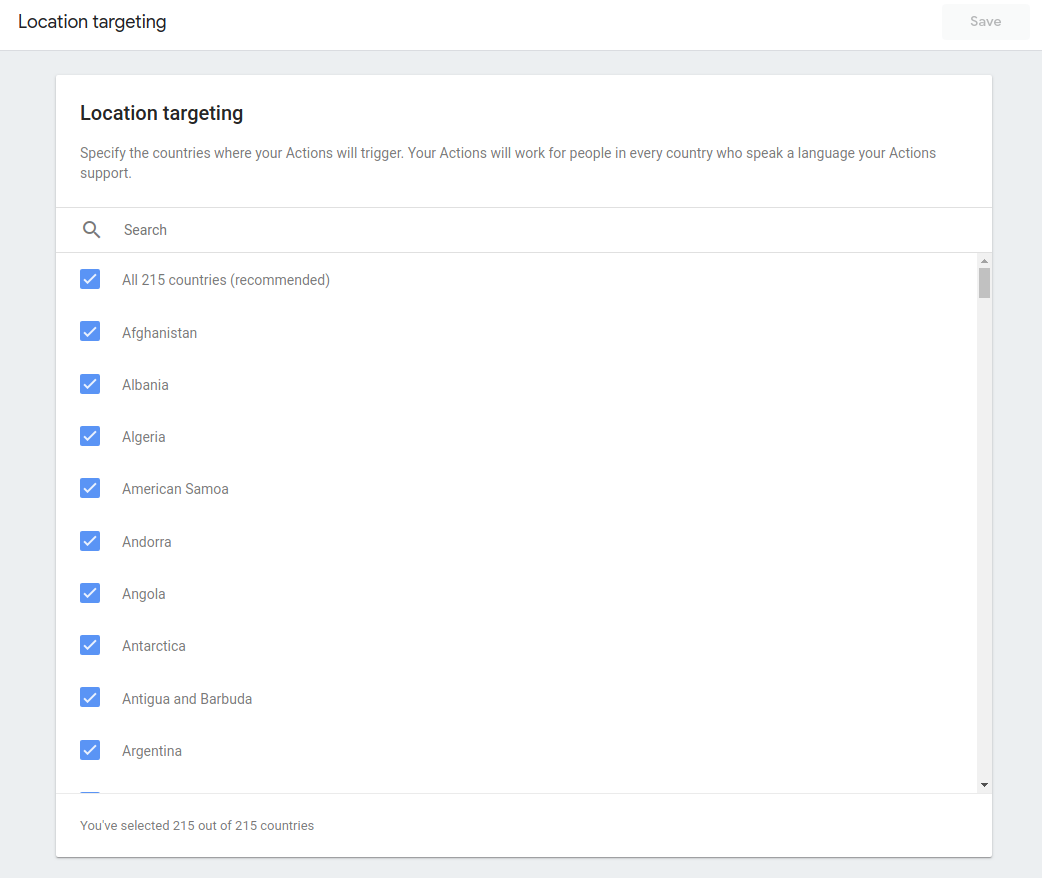
Customize TTS voice
By default, your Action uses the TTS voice associated with the user's Assistant locale setting. This setting is usually the same as the device's locale setting, but can be different if the user explicitly changes the Assistant's locale on their device.
If desired, you can force a specific TTS voice for your Action, regardless of the Assistant locale setting. For example, your Action might have a persona that must have an American or British English accent.
To set a specific TTS voice for your Action:
- Go to the Actions Console and click on your project. The Overview page appears.
- Navigate to Setup > Decide how your Action is invoked. Alternatively, navigate to Develop > Invocation > Settings.
- On the Google Assistant voice field, the default setting of Match user's language setting is selected by default.
- To override the default setting, deselect the Match user's language setting checkbox and choose the desired TTS voice from the drop-down menu.
You can now follow the steps from Prepare to release your Action to submit your Action for review.
