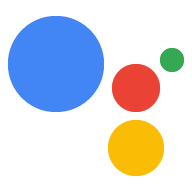В консоли «Действия» вы можете щелкнуть раскрывающееся меню в главной навигации, чтобы переключаться между проектами, как показано на следующем снимке экрана:
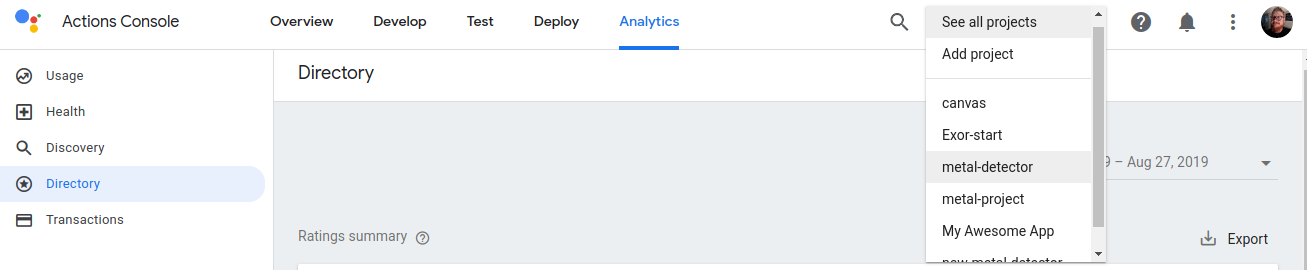
Создать проект
Чтобы разработать действие, сначала необходимо создать проект действий. Этот проект предоставляет доступ к консоли Actions, а также к интегрированной среде разработки Actions Builder.
Чтобы создать проект, выполните следующие действия:
- Перейдите в консоль действий .
- Нажмите Новый проект .
- Введите имя своего проекта и нажмите «Создать проект» .
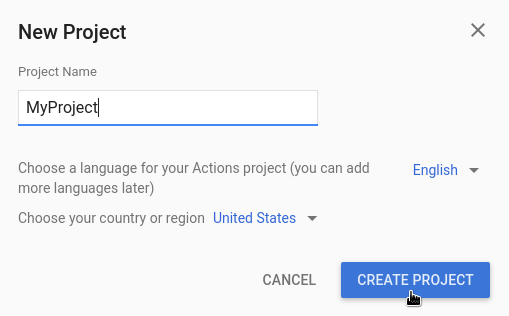
После создания проекта вы попадаете на стартовую страницу консоли Actions, где выбираете категорию для создаваемого действия.
См. дополнительную документацию по сборке для этих конкретных типов действий:
Импортировать проект
Возможно, вы захотите импортировать существующий проект, чтобы использовать облачные сервисы и службы Firebase, такие как облачные функции, с вашим действием.
Если вы хотите создать свое действие поверх существующего проекта Cloud или существующего проекта Firebase, выберите этот проект в раскрывающемся меню в диалоговом окне «Новый проект» . Когда вы начнете вводить текст, появятся существующие названия проектов. Нажмите на проект, который вы хотите импортировать.
Чтобы импортировать проект, щелкните проект, который вы хотите импортировать. Затем в окне «Новый проект» нажмите «Импортировать проект» .
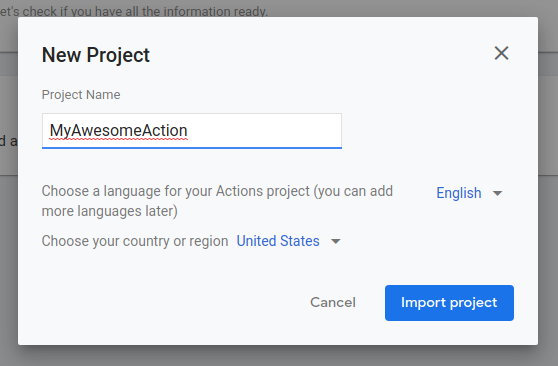
Удалить проект
Чтобы удалить проект, выполните следующие действия:
- Нажмите значок «Подробнее more_vert > «Настройки проекта» > «Удалить проект» .
- Введите идентификатор проекта , отображаемый над текстовым полем.
- Нажмите Удалить проект .
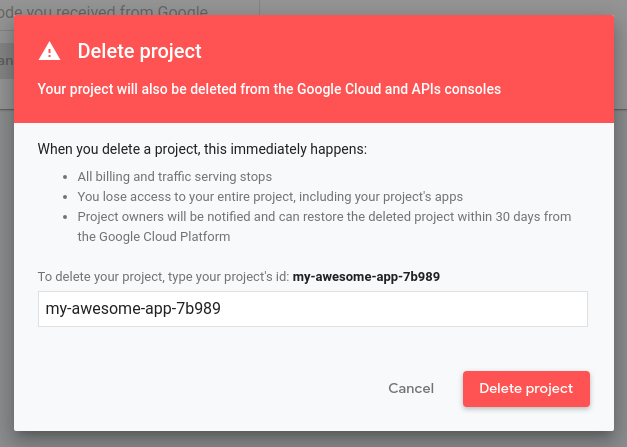
После удаления проекта Ассистент больше не будет показывать пользователям ваши действия, а все ожидающие проверки будут отменены. У вас есть 7 дней, чтобы отменить удаление и восстановить проект. Чтобы восстановить удаленный проект, см. Восстановление проекта .
Добавить соавторов
Чтобы добавить соавторов в проект, нажмите значок «подробнее more_vert > «Управление доступом пользователей » .
Оттуда вы будете перенаправлены в облачную систему управления проектами. Нажмите «Добавить» , чтобы изменить соавторов и указать их роль.
Если вы хотите, чтобы у кого-то были полные права, добавьте его в качестве редактора проекта. Если вы хотите, чтобы они могли только видеть проект и тестировать действие, добавьте их в качестве средства просмотра проекта.
Баннеры и уведомления
При работе в консоли информация, связанная с платформой и учетной записью, отображается в двух местах:
- Баннер: проблемы с платформой и общеслужебные объявления отображаются на баннере в верхней части консоли.
- Центр уведомлений : значок notifications в верхней части страницы показывает уведомления, связанные с учетной записью и проектом. Эти пункты обычно требуют от вас действий.