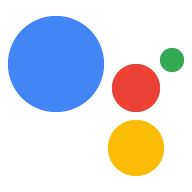No Console do Actions, clique no menu suspenso na navegação principal para alternar entre projetos, conforme mostrado na captura de tela a seguir:
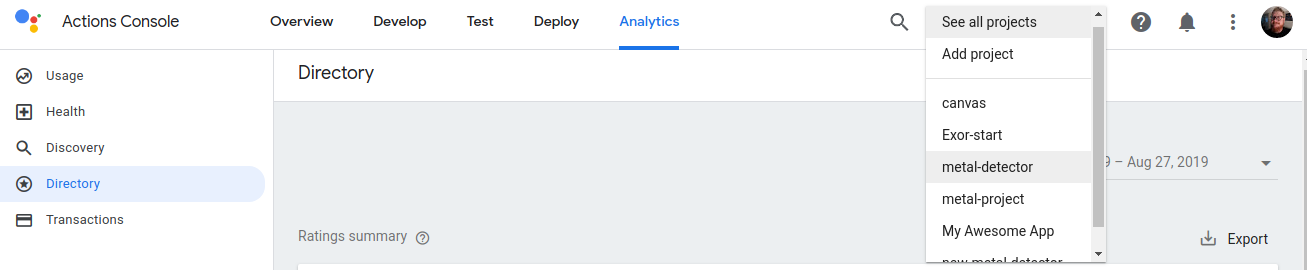
Criar um projeto
Para desenvolver uma ação, primeiro você precisa criar um projeto do Actions. Esse projeto concede acesso ao Console do Actions e ao ambiente de desenvolvimento integrado do Actions Builder.
Para criar um projeto, siga estas etapas:
- Acesse o Console do Actions.
- Clique em Novo projeto.
- Digite um nome e clique em Criar projeto.
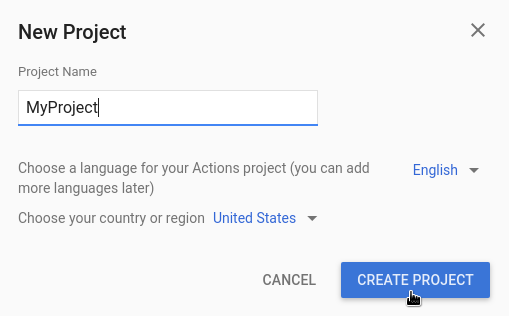
Depois que o projeto for criado, você vai acessar a página de integração do Console do Actions, onde vai poder escolher uma categoria para a ação que está criando.
Consulte a documentação adicional sobre como criar para esses tipos específicos de Ações:
Importar um projeto
Você pode importar um projeto existente para compartilhar os serviços do Cloud e do Firebase, como o Cloud Functions, com sua ação.
Se você quiser criar a ação em um projeto do Cloud ou do Firebase, escolha esse projeto no menu suspenso da caixa de diálogo Novo projeto. Os nomes dos projetos vão aparecer conforme você começa a digitar. Clique no projeto que você quer importar.
Clique nele para importar um projeto. Depois, na janela New Project, clique em Import Project.
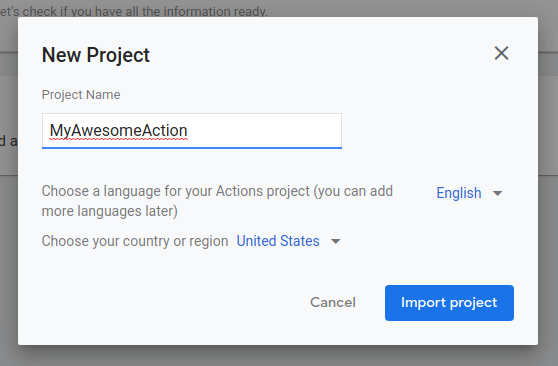
Excluir um projeto
Para excluir um projeto, siga estas etapas:
- Clique no ícone de mais more_vert > Project Settings > Delete Project.
- Insira o ID do projeto exibido acima do campo de texto.
- Clique em Excluir projeto.
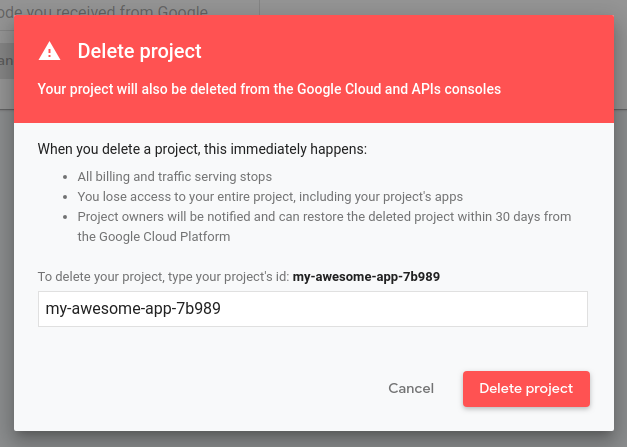
Depois que um projeto é excluído, o Google Assistente não exibe mais a ação aos usuários, e todas as avaliações pendentes são canceladas. Você tem sete dias para reverter a exclusão e restaurar o projeto. Para restaurar um projeto excluído, consulte Como restaurar um projeto.
Adicionar colaboradores
Para adicionar colaboradores a um projeto, clique no ícone de mais more_vert > Gerenciar acesso do usuário.
Você será direcionado para o Cloud Project Management System. Clique em Adicionar para editar os colaboradores e especificar o papel deles.
Se você quiser que alguém tenha permissão total, adicione essa pessoa como editor do projeto. Se você quiser que ele só possa ver o projeto e testar a ação, adicione-o como um Leitor do projeto.
Banners e notificações
Ao trabalhar no console, as informações relacionadas à plataforma e à conta aparecem em dois lugares:
- Banner:problemas da plataforma e avisos de todo o serviço são exibidos em um banner na parte superior do console.
- Central de notificações: o ícone de notificação notifications na parte de cima da página mostra notificações relacionadas à conta e ao projeto. Esses itens geralmente exigem que você faça algo.