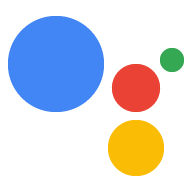Actions कंसोल में, एक प्रोजेक्ट से दूसरे प्रोजेक्ट पर जाने के लिए मुख्य नेविगेशन में मौजूद ड्रॉप-डाउन मेन्यू पर क्लिक करें. इसका तरीका नीचे दिया गया है:
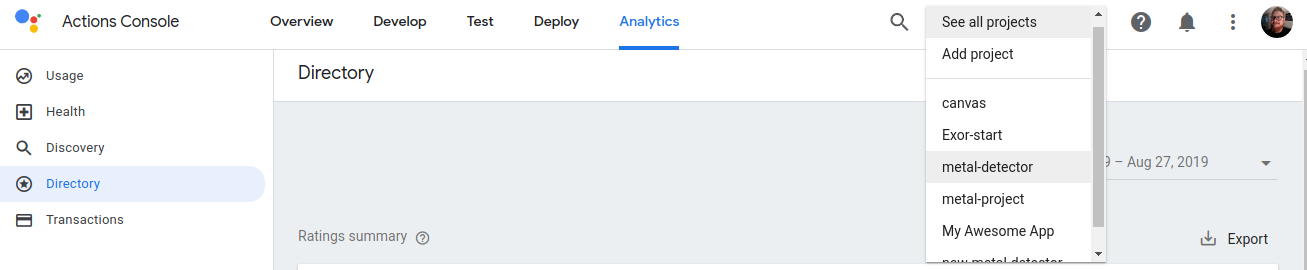
प्रोजेक्ट बनाना
किसी कार्रवाई को डेवलप करने के लिए, आपको सबसे पहले एक ऐक्शन प्रोजेक्ट बनाना होगा. यह प्रोजेक्ट, Actions कंसोल के साथ-साथ इंटिग्रेट किए गए Actions Builder IDE को ऐक्सेस करने की अनुमति देता है.
प्रोजेक्ट बनाने के लिए, यह तरीका अपनाएं:
- Actions कंसोल पर जाएं.
- नया प्रोजेक्ट पर क्लिक करें.
- अपने प्रोजेक्ट का नाम डालें और प्रोजेक्ट बनाएं पर क्लिक करें.
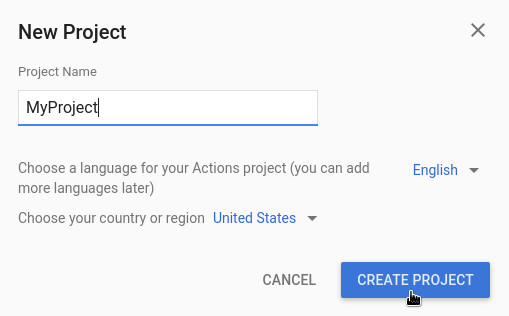
प्रोजेक्ट बन जाने के बाद, आपको Actions Console के ऑन-बोर्डिंग पेज पर रीडायरेक्ट किया जाएगा. यहां आपको उस कार्रवाई के लिए कैटगरी चुननी होगी जिसे बनाया जा रहा है.
इन खास तरह की कार्रवाइयों को बनाने से जुड़े अतिरिक्त दस्तावेज़ देखें:
कोई प्रोजेक्ट इंपोर्ट करें
अपनी सेट की गई कार्रवाई के साथ Cloud और Firebase जैसी सेवाओं को शेयर करने के लिए, हो सकता है कि आप किसी मौजूदा प्रोजेक्ट को इंपोर्ट करना चाहें.
अगर आपको अपनी सेट की गई कार्रवाई को किसी मौजूदा Cloud प्रोजेक्ट या किसी मौजूदा Firebase प्रोजेक्ट के ऊपर बनाना है, तो नया प्रोजेक्ट डायलॉग के अंदर ड्रॉप-डाउन मेन्यू से वह प्रोजेक्ट चुनें. टाइप करना शुरू करते ही, मौजूदा प्रोजेक्ट के नाम दिखने लगते हैं. उस प्रोजेक्ट पर क्लिक करें जिसे आपको इंपोर्ट करना है.
किसी प्रोजेक्ट को इंपोर्ट करने के लिए, उस प्रोजेक्ट पर क्लिक करें जिसे इंपोर्ट करना है. इसके बाद, नया प्रोजेक्ट विंडो में, प्रोजेक्ट इंपोर्ट करें पर क्लिक करें.
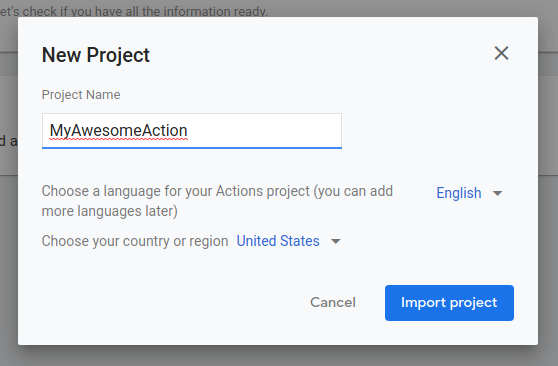
प्रोजेक्ट मिटाना
किसी प्रोजेक्ट को मिटाने के लिए, यह तरीका अपनाएं:
- ज़्यादा more_vert आइकॉन > प्रोजेक्ट सेटिंग > प्रोजेक्ट मिटाएं पर क्लिक करें.
- टेक्स्ट फ़ील्ड के ऊपर दिखने वाला प्रोजेक्ट आईडी डालें.
- प्रोजेक्ट मिटाएं पर क्लिक करें.
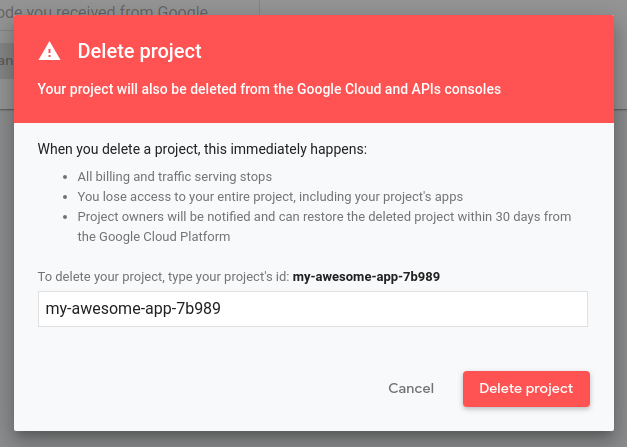
प्रोजेक्ट मिटाए जाने के बाद, Assistant आपकी सेट की गई कार्रवाई को उपयोगकर्ताओं को नहीं दिखाती. साथ ही, उस प्रोजेक्ट की सभी समीक्षाएं भी रद्द कर दी जाती हैं जिन्हें अभी तक मंज़ूरी नहीं मिली है. प्रोजेक्ट को पहले जैसा करने और प्रोजेक्ट को पहले जैसा करने के लिए, आपके पास सात दिन होते हैं. मिटाए गए प्रोजेक्ट को वापस लाने के लिए, प्रोजेक्ट को वापस लाने वाला लेख देखें.
सहयोगी जोड़ें
किसी प्रोजेक्ट में सहयोगियों को जोड़ने के लिए, ज़्यादा more_vert आइकॉन > उपयोगकर्ता का ऐक्सेस मैनेज करें पर क्लिक करें.
वहां आपको क्लाउड प्रोजेक्ट मैनेजमेंट सिस्टम पर भेजा जाएगा. सहयोगियों में बदलाव करने और उनकी भूमिका तय करने के लिए, जोड़ें पर क्लिक करें.
अगर आपको किसी व्यक्ति को सभी अनुमतियां देनी हैं, तो उसे प्रोजेक्ट के एडिटर के तौर पर जोड़ें. अगर आपको सिर्फ़ यह पक्का करना है कि वे प्रोजेक्ट देख सकें और कार्रवाई की जांच कर सकें, तो उन्हें प्रोजेक्ट व्यूअर के तौर पर जोड़ें.
बैनर और सूचनाएं
कंसोल में काम करते समय, प्लैटफ़ॉर्म और खाते से जुड़ी जानकारी दो जगहों पर दिखती है:
- बैनर: प्लैटफ़ॉर्म से जुड़ी समस्याएं और पूरी सेवा से जुड़ी सूचनाएं, कंसोल के सबसे ऊपर बैनर में दिखती हैं.
- सूचना केंद्र: पेज पर सबसे ऊपर मौजूद सूचना notifications आइकॉन में, खाते और प्रोजेक्ट से जुड़ी सूचनाएं दिखती हैं. आम तौर पर, इन आइटम के लिए आपको कार्रवाई करनी होती है.