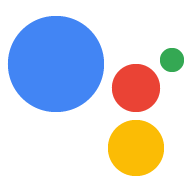次のスクリーンショットに示すように、Actions Console では、メインのナビゲーションのプルダウン メニューをクリックしてプロジェクトを切り替えることができます。
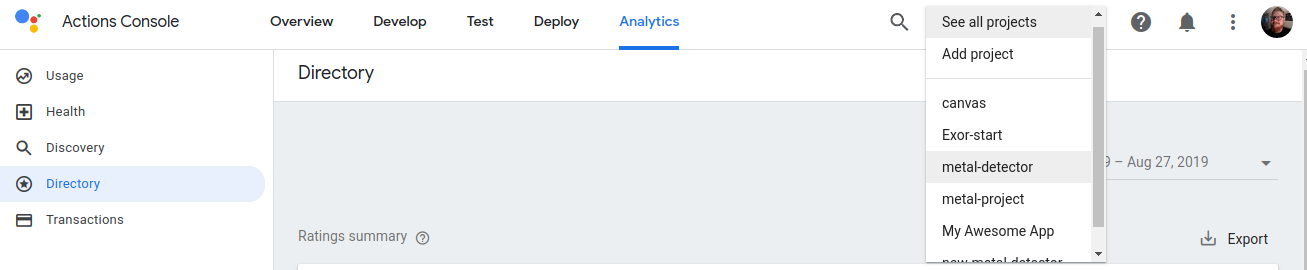
プロジェクトを作成する
アクションを開発するには、まず Actions プロジェクトを作成する必要があります。このプロジェクトは、Actions Console と、統合された Actions Builder IDE へのアクセスを許可します。
プロジェクトの作成方法は次のとおりです。
- Actions Console に移動します。
- [New project](新しいプロジェクト)をクリックします。
- プロジェクトの名前を入力し、[プロジェクトを作成] をクリックします。
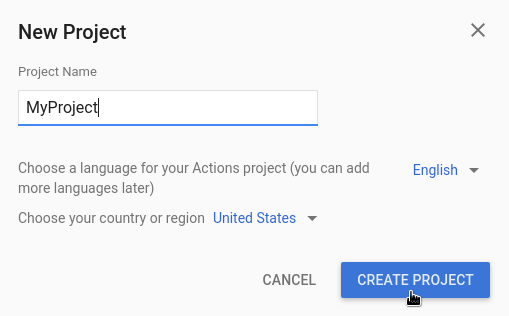
プロジェクトが作成されると、Actions Console のオンボーディング ページが表示されます。ここで、作成するアクションのカテゴリを選択します。
以下の特定のアクション タイプに関するビルドについては、追加のドキュメントをご覧ください。
プロジェクトをインポートする
既存のプロジェクトをインポートして、Cloud Functions などの Cloud サービスや Firebase サービスをアクションと共有することもできます。
既存の Cloud プロジェクトまたは既存の Firebase プロジェクトの上にアクションを構築する場合は、[新しいプロジェクト] ダイアログのプルダウン メニューでプロジェクトを選択します。入力を開始すると、既存のプロジェクト名が表示されます。インポートするプロジェクトをクリックします。
プロジェクトをインポートするには、インポートするプロジェクトをクリックします。次に、[New Project] ウィンドウで [Import Project] をクリックします。
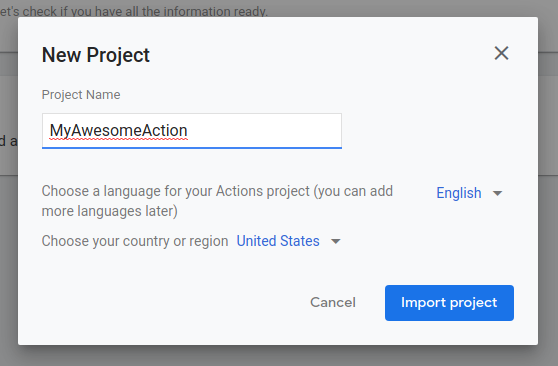
プロジェクトを削除する
プロジェクトの削除方法は次のとおりです。
- その他アイコン more_vert > [プロジェクトの設定] > [プロジェクトの削除] をクリックします。
- テキスト フィールドの上に表示されているプロジェクト ID を入力します。
- [Delete project] をクリックします。
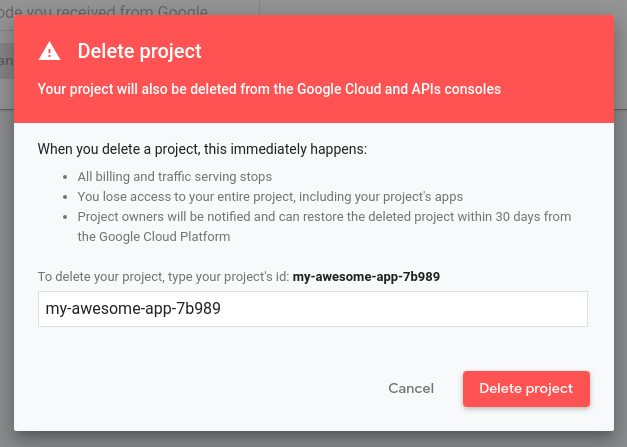
プロジェクトが削除されると、アシスタントはユーザーにアクションを提供しなくなり、保留中のレビューはすべてキャンセルされます。7 日以内であれば、削除を元に戻してプロジェクトを復元できます。削除したプロジェクトを復元するには、プロジェクトの復元をご覧ください。
共同編集者を追加する
共同編集者をプロジェクトに追加するには、その他アイコン more_vert> [ユーザー アクセスを管理] をクリックします。
すると、クラウド プロジェクト管理システムに移動します。[追加] をクリックして共同編集者を編集し、ロールを指定します。
完全な権限を付与するには、そのユーザーをプロジェクトの編集者として追加します。プロジェクトの表示とアクションのテストのみを許可する場合は、プロジェクト閲覧者として追加します。
バナーと通知
コンソールで作業中、プラットフォームとアカウントに関連する情報は、次の 2 つの場所に表示されます。
- バナー: プラットフォームの問題とサービス全体に関する通知は、コンソール上部のバナーに表示されます。
- 通知センター: ページの上部にある通知 notifications アイコンに、アカウントとプロジェクトに関連する通知が表示されます。通常、このような項目には対処が必要です。