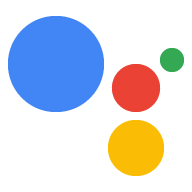リリース チャンネル(アルファ版、ベータ版、または本番環境)にアクションのバージョンを公開し、ユーザーがそのアクションを呼び出すと、通常 24 時間以内に Actions Console に分析データが表示されるようになります。これらの分析により、アクションの使用状況、健全性、検出、ディレクトリ リスティングに関する情報が提供されます。
使用状況
[使用状況] ページには、アクションの使用状況データに関連する 3 つのグラフが表示されます。次のグラフのデータを CSV 形式でエクスポートできます。
使用傾向
このグラフは使用状況の推移を示しています。
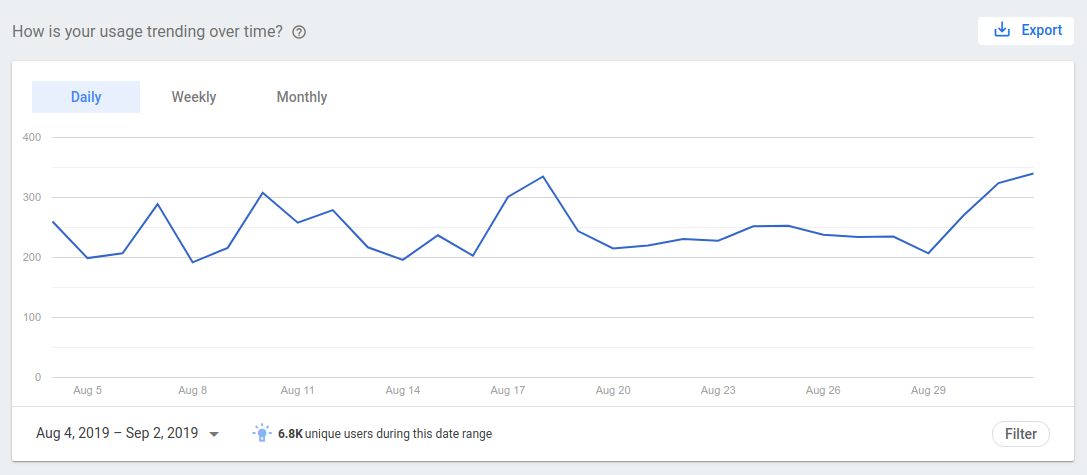
表示されるデータを次のようにカスタマイズします。
グラフの上部にある対応するボタンをクリックすると、1 日、1 週間、1 か月の使用状況が表示されます。
グラフの左下にある期間をクリックして、表示する特定の期間を設定します。
- 選択した期間のユニーク ユーザーの合計数がグラフの下部に表示されます。
[フィルタ] をクリックして、次のデータを使ってグラフを変更します。
- サーフェス: 使用するサーフェス(モバイル デバイス、スマート スピーカー、スマートディスプレイ、テレビ、ウェアラブル、自動車、フィーチャー フォンなど)で使用状況をフィルタします。
- アクション: 特定のインテントで使用状況をフィルタします。
- Language: アクションの使用言語を特定の言語でフィルタします。
- 国 / 地域: アクションを利用できる特定の国や地域で使用状況をフィルタします。
グラフのデータは CSV 形式でエクスポートできます。エクスポートするには、[エクスポート] ボタンをクリックします。
ユーザー維持率
このグラフは、過去 5 週間のユーザー維持率を示しています。これには、アクションを使用したすべてのユーザー(新規ユーザーを含む)が含まれます。

表示されるデータを次のようにカスタマイズします。
[フィルタ] をクリックして、次のデータを使ってグラフを変更します。
- サーフェス: 使用するサーフェス(モバイル デバイス、スマート スピーカー、スマートディスプレイ、テレビ、ウェアラブル、自動車、フィーチャー フォンなど)で使用状況をフィルタします。
- アクション: 特定のインテントで使用状況をフィルタします。
- Language: アクションの使用言語を特定の言語でフィルタします。
- 国 / 地域: アクションを利用できる特定の国や地域で使用状況をフィルタします。
グラフのデータは CSV 形式でエクスポートできます。エクスポートするには、[エクスポート] ボタンをクリックします。
会話データ
このグラフにはアクションに関連する会話データが表示され、次のタブがあります。
- Conversations: ユーザーがアクションと行った会話数。会話とは、アクションの呼び出しから始まり、ユーザーがアクションのコンテキストを終了するまでの、アクションとの 1 回の完全なやり取りです。
- メッセージ: すべての会話での会話の回転数。
- 平均の長さ: ユーザーが会話を終了するまでにアクションに関わった平均の長さ(秒単位)。
- Abort rate: ユーザーがアクションとの会話を終了または中止した時間の割合。
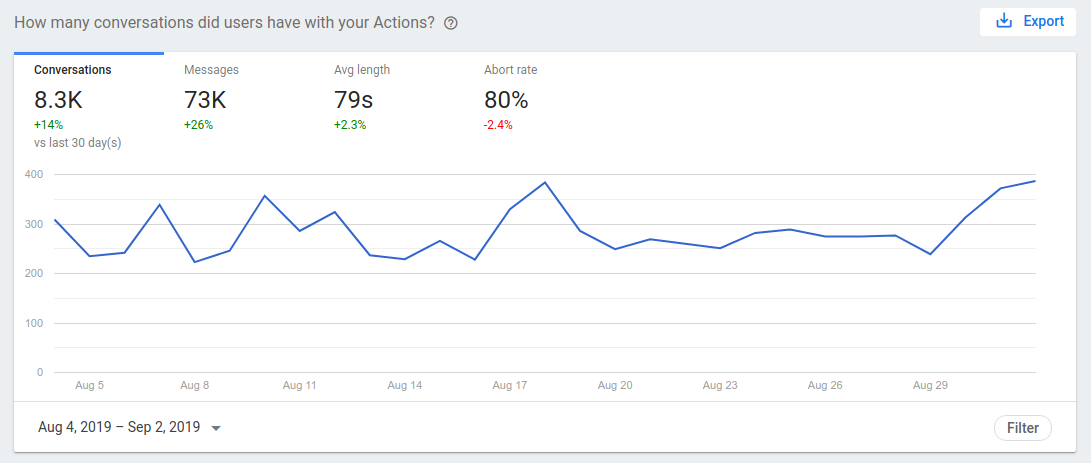
表示されるデータを次のようにカスタマイズします。
- グラフの左下にある期間をクリックして、表示する特定の期間を設定します。
[フィルタ] をクリックして、次のデータを使ってグラフを変更します。
- サーフェス: 使用するサーフェス(モバイル デバイス、スマート スピーカー、スマートディスプレイ、テレビ、ウェアラブル、自動車、フィーチャー フォンなど)で使用状況をフィルタします。
- アクション: 特定のインテントで使用状況をフィルタします。
- Language: アクションの使用言語を特定の言語でフィルタします。
- 国 / 地域: アクションを利用できる特定の国や地域で使用状況をフィルタします。
グラフのデータは CSV 形式でエクスポートできます。エクスポートするには、[エクスポート] ボタンをクリックします。
ユーザー エンゲージメント
ユーザー エンゲージメントのグラフには、選択した 1 か月間にユーザーがアクションにどのように関わったかが表示されます。一般にパワーユーザー曲線と呼ばれるこのグラフでは、特定の月の日ごとにアクションにエンゲージするユーザーの割合をプロットすることで、何人のユーザーが「パワーユーザー」であるか、つまりアクションを定期的に利用している熱心なユーザーを確認できます。
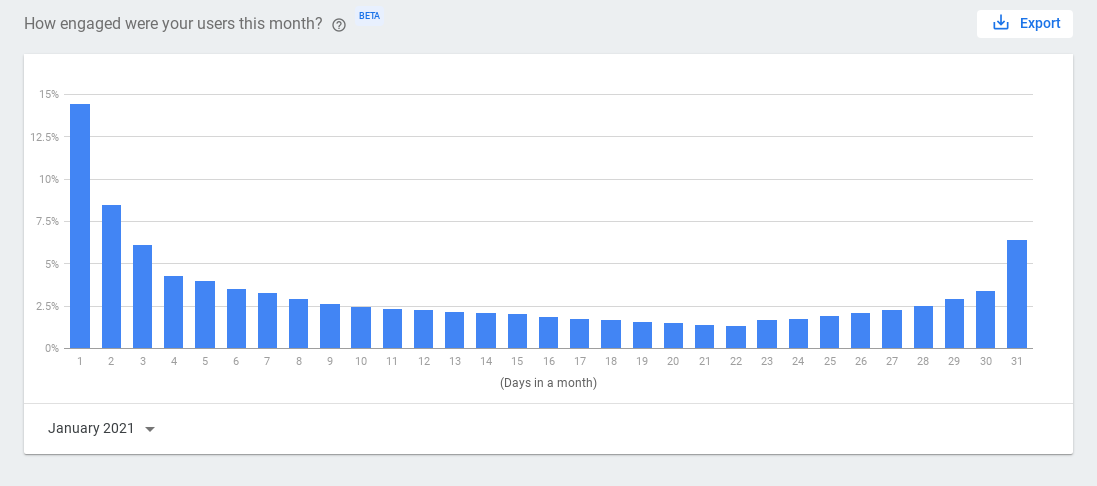
X 軸の各数字は、1 か月にユーザーがアクションを利用した日数を表します。たとえば、4 列は、その月に 4 日間にアクションにエンゲージメントを行ったユーザーの割合を表します。列にカーソルを合わせると、次のスクリーンショットに示すように、この情報を示すポップアップが表示されます。
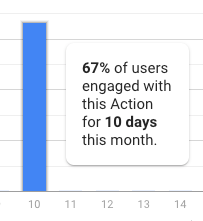
表示されるデータは次の方法でカスタマイズできます。
- グラフの隅にある期間をクリックして、データを表示する月を指定します。
グラフのデータは CSV 形式でエクスポートできます。このデータをエクスポートするには、[エクスポート] をクリックします。
健康
[Health] セクションでは、アクションの品質と健全性に関する以下の指標を追跡できます。
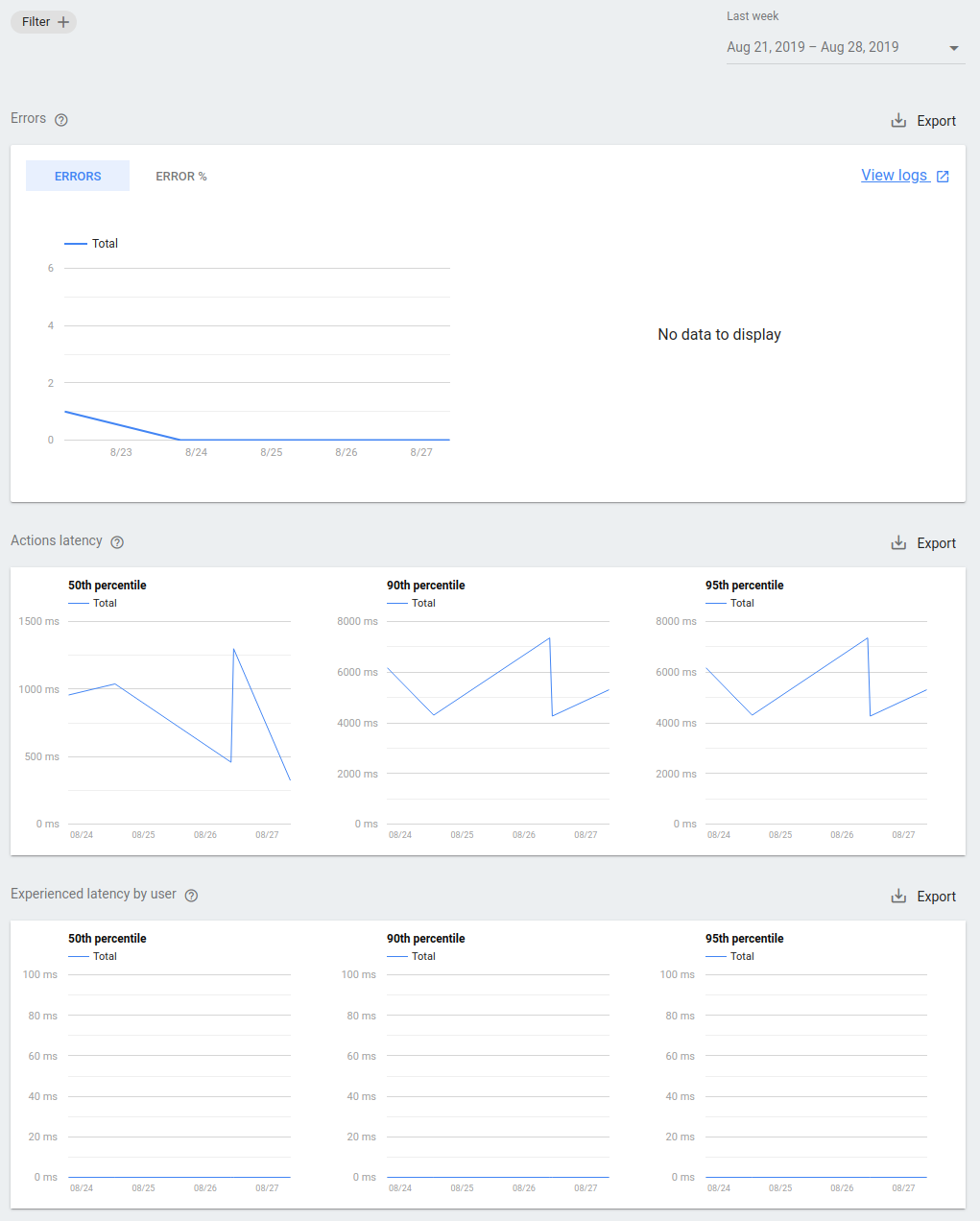
Errors: 特定の日にアクションのクラウド エンドポイントから返されたエラーの数。大量のエラーがある場合は、ログを確認して、エンドポイントがクラッシュしたり、予期しない動作をしたりする原因を特定できます。
- [ログを表示] リンクを選択して、Google Cloud コンソールでプロジェクトのログを表示します。これらのログの詳細については、トラブルシューティングページをご覧ください。
Action latency(アクションのレイテンシ): アクションのエンドポイントの遅延時間。レイテンシが非常に高い場合、または定期的に急上昇している場合は、ユーザーとアクションとの対話で遅延が生じている可能性があります。
ユーザーが経験するレイテンシ: アクションに対する各リクエストでユーザーが感じるレイテンシ。この指数は、ユーザーがアクションと対話する際のユーザー エクスペリエンスを表します。
API リクエスト数(Actions Builder のみ): このグラフには、API リクエストの合計数の内訳とそのステータスが表示されます。API リクエストが失敗した場合は、正しいデータが返されなかったことを意味します。
グラフからデータを CSV 形式でエクスポートできます。
[Filter] をクリックすると、さらに次の表示オプションを使用できます。
- Surface(サーフェス): モバイル、スマート スピーカー、スマートディスプレイ デバイスで絞り込みます。
- Action: 特定のアクションで絞り込みます。
- Language: アクションでサポートされている言語で絞り込みます。
- Country/Region: アクションが利用可能な国または地域で絞り込みます。
グラフのデータは CSV 形式でエクスポートできます。エクスポートするには、[エクスポート] ボタンをクリックします。
発見
検出セクションには、ユーザーがどのようにしてアクションを見つけたかに関する情報が表示されます。
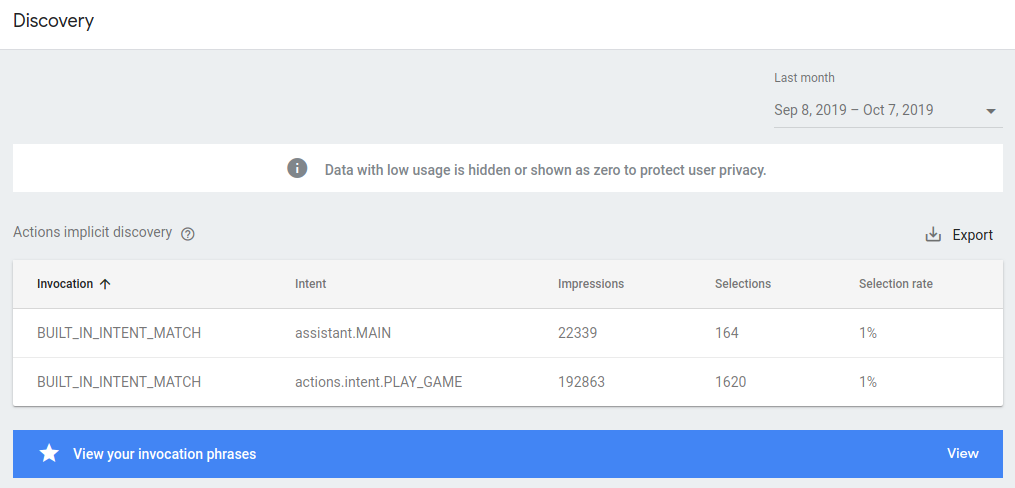
ユーザーがアクションに関連するフレーズを言うと、ユーザーがアクションの呼び出し名を明示的に指定していなくても、Google はそのアクションを試すことをユーザーに推奨することがあります。検出ページには、Google がアクションを推奨するきっかけとなったフレーズの表が表示されます。この表に示される項目は以下のとおりです。
Invocation: Google がアクションを推奨するきっかけとなったユーザークエリ。実際のユーザークエリのほかに、次の値が表示されます。
BUILT_IN_INTENT- この一覧は、アクションが組み込みインテントを介して呼び出されたことを示します。AUTO_MATCHED_BY_GOOGLE- 暗黙的呼び出しがいつ使用されたかを示します。ACTION_LINK- この掲載情報は、アシスタントのリンクを介してアクションがいつ呼び出されたかを示します。
Intent(インテント): ユーザーのクエリが一致したインテント。
Impression: このフレーズによってアクションが推奨された回数。
Selection: Google が推奨した後にユーザーがこのアクションを呼び出した回数。この数は、このフレーズのインプレッション数を超えることはできません。
Selection rate(選択率): 選択につながったインプレッションの割合。割合が低い場合は、多くのユーザーがこのクエリに対して他のアクションを選択していることを示し、割合が高い場合は、アクションがこのクエリに対して人気であることを示します。
グラフのデータは CSV 形式でエクスポートできます。エクスポートするには、[エクスポート] ボタンをクリックします。
ディレクトリ
ディレクトリ セクションには、アシスタント ディレクトリでのアクションのトラフィックと評価が表示されます。
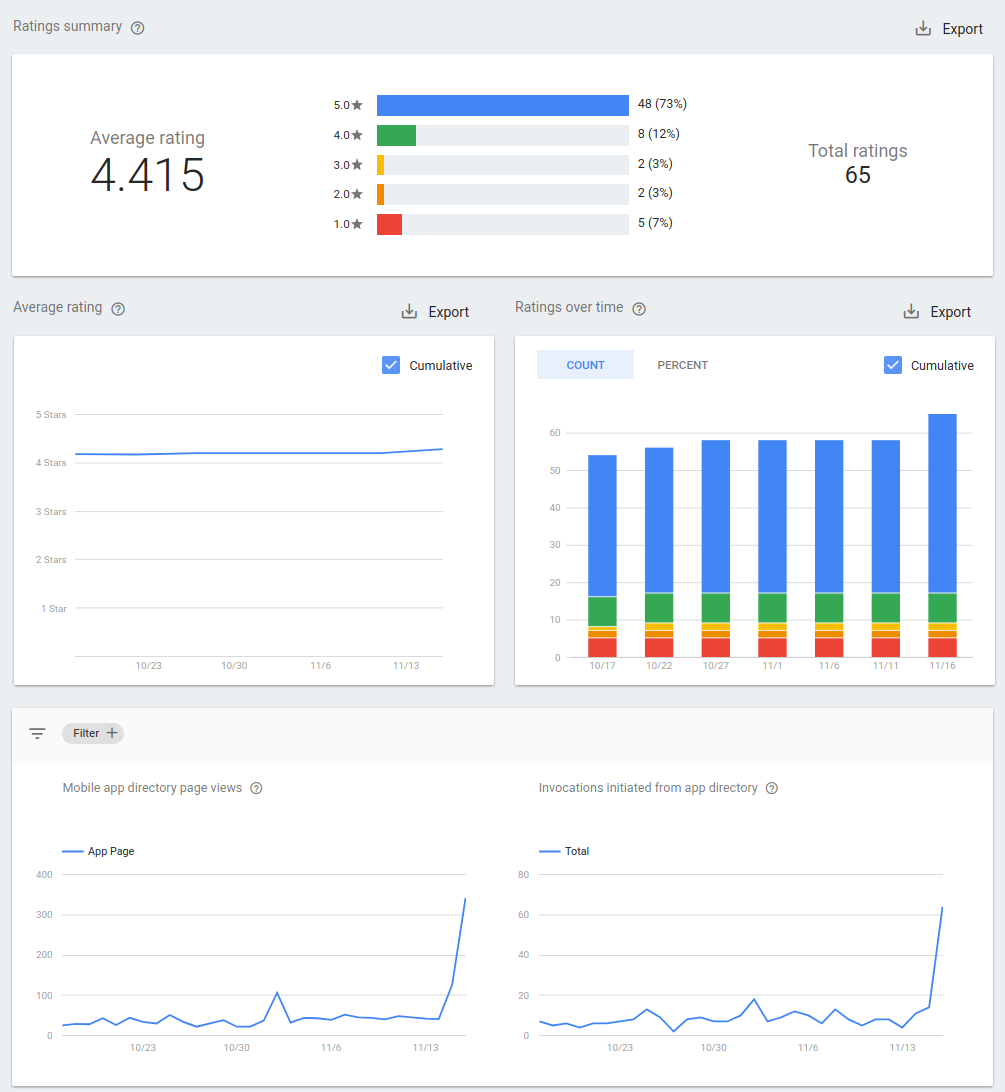
- Ratings summary: アクションの平均評価、合計評価数、各スコアでのアクション評価のユーザー数。
- Average rating: アクションの経時的な累積平均評価、または特定の日における全レビューの平均。
- Ratings over time: 一定期間または特定の日における、アクションの累積評価スコアの分布。
- Assistant ディレクトリのページビュー: アクションのディレクトリ ページの 1 日あたりのアクセス回数。ビューは、国や地域、言語、その他の有用な分類オプションでフィルタリングできます。
- Invocations initiated from Assistant directory(Assistant ディレクトリから開始された呼び出し): ディレクトリ内の [Try it] ボタンをユーザーが押したことでアクションが呼び出された回数。呼び出しは、アクション、国/地域、その他の有用な分類オプションでフィルタできます。
BigQuery にエクスポートする
BigQuery は、Google が提供するフルマネージドのサーバーレス データ ウェアハウス ソリューションです。アクションの分析データが BigQuery アカウントに毎日エクスポートされるように設定できます。データを BigQuery に取り込むと、独自のダッシュボードの作成やデータの可視化など、データに対してさらに分析を行うことができます。
BigQuery に接続する
アクションを BigQuery に接続する手順は次のとおりです。
- [アナリティクス] ページの左側のメニューにある [エクスポート] をクリックします。
- [Get started] をクリックします。
エクスポートを開始する日付を選択します。
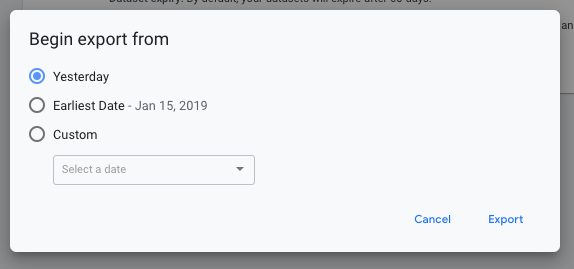
[エクスポート] をクリックします。
概要ページに、エクスポート プロセスの 1 日ごとのステータスが「保留中」、「失敗」、または「完了」と表示されます。
書き出しが完了するまで、書き出し処理は「保留中」と表示されます。
過去のデータのバックフィル
前の日付からデータをエクスポートするには、過去のデータをバックフィルすることもできます。 それには、次の手順を実施します。
- [アナリティクス] ページで [エクスポート] をクリックします。
- 歯車アイコンをクリックします。
- [過去のデータのバックフィル] をクリックします。
- 目的の日付オプションを選択します。
- [エクスポート] をクリックします。
バックフィル プロセスは、エクスポートが完了するまで「保留中」と表示されます。
エクスポートを停止
BigQuery へのエクスポートを停止する手順は次のとおりです。
- [アナリティクス] ページで [エクスポート] をクリックします。
- 歯車アイコンをクリックします。
- [BigQuery との接続を解除] をクリックします。
- [接続を解除] をクリックして確定します。
その他の分析ツール
アクションをデプロイしたら、導入状況、使用状況、品質などを追跡し、アクションの現在の状態を分析し、次のような質問に答えることができます。
- 現在のユーザー数。ユーザーが増加しているかどうか。
- アクションの使い方が理解されているかどうか。
- ユーザー アクションを長時間利用しているか、会話を定期的にキャンセルしているか。
- 人気があるアクションとエンゲージメントが低いアクション。
これらのデータは、アクションで長期的な成功を収めるためのヒントになります。こうしたデータを入手できるように、Google では Actions on Google に分析ツール プロバイダを統合しています。これらのツールは 5 分程度で簡単にセットアップできます。

|
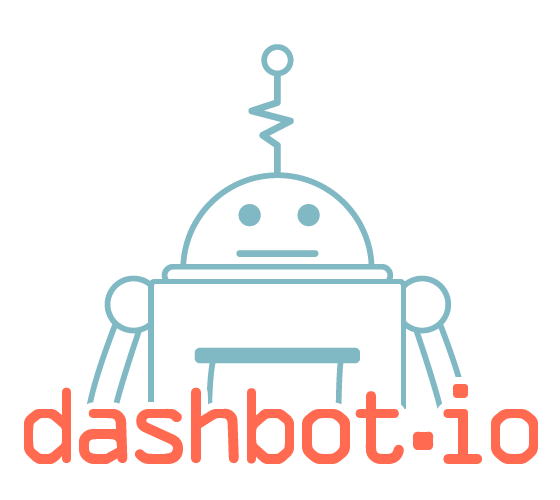
|
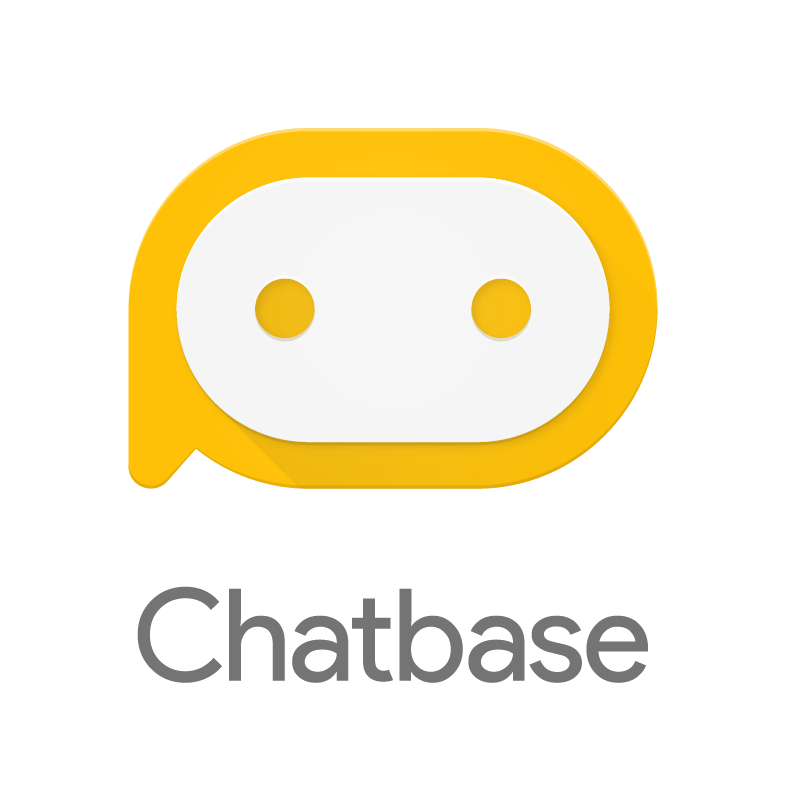
|
その他のモニタリング ツール
ロギング、モニタリング、アラート機能を追加することにより、アクションの開発とデプロイの過程でさまざまなメリットを得られます。モニタリング ツールとアラートツールは稼働時間を追跡し、エラーや例外を通知します。これらのツールを使用すると、アシスタントからの実際のリクエストを使用して、アクションのデバッグとテストを行うこともできます。次のモニタリング ツールが Actions on Google に統合されています。

|