Une fois que vous avez publié une version de votre action dans une version alpha, bêta ou de production et que les utilisateurs l'ont appelée, des données analytiques s'affichent dans la console Actions (généralement sous 24 heures). Ces analyses fournissent des informations sur l'utilisation, l'état, la découverte et la liste des répertoires de votre action.
Utilisation
La page Utilisation affiche trois graphiques, qui concernent les données d'utilisation de votre action. Vous pouvez exporter les données des graphiques suivants au format CSV.
Tendances d'utilisation
Ce graphique représente l'utilisation au fil du temps.
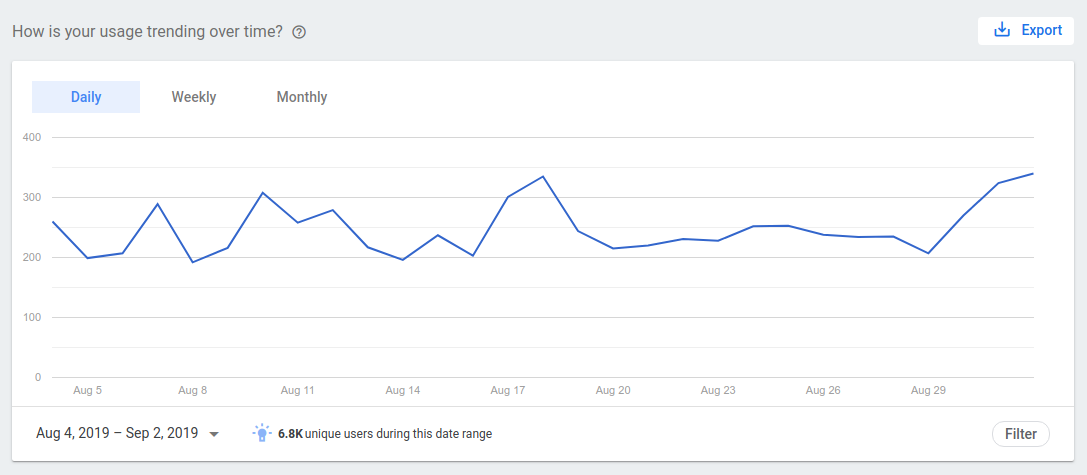
Personnalisez les données affichées comme suit:
Cliquez sur le bouton correspondant en haut du graphique pour afficher l'utilisation quotidienne, hebdomadaire et mensuelle.
Cliquez sur la plage de dates en bas à gauche du graphique pour définir des périodes spécifiques à afficher.
- Le nombre total d'utilisateurs uniques pour la période sélectionnée est indiqué au bas du graphique.
Cliquez sur Filtrer pour modifier le graphique en utilisant les données suivantes:
- Surface : filtrez l'utilisation en fonction de la surface utilisée (par exemple, appareil mobile, enceinte intelligente, écran connecté, téléviseur, accessoire connecté, voiture, feature phone, etc.).
- Action: Filtrez l'utilisation en fonction d'un intent spécifique.
- Langue: filtrez l'utilisation en fonction des langues spécifiques pour lesquelles votre action est disponible.
- Pays / Région: filtrez l'utilisation par pays et régions spécifiques pour lesquels votre action est disponible.
Vous pouvez exporter les données des graphiques au format CSV. Pour ce faire, cliquez sur le bouton Exporter.
Rétention des utilisateurs
Ce graphique montre la fidélisation des utilisateurs au cours des cinq dernières semaines. Cela inclut tous les utilisateurs (y compris les nouveaux) qui ont utilisé votre action.

Personnalisez les données affichées comme suit:
Cliquez sur Filtrer pour modifier le graphique en utilisant les données suivantes:
- Surface : filtrez l'utilisation en fonction de la surface utilisée (par exemple, appareil mobile, enceinte intelligente, écran connecté, téléviseur, accessoire connecté, voiture, feature phone, etc.).
- Action: Filtrez l'utilisation en fonction d'un intent spécifique.
- Langue: filtrez l'utilisation en fonction des langues spécifiques pour lesquelles votre action est disponible.
- Pays / Région: filtrez l'utilisation par pays et régions spécifiques pour lesquels votre action est disponible.
Vous pouvez exporter les données des graphiques au format CSV. Pour ce faire, cliquez sur le bouton Exporter.
Données de conversation
Ce graphique montre les données de conversation liées à votre action et inclut les onglets suivants:
- Conversations: nombre de conversations que les utilisateurs ont eues avec votre action. Une conversation est une interaction unique et complète avec votre action, qui commence par un appel et se termine lorsque l'utilisateur quitte le contexte de votre action.
- Messages: nombre de tours de conversation pour l'ensemble des conversations.
- Durée moyenne: durée moyenne, en secondes, pendant laquelle les utilisateurs ont interagi avec votre action avant de quitter la conversation.
- Taux d'abandon: pourcentage de fois où les utilisateurs ont quitté ou interrompu une conversation avec votre action.
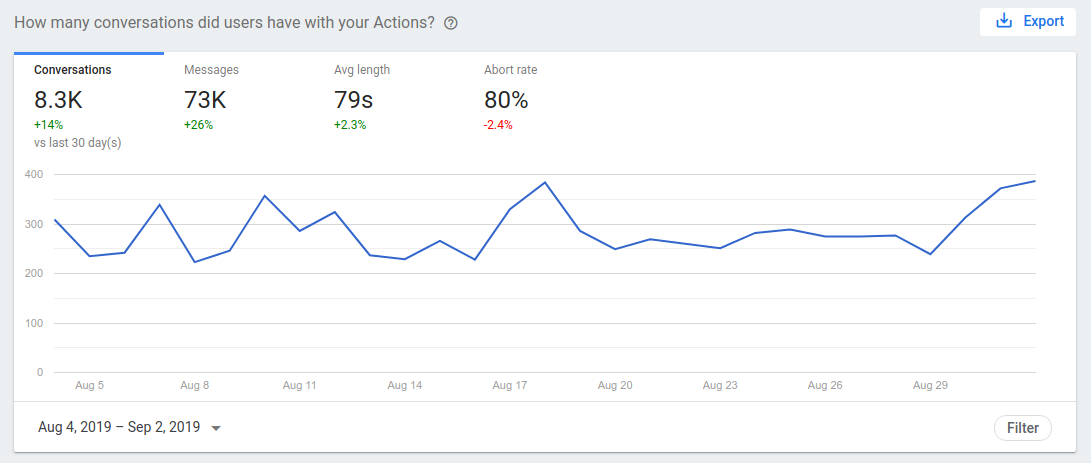
Personnalisez les données affichées comme suit:
- Cliquez sur la plage de dates dans l'angle inférieur gauche du graphique pour définir des périodes spécifiques à afficher.
Cliquez sur Filtrer pour modifier le graphique en utilisant les données suivantes:
- Surface : filtrez l'utilisation en fonction de la surface utilisée (par exemple, appareil mobile, enceinte intelligente, écran connecté, téléviseur, accessoire connecté, voiture, feature phone, etc.).
- Action: Filtrez l'utilisation en fonction d'un intent spécifique.
- Langue: filtrez l'utilisation en fonction des langues spécifiques pour lesquelles votre action est disponible.
- Pays / Région: filtrez l'utilisation par pays et régions spécifiques pour lesquels votre action est disponible.
Vous pouvez exporter les données des graphiques au format CSV. Pour ce faire, cliquez sur le bouton Exporter.
Engagement des utilisateurs
Le graphique d'engagement utilisateur montre comment les utilisateurs ont interagi avec votre action au cours d'un mois sélectionné. Communément appelé courbe des utilisateurs expérimentés, ce graphique vous permet de déterminer combien d'utilisateurs sont des "utilisateurs expérimentés" (c'est-à-dire des utilisateurs assidus qui interagissent régulièrement avec votre action) en représentant le pourcentage d'utilisateurs interagissant avec votre action selon le nombre de jours du mois.

Chaque nombre sur l'axe des abscisses représente le nombre de jours par mois où les utilisateurs ont interagi avec votre action. Par exemple, la colonne 4 représente le pourcentage d'utilisateurs qui ont interagi avec votre action quatre jours du mois. Si vous pointez votre curseur sur une colonne, une fenêtre pop-up contenant ces informations s'affiche, comme illustré dans la capture d'écran suivante:
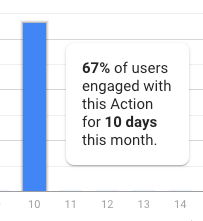
Vous pouvez personnaliser les données affichées de la manière suivante:
- Cliquez sur la plage de dates dans l'angle du graphique pour spécifier le mois dont vous souhaitez afficher les données.
Vous pouvez exporter les données des graphiques au format CSV. Pour exporter ces données, cliquez sur Exporter.
Health
La section "État" vous aide à suivre les métriques suivantes liées à la qualité et à l'état de votre action:
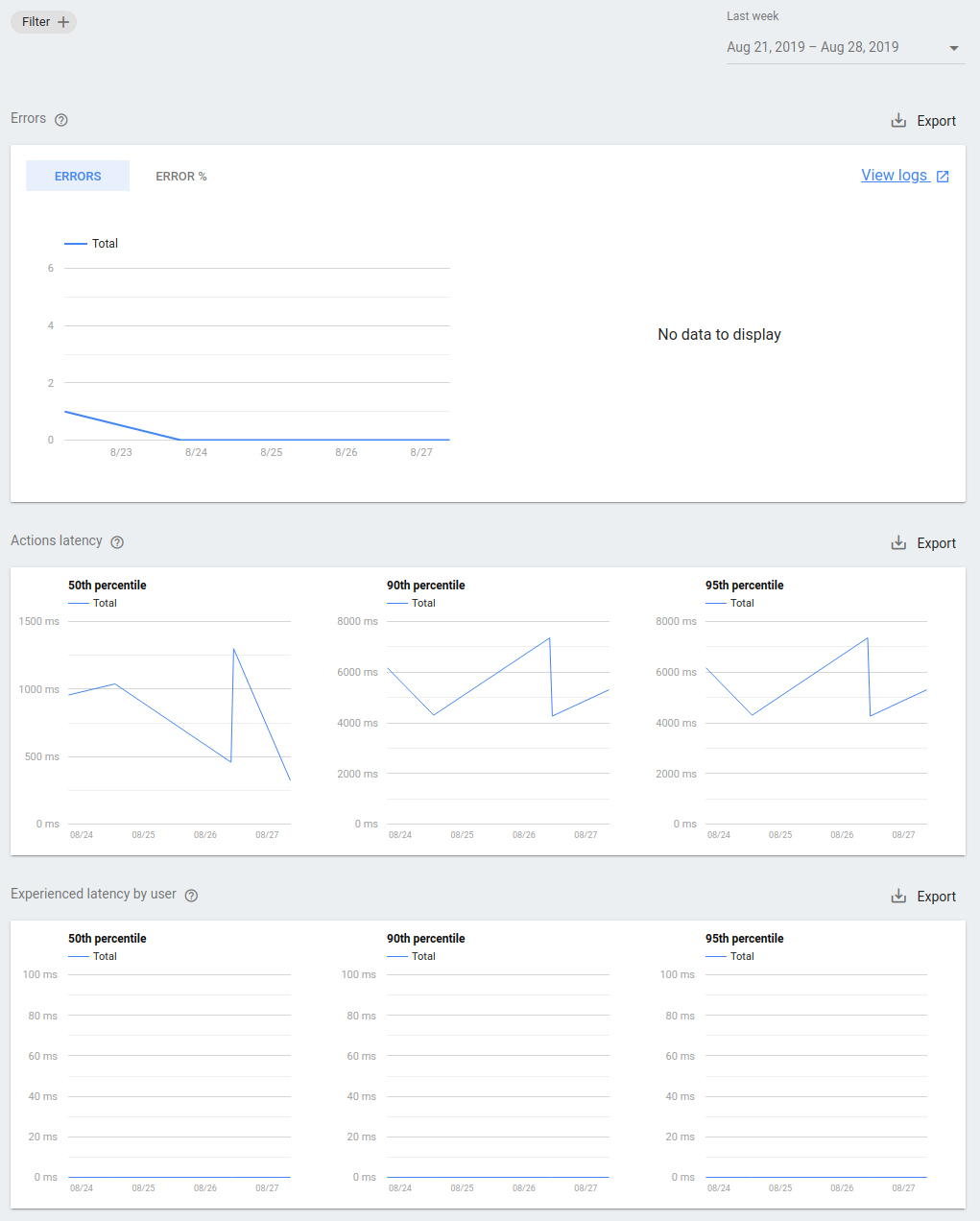
Erreurs: nombre d'erreurs que le point de terminaison cloud de votre action a renvoyées pour un jour donné. Si vous rencontrez un grand nombre d'erreurs, vous pouvez consulter vos journaux pour identifier la cause du plantage ou du comportement inattendu de votre point de terminaison.
- Sélectionnez le lien Afficher les journaux pour afficher les journaux de votre projet dans la console Google Cloud. Pour en savoir plus sur la lecture de ces journaux, consultez la page Dépannage.
Latence de l'action: latence du point de terminaison de votre action. Si la latence est très élevée ou qu'elle augmente régulièrement, vos utilisateurs peuvent subir des retards dans leurs interactions avec votre action.
Latence ressentie par l'utilisateur: latence ressentie par un utilisateur à chaque requête adressée à votre action. Cette métrique illustre l'expérience des utilisateurs lorsqu'ils interagissent avec votre action.
Requêtes API (Actions Builder uniquement): ce graphique indique le nombre total de requêtes API et leur état. L'échec d'une requête API signifie que les données correctes n'ont pas été renvoyées.
Les données des graphiques peuvent être exportées au format CSV.
Cliquez sur Filtrer pour afficher les options d'affichage supplémentaires suivantes:
- Surface: filtrez les résultats par appareil mobile, enceinte intelligente et écran connecté.
- Action: filtrez les résultats par actions spécifiques.
- Langue: filtrez les résultats en fonction des langues acceptées par votre action.
- Pays/Région: filtrez les données par pays/région dans lequel votre action est disponible.
Vous pouvez exporter les données des graphiques au format CSV. Pour ce faire, cliquez sur le bouton Exporter.
Discovery
La section de découverte indique comment les utilisateurs découvrent votre action.

Lorsque les utilisateurs prononcent une expression liée à votre action, Google recommande parfois à l'utilisateur d'essayer votre action, même s'il n'a pas spécifié explicitement le nom d'appel de votre action. La page de découverte affiche un tableau des expressions qui ont conduit Google à recommander votre action. Les colonnes de ce tableau sont les suivantes:
Appel: requête de l'utilisateur qui a conduit Google à recommander votre action. Outre les requêtes utilisateur réelles, cette liste comprend les valeurs suivantes:
BUILT_IN_INTENT: cette liste indique que votre action a été appelée via un intent intégré.AUTO_MATCHED_BY_GOOGLE: cette liste indique quand un appel implicite a été utilisé.ACTION_LINK: cette liste indique à quel moment votre action a été appelée via un lien vers l'Assistant.
Intent: intent correspondant à la requête de l'utilisateur.
Impression: nombre de fois où cette expression a conduit Google à recommander votre action.
Sélection: nombre de fois où un utilisateur a appelé votre action après l'avoir recommandée par Google. Ce nombre ne peut pas dépasser le nombre d'impressions enregistrées par cette expression.
Taux de sélection: pourcentage d'impressions ayant abouti à une sélection. Un taux de pourcentage faible indique que de nombreux utilisateurs choisissent d'utiliser d'autres actions pour cette requête spécifique, tandis qu'un taux élevé indique que votre action est populaire pour cette requête.
Vous pouvez exporter les données des graphiques au format CSV. Pour ce faire, cliquez sur le bouton Exporter.
Annuaire
La section "Directory" (Répertoire) affiche le trafic et les notes de votre action dans le répertoire de l'Assistant.
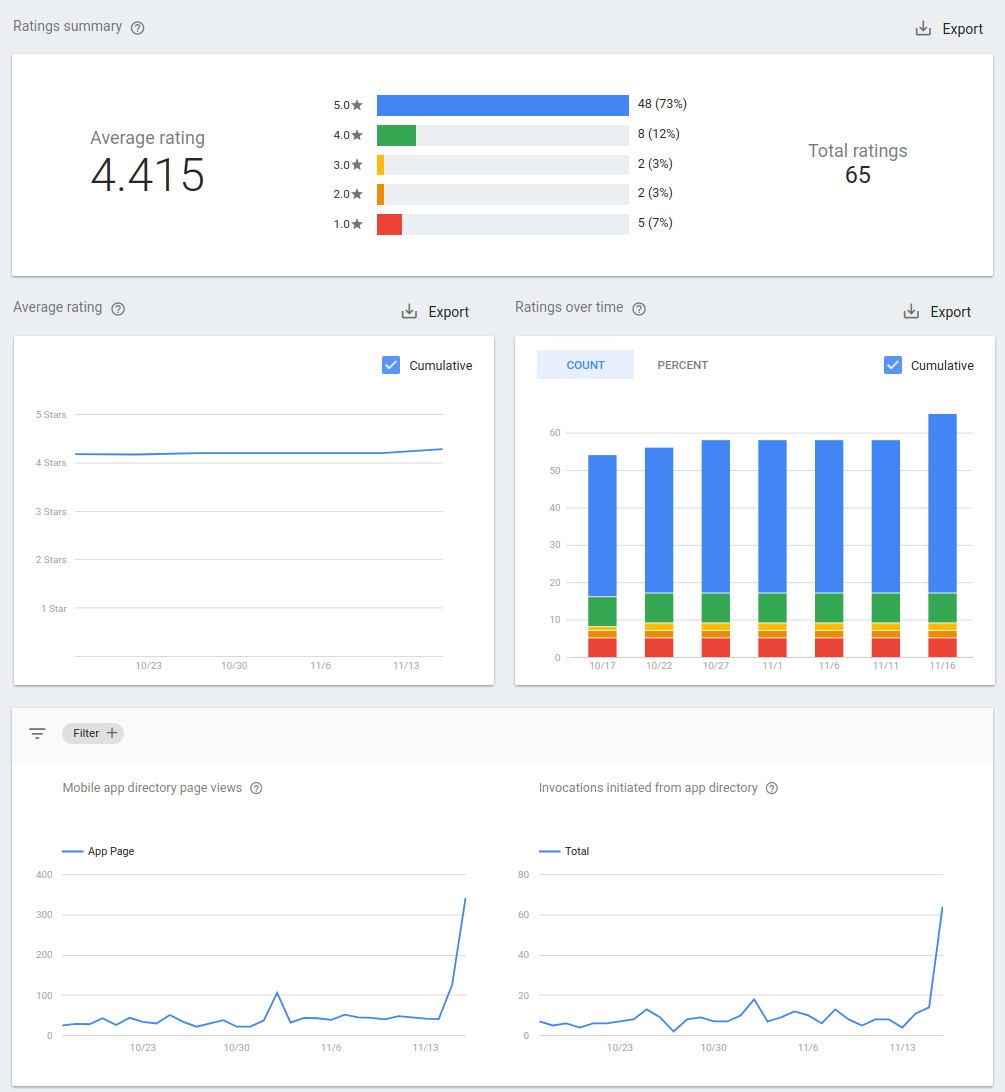
- Résumé des notes: note moyenne de votre action, nombre total de notes et nombre d'utilisateurs l'ayant notée à chaque score.
- Note moyenne: note moyenne cumulée de votre action au fil du temps ou moyenne de tous les avis sur un jour donné.
- Notes dans le temps: répartition des scores cumulés de votre action dans le temps ou pour un jour donné.
- Vues des pages du répertoire de l'Assistant: nombre de fois que la page de répertoire de votre action a été consultée par jour. Les vues peuvent être filtrées par pays/région, langue et autres options de catégorisation utiles.
- Appels initiés à partir du répertoire Assistant: nombre de fois où votre action a été appelée par un utilisateur qui a appuyé sur le bouton "Essayer" dans le répertoire. Les appels peuvent être filtrés par action, pays/région et d'autres options de catégorisation utiles.
Exporter vers BigQuery
BigQuery est la solution d'entreposage de données sans serveur et entièrement gérée de Google. Vous pouvez configurer l'exportation quotidienne des données d'analyse de votre action vers votre compte BigQuery. Une fois vos données dans BigQuery, vous pouvez effectuer des analyses supplémentaires, y compris créer vos propres tableaux de bord et visualiser les données.
Se connecter à BigQuery
Pour associer votre action à BigQuery, procédez comme suit:
- Sur la page Analytics, cliquez sur Exporter dans le menu de gauche.
- Cliquez sur Commencer.
Sélectionnez la date à laquelle vous souhaitez commencer l'exportation.
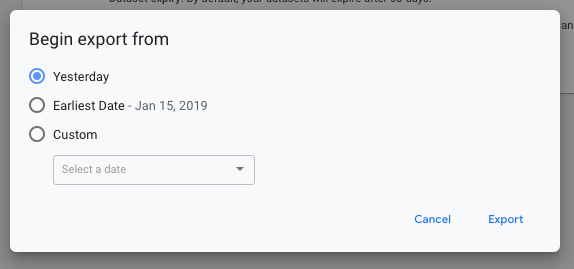
Cliquez sur Exporter.
Une page récapitulative indiquera l'état quotidien du processus d'exportation comme En attente, Échec ou Terminé.
Le processus affiche l'état En attente jusqu'à la fin de l'exportation.
Remplir les données de l'historique
Pour exporter des données d'une date antérieure, vous pouvez choisir de remplir les données historiques. Pour ce faire, procédez comme suit :
- Sur la page Analytics, cliquez sur Exporter.
- Cliquez sur l'icône en forme de roue dentée.
- Cliquez sur Remplir les données historiques.
- Sélectionnez l'option de date souhaitée.
- Cliquez sur Exporter.
Le processus de remplissage affichera l'état En attente jusqu'à la fin de l'exportation.
Arrêter l'exportation
Pour arrêter l'exportation vers BigQuery, procédez comme suit:
- Sur la page Analytics, cliquez sur Exporter.
- Cliquez sur l'icône en forme de roue dentée.
- Cliquez sur Déconnecter de BigQuery.
- Cliquez sur Déconnecter pour confirmer.
Autres outils d'analyse
Une fois que vous avez déployé votre action, vous pouvez suivre des éléments tels que l'adoption, l'utilisation et la qualité pour vous aider à analyser l'état actuel de vos actions et à répondre à des questions telles que:
- Combien d'utilisateurs ai-je à utiliser ? Le nombre d'utilisateurs augmente-t-il ?
- Les utilisateurs ne savent-ils pas quoi faire, ou ont-ils des propos que mon action ne comprend pas ?
- Les utilisateurs passent-ils beaucoup de temps avec mon action ou annulent-ils régulièrement la conversation ?
- Parmi mes actions, lesquelles sont les plus populaires et lesquelles génèrent un faible engagement ?
Ces données vous aident à identifier les opportunités d'améliorer le succès à long terme de vos actions. Pour vous permettre d'obtenir ces données, nous avons autorisé l'intégration des fournisseurs d'outils d'analyse dans Actions on Google. Vous pouvez configurer ces outils en cinq minutes à peine:
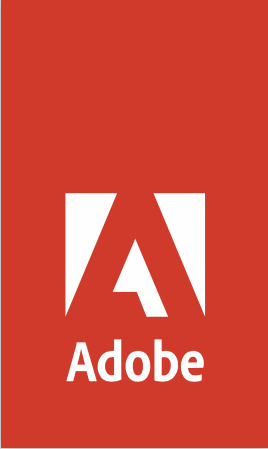
|
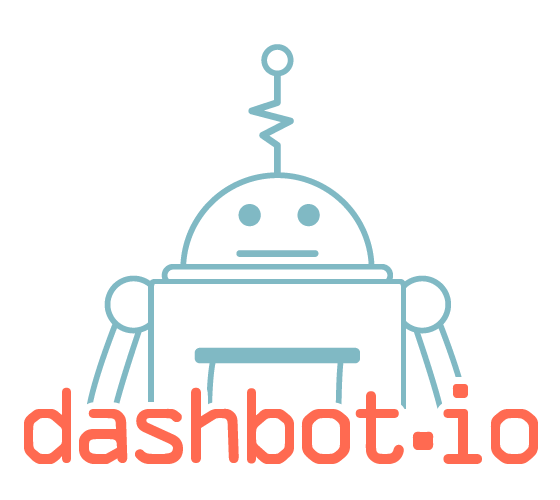
|
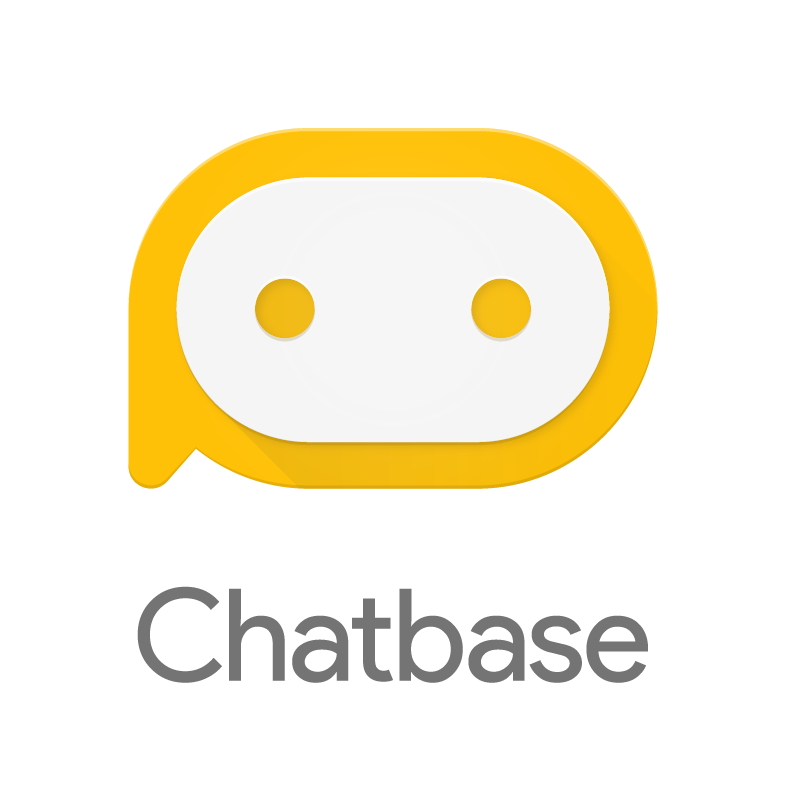
|
Outils de surveillance supplémentaires
Lorsque vous développez et déployez vos actions, vous pouvez ajouter des fonctionnalités de journalisation, de surveillance et d'alerte. Les outils de surveillance et d'alerte suivent le temps d'activité et vous signalent les erreurs et les exceptions. Ces outils vous permettent également de déboguer et de tester des actions avec des requêtes réelles de l'Assistant. Les outils de surveillance suivants sont intégrés à Actions on Google:

|

