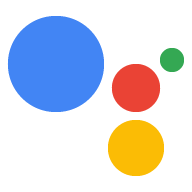Una vez que hayas publicado una versión de tu acción en un canal de versiones (alfa, beta o de producción) y los usuarios la hayan invocado, comenzarás a ver datos de estadísticas en la Consola de Actions, por lo general, en un plazo de 24 horas. Estas estadísticas proporcionan información sobre el uso, el estado, el descubrimiento y la lista de directorios de tu acción.
Uso
La página Uso muestra tres gráficos que corresponden a los datos de uso de tu Acción. Puedes exportar datos en los siguientes gráficos en formato CSV.
Tendencias de uso
Este gráfico muestra el uso a lo largo del tiempo.
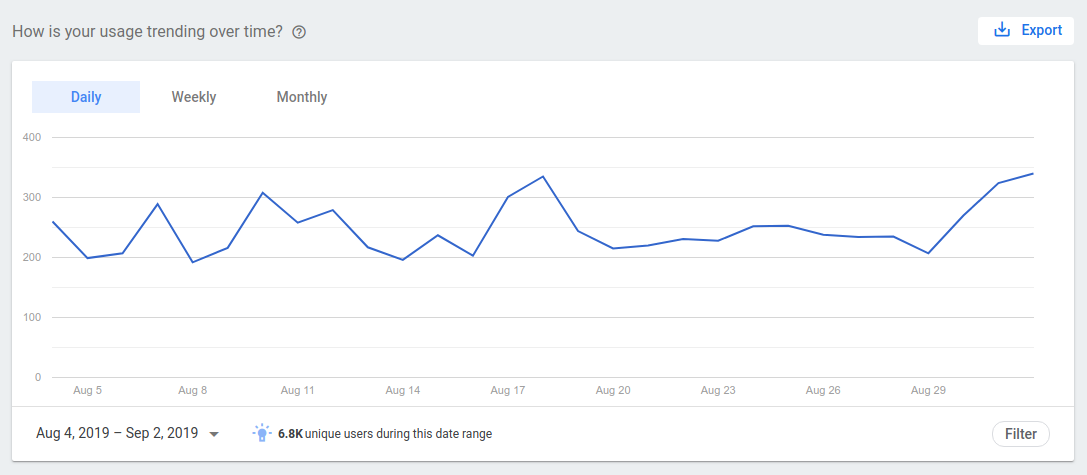
Personaliza los datos que se muestran de las siguientes maneras:
Haz clic en el botón correspondiente, en la parte superior del gráfico, para ver el uso diario, semanal y mensual.
Haz clic en el período en la esquina inferior izquierda del gráfico a fin de establecer períodos específicos para ver.
- La cantidad total de usuarios únicos durante el período seleccionado se muestra en la parte inferior del gráfico.
Haga clic en Filtrar para modificar el gráfico con los siguientes datos:
- Superficie: Filtra el uso por la superficie utilizada (por ejemplo, dispositivo móvil, bocina inteligente, pantalla inteligente, TV, wearable, automático, teléfono de gama media, etcétera).
- Acción: Filtra el uso por un intent específico.
- Idioma: Filtra el uso por idiomas específicos para los que está disponible tu Acción.
- País o región: Filtra el uso por países y regiones específicos para los que está disponible tu acción.
Puedes exportar datos de los gráficos en formato CSV. Para ello, haz clic en el botón Exportar.
Retención de usuarios
Este gráfico muestra la retención de usuarios durante las últimas cinco semanas. Esto incluye a todos los usuarios (incluidos los nuevos) que usaron tu Acción.
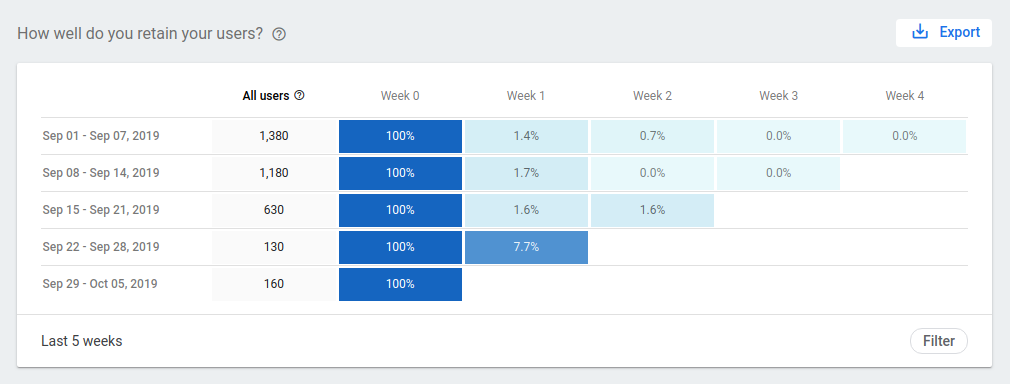
Personaliza los datos que se muestran de las siguientes maneras:
Haga clic en Filtrar para modificar el gráfico con los siguientes datos:
- Superficie: Filtra el uso por la superficie utilizada (por ejemplo, dispositivo móvil, bocina inteligente, pantalla inteligente, TV, wearable, automático, teléfono de gama media, etcétera).
- Acción: Filtra el uso por un intent específico.
- Idioma: Filtra el uso por idiomas específicos para los que está disponible tu Acción.
- País o región: Filtra el uso por países y regiones específicos para los que está disponible tu acción.
Puedes exportar datos de los gráficos en formato CSV. Para ello, haz clic en el botón Exportar.
Datos de conversaciones
En este gráfico, se muestran los datos de conversación relacionados con tu Acción y se incluyen las siguientes pestañas:
- Conversaciones: Muestra la cantidad de conversaciones que los usuarios tuvieron con tu Acción. Una conversación es una interacción única y completa con tu acción, que comienza con la invocación y termina cuando el usuario sale del contexto de la acción.
- Mensajes: La cantidad de turnos de conversación en todas las conversaciones.
- Duración promedio: Es la duración promedio, en segundos, que los usuarios interactuaron con tu acción antes de salir de la conversación.
- Tasa de anulación: El porcentaje de veces que los usuarios abandonaron una conversación con tu Acción o la anularon.
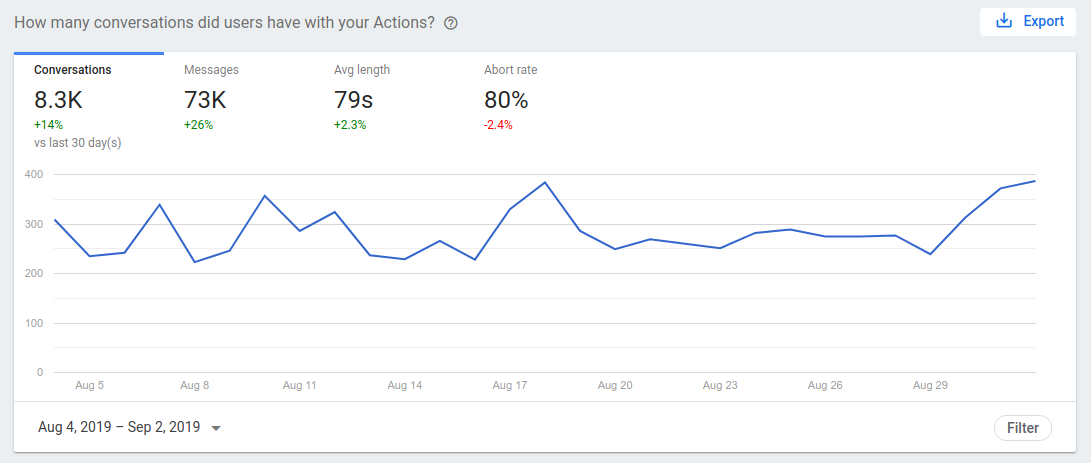
Personaliza los datos que se muestran de las siguientes maneras:
- Haz clic en el período que se encuentra en la esquina inferior izquierda del gráfico para establecer períodos específicos que quieras consultar.
Haga clic en Filtrar para modificar el gráfico con los siguientes datos:
- Superficie: Filtra el uso por la superficie utilizada (por ejemplo, dispositivo móvil, bocina inteligente, pantalla inteligente, TV, wearable, automático, teléfono de gama media, etcétera).
- Acción: Filtra el uso por un intent específico.
- Idioma: Filtra el uso por idiomas específicos para los que está disponible tu Acción.
- País o región: Filtra el uso por países y regiones específicos para los que está disponible tu acción.
Puedes exportar datos de los gráficos en formato CSV. Para ello, haz clic en el botón Exportar.
Participación del usuario
El gráfico de participación de los usuarios muestra cómo interactuaron los usuarios con tu Acción durante un mes seleccionado. Este gráfico, que se conoce comúnmente como curva de power user, te permite ver cuántos de tus usuarios son "usuarios avanzados", es decir, usuarios dedicados que interactúan con tu acción de manera habitual. Para ello, se muestra el porcentaje de usuarios que interactúan con tu acción según los días del mes.
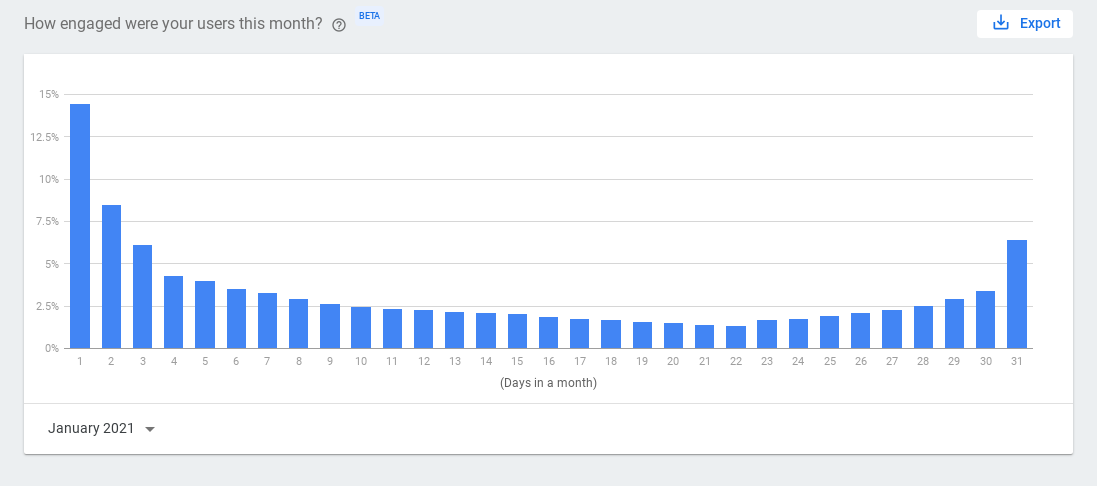
Cada número en el eje X representa la cantidad de días del mes que los usuarios interactuaron con tu acción. Por ejemplo, la columna 4 representa el porcentaje de usuarios que interactuaron con tu acción 4 días del mes. Si colocas el cursor sobre una columna, aparecerá una ventana emergente con esta información, como se muestra en la siguiente captura de pantalla:
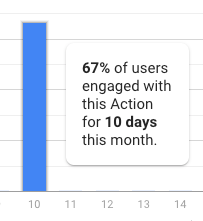
Puedes personalizar los datos que se muestran de la siguiente manera:
- Haz clic en el período en la esquina del gráfico para especificar el mes del que deseas ver los datos.
Puedes exportar datos de los gráficos en formato CSV. Para exportar estos datos, haz clic en Exportar.
Estado
La sección de estado te ayuda a realizar un seguimiento de las siguientes métricas relacionadas con la calidad y el estado de tu Acción:
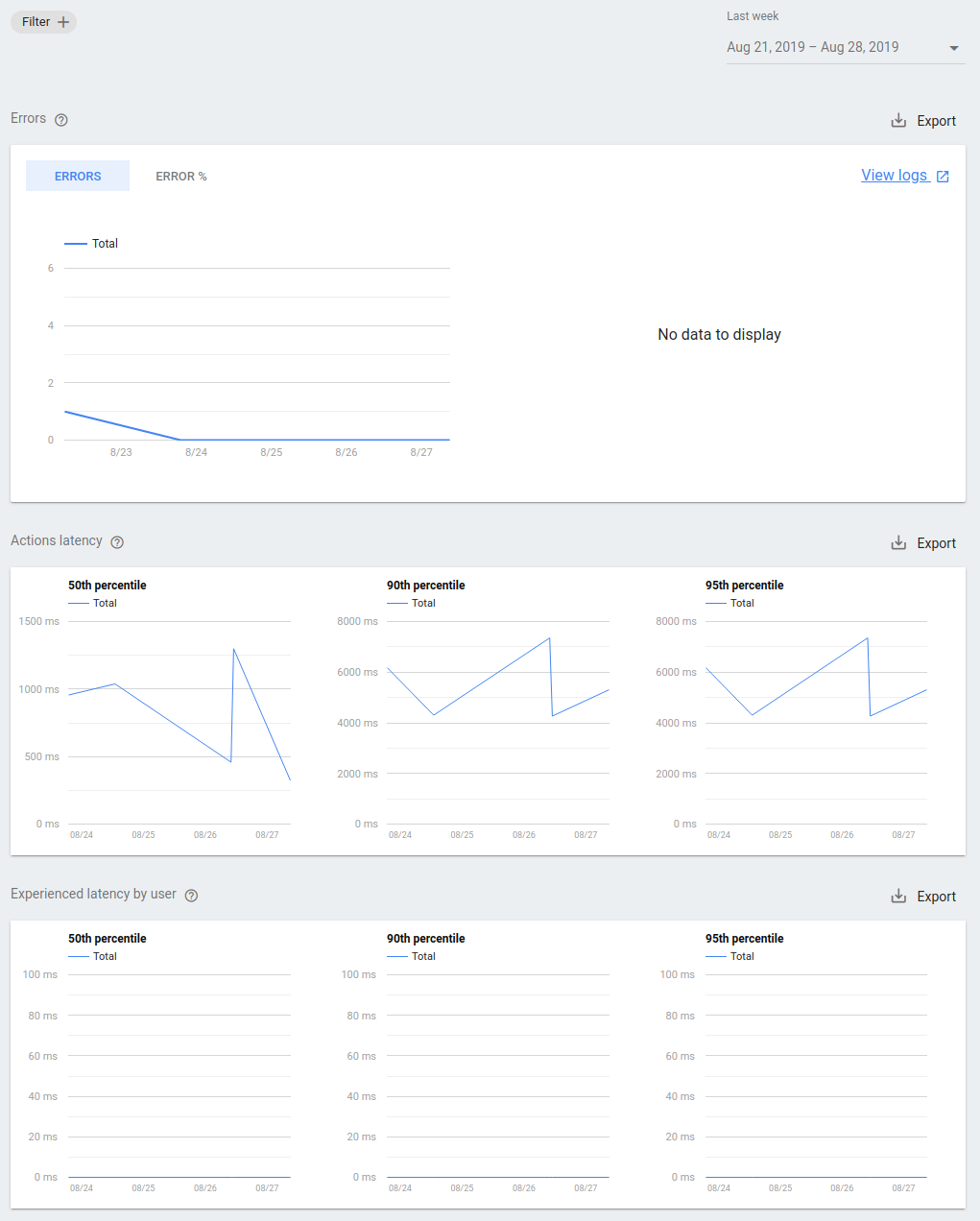
Errores: La cantidad de errores que mostró el extremo de la nube de tu Acción en un día determinado. Si tienes una gran cantidad de errores, te recomendamos revisar tus registros para identificar la causa de que el extremo falle o se comporte de forma inesperada.
- Selecciona el vínculo Ver registros para ver los registros de tu proyecto en la consola de Google Cloud. Puedes obtener más información para leer estos registros en la página Solución de problemas.
Latencia de acción: La latencia del extremo de tu Acción. Si la latencia es muy alta o aumenta con frecuencia, es posible que los usuarios experimenten demoras mientras interactúan con tu Acción.
Latencia que experimenta el usuario: La latencia que sintió un usuario en cada solicitud a tu Acción. Esta métrica muestra lo que experimentan los usuarios cuando interactúan con tu Acción.
Solicitudes a la API (solo en Actions Builder): En este gráfico, se muestra un desglose del total de solicitudes a la API y sus estados. Una solicitud a la API con errores significa que no se mostraron los datos correctos.
Los datos pueden exportarse de los gráficos en formato CSV.
Si haces clic en Filtro, obtendrás las siguientes opciones de vista adicionales:
- Superficie: Filtra por dispositivo móvil, bocina inteligente y pantalla inteligente.
- Acción: Filtra por acciones específicas.
- Idioma: Filtra según los idiomas compatibles con tu Acción.
- País o región: Filtra por país o región donde esté disponible tu Acción.
Puedes exportar datos de los gráficos en formato CSV. Para ello, haz clic en el botón Exportar.
Campañas discovery
En la sección de descubrimiento, se muestra información sobre cómo los usuarios descubren tu acción.
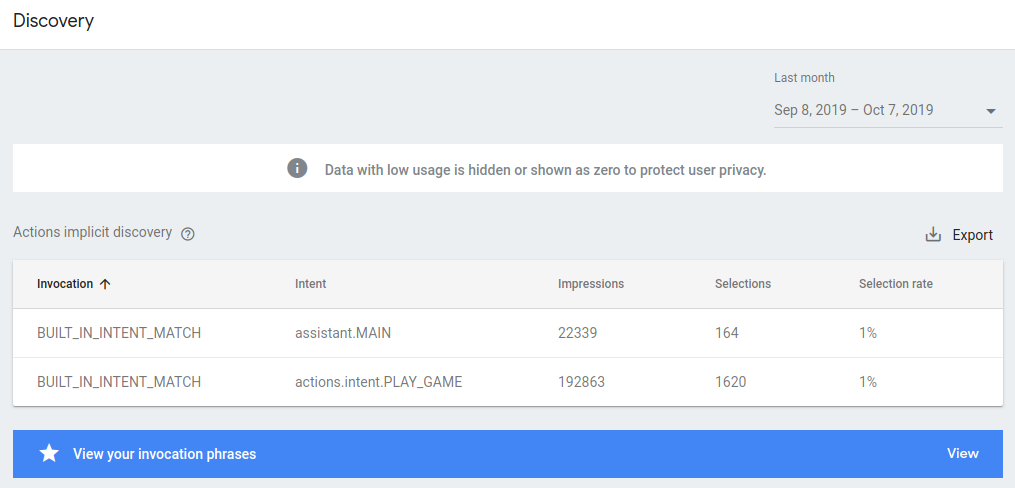
Cuando los usuarios digan una frase relacionada con tu Acción, a veces Google les recomendará que la pruebe, incluso si no especificó explícitamente el nombre de invocación de tu Acción. En la página de descubrimiento, se muestra una tabla con las frases que hicieron que Google recomendara tu acción. Las columnas de esta tabla son las siguientes:
Invocación: Es la búsqueda del usuario que hizo que Google recomendara tu Acción. Además de las consultas reales de los usuarios, esta lista incluye los siguientes valores:
BUILT_IN_INTENT: Esta ficha indica que tu acción se invocó mediante un intent integrado.AUTO_MATCHED_BY_GOOGLE: Esta lista indica cuándo se usó la invocación implícita.ACTION_LINK: Esta ficha indica cuándo se invocó tu acción mediante un vínculo de Asistente.
Intent: Es el intent que coincidió con la consulta del usuario.
Impresión: Es la cantidad de veces que esta frase hizo que Google recomendara tu Acción.
Selección: Es la cantidad de veces que un usuario invocó tu acción después de que Google la recomendó. Esta cantidad no puede superar la cantidad de impresiones que tiene esta frase.
Porcentaje de selección: Es el porcentaje de impresiones que generaron una selección. Una tasa porcentual baja indica que muchos usuarios optan por usar otras Acciones para esta búsqueda en particular, mientras que una tasa alta indica que tu Acción es popular para esta consulta.
Puedes exportar datos de los gráficos en formato CSV. Para ello, haz clic en el botón Exportar.
Directorio
La sección del directorio muestra el tráfico y las calificaciones de tu acción en el directorio de Asistente.
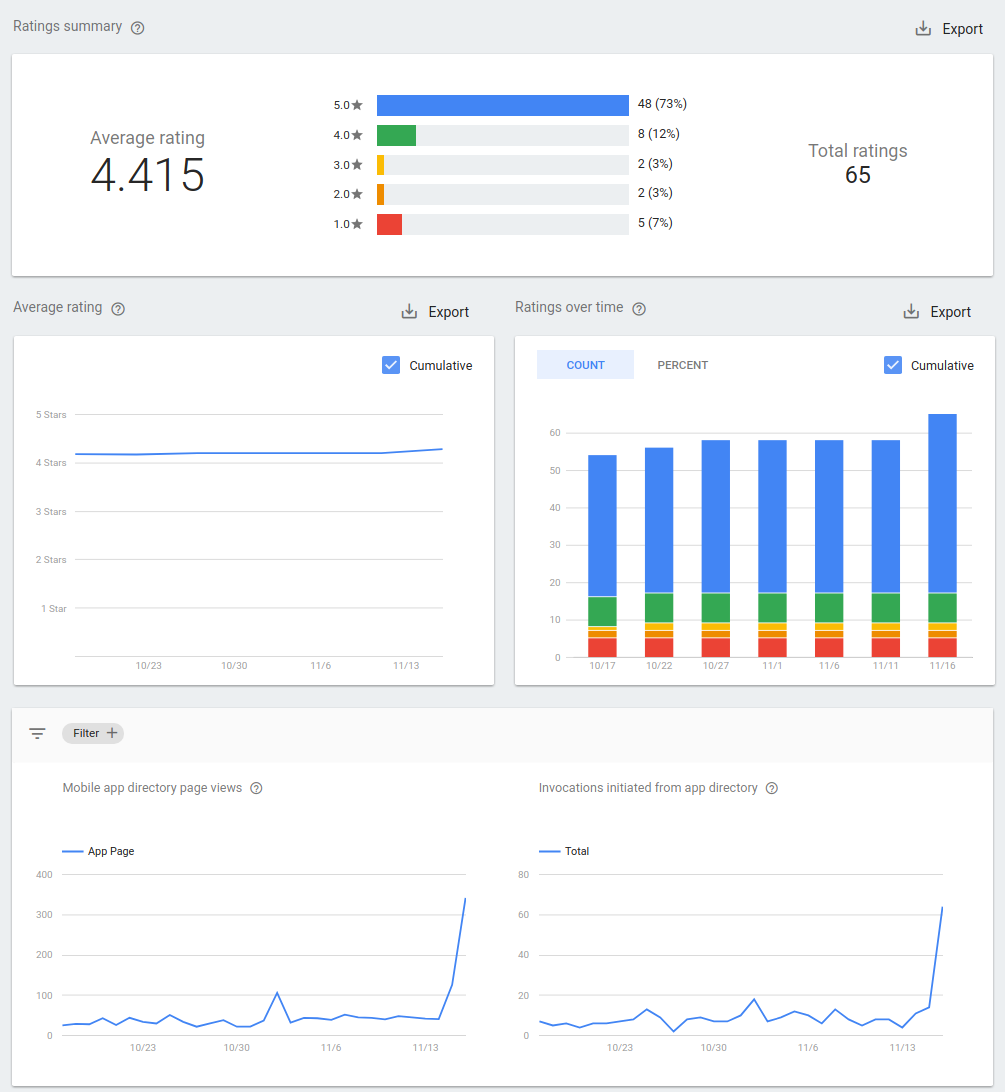
- Resumen de calificaciones: Muestra la calificación promedio de tu Acción, la cantidad total de calificaciones y la cantidad de usuarios que la calificaron en cada puntuación.
- Calificación promedio: La calificación promedio acumulativa de tu Acción a lo largo del tiempo o el promedio de todas las opiniones en un día determinado.
- Calificaciones a lo largo del tiempo: Muestra la distribución de las puntuaciones de calificación acumulativas de tu Acción a lo largo del tiempo o en un día determinado.
- Vistas de página del directorio del Asistente: Es la cantidad de veces que se visitó la página del directorio de tu Acción por día. Las vistas se pueden filtrar por país o región, idioma y otras opciones de categorización útiles.
- Invocaciones que se inician desde el directorio de Asistente: Indica la cantidad de veces que el usuario que presionó el botón "Probar" en el directorio invocó tu acción. Las invocaciones se pueden filtrar por acción, país o región, y otras opciones de categorización útiles.
Exporta a BigQuery
BigQuery es la solución de almacenamiento de datos sin servidores y completamente administrada de Google. Puedes configurar los datos de estadísticas de tu Acción para que se exporten diariamente a tu cuenta de BigQuery. Una vez que tus datos están en BigQuery, puedes realizar análisis adicionales de los datos, incluida la compilación de tus propios paneles y la visualización de datos.
Conéctese a BigQuery
Para conectar tu acción a BigQuery, sigue estos pasos:
- En la página Analytics, haz clic en Export en el menú de la izquierda.
- Haz clic en Comenzar.
Elige la fecha desde la que quieres comenzar a exportar.
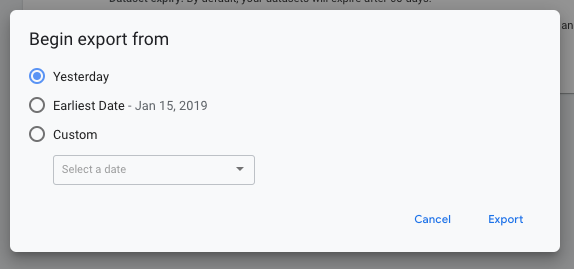
Haz clic en Exportar.
En una página de resumen, se mostrará el estado diario del proceso de exportación como Pendiente, Con errores o Completado.
El proceso de exportación aparecerá como Pendiente hasta que se complete.
Datos históricos de reabastecimiento
Para exportar datos desde una fecha anterior, puedes optar por reabastecer los datos históricos. Para hacerlo, sigue estos pasos:
- En la página Analytics, haz clic en Exportar.
- Haz clic en el ícono de ajustes.
- Haz clic en Reabastecer datos históricos.
- Elige la opción de fecha deseada.
- Haz clic en Exportar.
El proceso de reabastecimiento aparecerá como Pendiente hasta que se complete la exportación.
Detener la exportación
Para dejar de exportar a BigQuery, sigue estos pasos:
- En la página Analytics, haz clic en Exportar.
- Haz clic en el ícono de ajustes.
- Haz clic en Desconectar de BigQuery.
- Haz clic en Desconectar para confirmar la acción.
Herramientas de estadísticas adicionales
Una vez que hayas implementado tu acción, te recomendamos que hagas un seguimiento de aspectos como la adopción, el uso y la calidad para analizar el estado actual de tus acciones y responder preguntas como las siguientes:
- ¿Cuántos usuarios tengo? ¿Mis usuarios están aumentando?
- ¿Los usuarios están confundidos sobre qué hacer o dicen cosas que mi Acción no entiende?
- ¿Los usuarios pasan mucho tiempo con mi Acción o cancelan la conversación con regularidad?
- ¿Cuáles de mis acciones son más populares y cuáles tienen baja participación?
Estos datos te ayudan a identificar oportunidades para mejorar el éxito a largo plazo de tus acciones. Para que puedas obtener estos datos, permitimos que los proveedores de herramientas de estadísticas se integren en Actions on Google, y puedes configurar estas herramientas en tan solo cinco minutos:
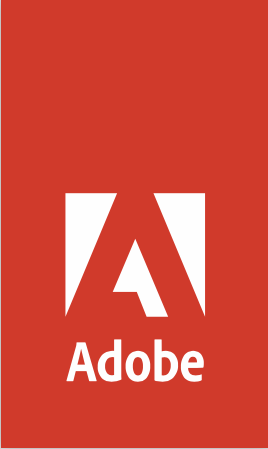
|

|
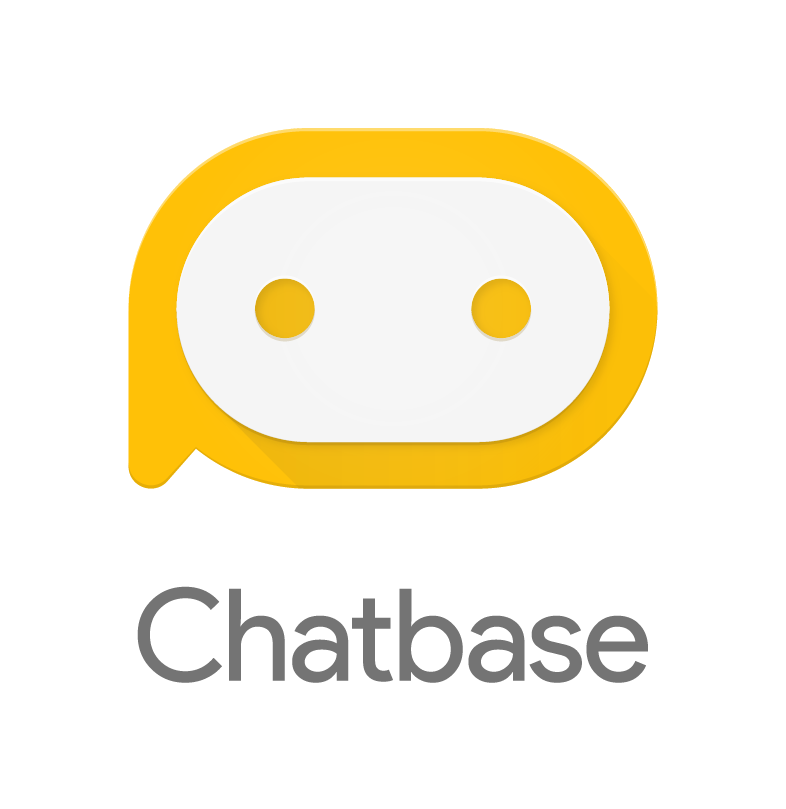
|
Herramientas de supervisión adicionales
A medida que desarrollas e implementas tus acciones, podrías beneficiarte de agregar registros, supervisión y alertas. Las herramientas de supervisión y alertas realizan un seguimiento del tiempo de actividad y te notifican sobre errores y excepciones. Con estas herramientas, también puedes depurar y probar Actions con solicitudes reales de Asistente. Las siguientes herramientas de supervisión se integraron en Actions on Google:

|