코딩 수준: 초급
시간: 5분
프로젝트 유형: 맞춤 메뉴 및 이벤트 기반 트리거를 사용한 자동화
목표
- 솔루션의 기능을 이해합니다.
- 솔루션 내에서 Apps Script 서비스가 하는 역할을 이해합니다.
- 스크립트를 설정합니다.
- 스크립트를 실행합니다.
이 솔루션 정보
엔드 투 엔드 이벤트 등록 시스템을 만듭니다. 컨퍼런스와 같은 예정된 이벤트가 있는 경우 컨퍼런스 세션을 위한 새 캘린더를 설정하고, 신청 양식을 만들고, 참석자에게 맞춤 일정표를 자동으로 이메일로 보낼 수 있습니다.
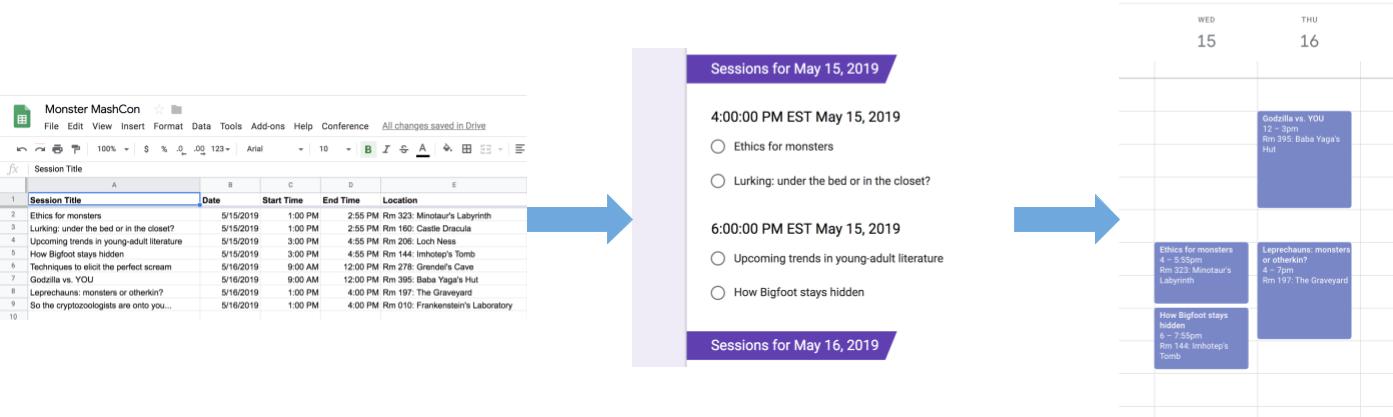
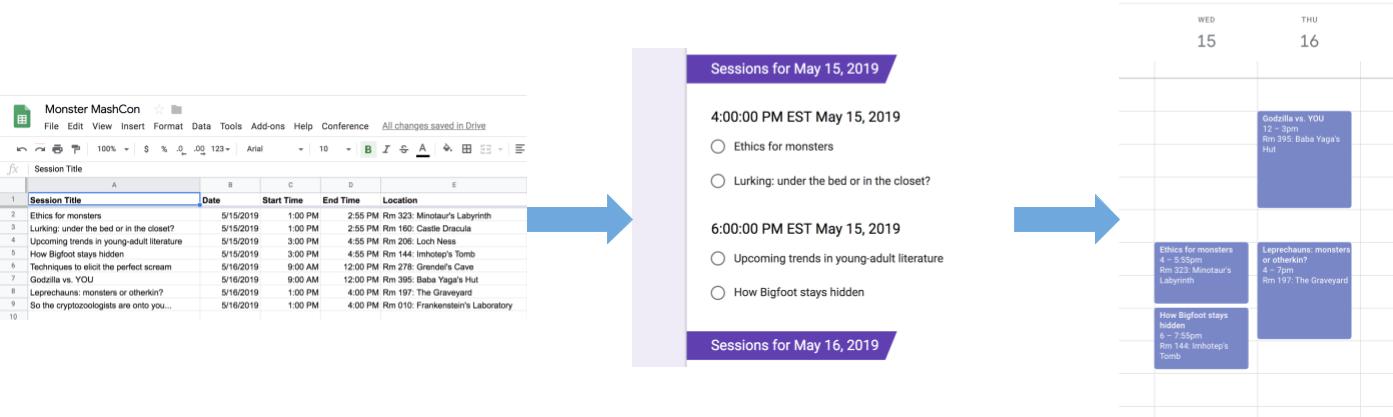
작동 방식
이 솔루션에서는 Google Sheets의 맞춤 메뉴를 사용하여 자동화된 이벤트 등록 시스템을 구현합니다. 스크립트는 Sheets 스프레드시트에 나열된 회의 일정으로 캘린더를 만듭니다. 그런 다음 스크립트가 참석자가 신청할 수 있는 이벤트 목록이 포함된 양식을 만듭니다. 참석자가 양식을 작성하면 스크립트가 참석자를 캘린더 일정에 추가하고 참석자에게 일정표를 이메일로 보냅니다.
Apps Script 서비스
이 솔루션은 다음 서비스를 사용합니다.
- 스프레드시트 서비스: 다른 서비스에 이벤트 정보를 제공합니다.
- Calendar 서비스 - 일정의 새 캘린더를 만들고, 캘린더에 일정을 추가하고, 사용자가 등록한 일정에 참석자를 추가합니다.
- Properties service: Calendar 서비스에서 만든 캘린더의 ID를 저장합니다. 사용자가 맞춤 회의 메뉴에서 회의 설정을 클릭하면 속성 서비스는 캘린더 ID 속성이 있는지 확인하여 이벤트 등록 시스템이 이미 설정되었는지 확인합니다. 이렇게 하면 중복 양식과 캘린더가 생성되지 않습니다.
- Forms 서비스: 참석자가 세션에 등록할 수 있는 스프레드시트의 정보를 기반으로 양식을 만듭니다.
- 스크립트 서비스 - 참석자가 양식을 작성할 때 트리거되는 트리거를 만듭니다.
- 문서 서비스: 참석자가 신청한 이벤트의 이벤트 정보를 가져오고 새 문서에 이벤트 목록을 추가합니다. 스크립트는 참석자에게 문서를 수정할 수 있는 권한을 부여합니다.
- 메일 서비스: 참석자에게 일정 문서를 이메일로 전송합니다.
기본 요건
이 샘플을 사용하려면 다음 기본 요건이 필요합니다.
- Google 계정 (Google Workspace 계정의 경우 관리자 승인이 필요할 수 있음)
- 인터넷에 액세스할 수 있는 웹브라우저
스크립트 설정
- 다음 버튼을 클릭하여 회의 세션 등록 만들기 샘플 스프레드시트의 사본을 만듭니다. 이 솔루션의 Apps Script 프로젝트가 스프레드시트에 첨부되어 있습니다.
사본 만들기 - 회의 > 회의 설정을 클릭합니다. 이 맞춤 메뉴가 표시되려면 페이지를 새로고침해야 할 수 있습니다.
메시지가 표시되면 스크립트를 승인합니다. OAuth 동의 화면에 이 앱은 인증되지 않았습니다라는 경고가 표시되면 고급 > {프로젝트 이름} (안전하지 않음)으로 이동을 선택하여 계속합니다.
회의 > 회의 설정을 다시 클릭합니다.
스크립트 실행
- 도구 > 양식 관리 > 실시간 양식으로 이동을 클릭합니다.
- 양식을 작성하여 제출합니다.
- calendar.google.com으로 이동합니다.
- 왼쪽에서 회의 캘린더 옆의 체크박스가 선택되어 있는지 확인합니다.
- 신청한 이벤트의 날짜로 이동하여 참석자로 추가되었는지 확인합니다.
(선택사항) 솔루션 재설정
이 솔루션을 다시 시도하거나 자체 이벤트 정보를 사용하도록 맞춤설정하려면 스크립트를 처음 실행할 때 설정된 일부 항목을 재설정해야 합니다. 솔루션을 재설정하는 단계를 보려면 아래의 솔루션 재설정을 클릭하세요.
솔루션 재설정
1단계: 저장된 스크립트 속성 재설정
스크립트를 두 번 이상 실행하려고 하면 회의가 이미 설정되어 있습니다. Google Drive에서 가입 양식을 확인하세요. 회의 캘린더가 생성되면 캘린더 ID가 스크립트 속성으로 저장되기 때문에 이러한 문제가 발생합니다. 스크립트가 실행되면 캘린더 ID 속성이 이미 있는지 확인하고 있는 경우 실행을 중지합니다.
기존 캘린더 ID 속성을 삭제하려면 다음 단계를 따르세요.
- 스프레드시트에서 확장 프로그램 > Apps Script를 클릭합니다.
- Apps Script 편집기에서 함수 드롭다운 목록에서
resetProperties를 선택하고 실행을 클릭합니다.
2단계: 회의 캘린더 삭제
스크립트가 실행될 때마다 새 캘린더가 생성됩니다. 생성된 원래 캘린더를 유지하지 않으려면 다음 단계를 따르세요.
- calendar.google.com으로 이동합니다.
- 회의 캘린더 옆에 있는 회의 캘린더 옵션
> 설정 및 공유를 클릭합니다.
- 설정 하단으로 스크롤하여 삭제를 클릭합니다.
3단계: 양식 제출 트리거 삭제
스크립트를 실행할 때마다 양식 제출 트리거가 생성됩니다. 이메일이 중복되는 여러 트리거를 방지하려면 원래 트리거를 삭제하세요. 다음 단계를 따르세요.
- 스프레드시트에서 확장 프로그램 > Apps Script를 클릭합니다.
- Apps Script 프로젝트의 왼쪽에서 트리거
를 클릭합니다.
- 트리거 옆에 있는 더보기
> 트리거 삭제를 클릭합니다.
4단계: 양식 연결 해제 및 삭제
스크립트를 실행할 때마다 새 양식이 생성됩니다. 다음 단계에 따라 양식을 스프레드시트에서 연결 해제하고 삭제하세요.
- 스프레드시트에서 양식 응답 시트를 마우스 오른쪽 버튼으로 클릭하고 양식 연결 해제 > 확인을 클릭합니다.
- 양식 응답 시트를 다시 마우스 오른쪽 버튼으로 클릭하고 삭제 > 확인을 클릭합니다.
- forms.google.com으로 이동합니다.
- 회의 양식을 마우스 오른쪽 버튼으로 클릭하고 삭제 > 휴지통으로 이동을 클릭합니다.
솔루션을 재설정한 후 자체 데이터를 추가하거나 샘플 데이터를 계속 사용하고 스크립트를 다시 실행할 수 있습니다.
코드 검토
이 솔루션의 Apps Script 코드를 검토하려면 아래의 소스 코드 보기를 클릭하세요.
소스 코드 보기
Code.gs
참여자
이 샘플은 Google Developer Expert의 도움을 받아 Google에서 유지관리합니다.
