Com o Google Apps Script, você pode fazer coisas novas e legais com as Planilhas Google. Você pode usar o Apps Script para adicionar menus personalizados, caixas de diálogo e barras laterais às Planilhas Google. Também é possível escrever funções personalizadas para as Planilhas e integrar o app a outros Serviços do Google, como Agenda, Drive e Gmail.
A maioria dos scripts criados para o Planilhas Google manipula matrizes para interagir com as células, linhas e colunas de uma planilha. Se você não estiver familiarizado com matrizes em JavaScript, o Codecademy oferece um ótimo módulo de treinamento sobre matrizes. Este curso não foi desenvolvido nem é associado ao Google.
Para uma introdução rápida ao uso do Apps Script com as Planilhas Google, consulte o guia de início rápido de 5 minutos para Macros, menus e funções personalizadas.
Primeiros passos
O Apps Script inclui APIs especiais para criar, ler e editar Planilhas Google de maneira programática. O Apps Script pode interagir com as Planilhas Google de duas maneiras gerais: qualquer script pode criar ou modificar uma planilha se o usuário tiver as permissões adequadas para ela. Além disso, um script pode ser vinculado a uma planilha, o que dá a ele habilidades especiais para alterar a interface do usuário ou responder quando a planilha é aberta. Para criar um script vinculado, selecione Extensões > Apps Script nas Planilhas Google.
O serviço de planilhas trata as Planilhas Google como uma grade, operando com matrizes bidimensionais. Para recuperar os dados da planilha, você precisa ter acesso a ela, conseguir o intervalo que contém os dados e, em seguida, os valores das células. O Apps Script facilita o acesso aos dados lendo dados estruturados na planilha e criando objetos JavaScript para eles.
Como ler dados
Imagine que você tenha uma lista de nomes e números de produtos armazenados em uma planilha, conforme mostrado na imagem abaixo.
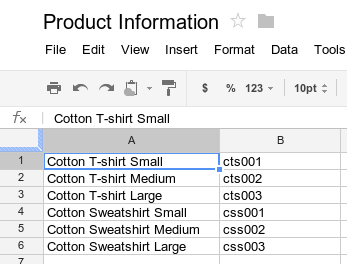
O exemplo abaixo mostra como recuperar e registrar os nomes e números dos produtos.
function logProductInfo() {
var sheet = SpreadsheetApp.getActiveSheet();
var data = sheet.getDataRange().getValues();
for (var i = 0; i < data.length; i++) {
Logger.log('Product name: ' + data[i][0]);
Logger.log('Product number: ' + data[i][1]);
}
}
Ver registros
Para ver os dados registrados, clique em Registro de execução na parte de cima do editor de script.
Como gravar dados
Para armazenar dados, como um novo nome e número de produto na planilha, adicione o seguinte código ao final do script.
function addProduct() {
var sheet = SpreadsheetApp.getActiveSheet();
sheet.appendRow(['Cotton Sweatshirt XL', 'css004']);
}
O código acima adiciona uma nova linha na parte de baixo da planilha com os valores especificados. Se você executar essa função, uma nova linha será adicionada à planilha.
Menus e interfaces do usuário personalizados
É possível personalizar as Planilhas Google adicionando menus, caixas de diálogo e barras laterais personalizados. Para aprender o básico sobre como criar menus, consulte o guia de menus. Para saber como personalizar o conteúdo de uma caixa de diálogo, consulte o guia do serviço HTML.
Também é possível anexar uma função de script a uma imagem ou um desenho em uma planilha. A função será executada quando um usuário clicar na imagem ou no desenho. Para saber mais, consulte Imagens e desenhos nas Planilhas Google.
Se você planeja publicar sua interface personalizada como parte de um complemento, siga o guia de estilo para manter a consistência com o estilo e o layout do editor das Planilhas Google.
Conectar aos Formulários Google
O Apps Script permite conectar o Formulários Google às Planilhas Google usando os serviços Forms e Spreadsheet. Esse recurso
pode criar automaticamente um Formulário Google com base nos dados de uma planilha.
O Apps Script também permite usar acionadores, como
onFormSubmit, para realizar uma ação específica depois que um usuário responde ao formulário.
Para saber mais sobre como conectar as Planilhas Google aos Formulários Google, confira o início rápido de 5 minutos Gerenciar respostas dos Formulários Google.
Formatação
A classe Range tem métodos como
setBackground(color)
para acessar e modificar o formato de uma célula ou um intervalo delas. O exemplo a seguir mostra como definir o estilo da fonte de um intervalo:
function formatMySpreadsheet() {
// Set the font style of the cells in the range of B2:C2 to be italic.
var ss = SpreadsheetApp.getActiveSpreadsheet();
var sheet = ss.getSheets()[0];
var cell = sheet.getRange('B2:C2');
cell.setFontStyle('italic');
}
Validação de dados
Com o Apps Script, é possível acessar regras de validação de dados existentes nas Planilhas Google ou criar novas regras. Por exemplo, a amostra a seguir mostra como definir uma regra de validação de dados que permite apenas números entre 1 e 100 em uma célula.
function validateMySpreadsheet() {
// Set a rule for the cell B4 to be a number between 1 and 100.
var cell = SpreadsheetApp.getActive().getRange('B4');
var rule = SpreadsheetApp.newDataValidation()
.requireNumberBetween(1, 100)
.setAllowInvalid(false)
.setHelpText('Number must be between 1 and 100.')
.build();
cell.setDataValidation(rule);
}
Para mais detalhes sobre como trabalhar com regras de validação de dados, consulte
SpreadsheetApp.newDataValidation(),
DataValidationBuilder,
e Range.setDataValidation(rule)
Gráficos
Com o Apps Script, é possível incorporar gráficos em uma planilha que representam os dados em um intervalo específico. O exemplo a seguir gera um gráfico de barras incorporado, supondo que você tenha dados representáveis em células A1:B15:
function newChart() {
// Generate a chart representing the data in the range of A1:B15.
var ss = SpreadsheetApp.getActiveSpreadsheet();
var sheet = ss.getSheets()[0];
var chart = sheet.newChart()
.setChartType(Charts.ChartType.BAR)
.addRange(sheet.getRange('A1:B15'))
.setPosition(5, 5, 0, 0)
.build();
sheet.insertChart(chart);
}
Para saber mais sobre como incorporar um gráfico à sua planilha,
consulte EmbeddedChart e
criadores de gráficos específicos, como
EmbeddedPieChartBuilder.
Funções personalizadas no Planilhas Google
Uma função personalizada é semelhante a uma
função de planilha integrada, como =SUM(A1:A5), mas você define o
comportamento das funções com o Apps Script. Por exemplo, é possível criar uma função personalizada, in2mm(), que converte um valor de polegadas para milímetros. Depois, use a fórmula na sua planilha digitando =in2mm(A1) ou =in2mm(10) em uma célula.
Para saber mais sobre funções personalizadas, confira o Início rápido de 5 minutos sobre menus e funções personalizadas ou o guia mais detalhado sobre funções personalizadas.
Macros
As macros são outra maneira de executar o código do Apps Script na interface do Google Sheets. Ao contrário das funções personalizadas, elas são ativadas com um atalho de teclado ou pelo menu das Planilhas Google. Para mais informações, consulte Macros do Google Sheets.
Complementos para o Planilhas Google
Os complementos são projetos do Apps Script especialmente empacotados que são executados no Google Sheets e podem ser instalados na loja de complementos do Google Sheets. Se você desenvolveu um script para o Google Sheets e quer compartilhar com o mundo, o Apps Script permite publicar seu script como um complemento para que outros usuários possam instalá-lo na loja de complementos.
Gatilhos
Os scripts vinculados a um arquivo das Planilhas Google
podem usar gatilhos simples, como as funções
onOpen() e onEdit(), para responder automaticamente quando um usuário com acesso de edição
à planilha abre ou edita o arquivo.
Assim como os gatilhos simples, os gatilhos instaláveis permitem que o Google Sheets execute uma função automaticamente quando um determinado evento ocorre. No entanto, os gatilhos instaláveis oferecem mais flexibilidade do que os simples e são compatíveis com os seguintes eventos: abrir, editar, mudar, enviar formulário e acionados por tempo (relógio).
