Gli script associati a Google Docs, Fogli o Moduli possono visualizzare diversi tipi di elementi dell'interfaccia utente: avvisi e prompt predefiniti, oltre a finestre di dialogo e barre laterali che contengono pagine del servizio HTML personalizzate. In genere, questi elementi vengono aperti dalle voci di menu. (Tieni presente che in Moduli Google gli elementi dell'interfaccia utente sono visibili solo a un editor che apre il modulo per modificarlo, non a un utente che lo apre per rispondere.)
Finestre di dialogo di avviso
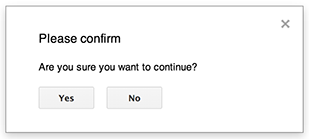
Un avviso è una finestra di dialogo predefinita che si apre all'interno di un editor di Documenti, Fogli, Presentazioni o Moduli Google. Visualizza un messaggio e un pulsante "Ok"; un titolo e pulsanti alternativi sono facoltativi. È simile alla chiamata di
window.alert()
in JavaScript lato client all'interno di un browser web.
Gli avvisi sospendono lo script lato server mentre la finestra di dialogo è aperta. Lo script riprende dopo che l'utente chiude la finestra di dialogo, ma le connessioni JDBC non vengono mantenute durante la sospensione.
Come mostrato nell'esempio seguente, Documenti, Moduli,
Presentazioni e Fogli Google utilizzano tutti il metodo
Ui.alert(), disponibile
in tre varianti. Per sostituire il pulsante "Ok" predefinito, passa un valore dall'enumerazione
Ui.ButtonSet come argomento buttons. Per valutare su quale pulsante ha fatto clic l'utente, confronta il valore restituito
per alert() con l'enumerazione Ui.Button.
function onOpen() {
SpreadsheetApp.getUi() // Or DocumentApp or SlidesApp or FormApp.
.createMenu("Custom Menu")
.addItem("Show alert", "showAlert")
.addToUi();
}
function showAlert() {
var ui = SpreadsheetApp.getUi(); // Same variations.
var result = ui.alert(
"Please confirm",
"Are you sure you want to continue?",
ui.ButtonSet.YES_NO,
);
// Process the user's response.
if (result == ui.Button.YES) {
// User clicked "Yes".
ui.alert("Confirmation received.");
} else {
// User clicked "No" or X in the title bar.
ui.alert("Permission denied.");
}
}
Finestre di dialogo di richiesta
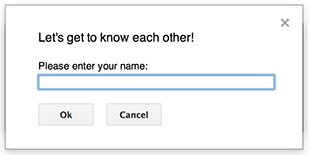
Un prompt è una finestra di dialogo predefinita che si apre all'interno di un editor di Documenti, Fogli, Presentazioni o Moduli Google. Visualizza un messaggio, un campo di input di testo e un pulsante "Ok"; un titolo e pulsanti alternativi sono facoltativi. È simile alla chiamata di
window.prompt()
in JavaScript lato client all'interno di un browser web.
I prompt sospendono lo script lato server mentre la finestra di dialogo è aperta. Lo script riprende dopo che l'utente chiude la finestra di dialogo, ma le connessioni JDBC non vengono mantenute durante la sospensione.
Come mostrato nell'esempio seguente, Documenti, Moduli, Presentazioni e Fogli Google utilizzano tutti il metodo
Ui.prompt(), disponibile in tre varianti. Per sostituire il pulsante "Ok" predefinito, passa un valore
dall'enumerazione Ui.ButtonSet come
argomento buttons. Per valutare la risposta dell'utente, acquisisci il valore restituito
per prompt(), poi chiama
PromptResponse.getResponseText()
per recuperare l'input dell'utente e confronta il valore restituito per
PromptResponse.getSelectedButton()
con l'enumerazione Ui.Button.
function onOpen() {
SpreadsheetApp.getUi() // Or DocumentApp or SlidesApp or FormApp.
.createMenu("Custom Menu")
.addItem("Show prompt", "showPrompt")
.addToUi();
}
function showPrompt() {
var ui = SpreadsheetApp.getUi(); // Same variations.
var result = ui.prompt(
"Let's get to know each other!",
"Please enter your name:",
ui.ButtonSet.OK_CANCEL,
);
// Process the user's response.
var button = result.getSelectedButton();
var text = result.getResponseText();
if (button == ui.Button.OK) {
// User clicked "OK".
ui.alert("Your name is " + text + ".");
} else if (button == ui.Button.CANCEL) {
// User clicked "Cancel".
ui.alert("I didn't get your name.");
} else if (button == ui.Button.CLOSE) {
// User clicked X in the title bar.
ui.alert("You closed the dialog.");
}
}
Finestre di dialogo personalizzate

Una finestra di dialogo personalizzata può visualizzare un'interfaccia utente del servizio HTML all'interno di un editor di Documenti, Fogli, Presentazioni o Moduli Google.
Le finestre di dialogo personalizzate non sospendono lo script lato server mentre la finestra di dialogo è aperta.
Il componente lato client può effettuare chiamate asincrone allo script lato server
utilizzando l'API google.script per le interfacce del servizio HTML.
La finestra di dialogo può chiudersi chiamando
google.script.host.close()
nel lato client di un'interfaccia di servizio HTML. La finestra di dialogo non può essere chiusa da
altre interfacce, ma solo dall'utente o da se stessa.
Come mostrato nell'esempio seguente, Documenti, Moduli,
Presentazioni e Fogli Google utilizzano tutti il metodo
Ui.showModalDialog()
per aprire la finestra di dialogo.
Code.gs
function onOpen() { SpreadsheetApp.getUi() // Or DocumentApp or SlidesApp or FormApp. .createMenu('Custom Menu') .addItem('Show dialog', 'showDialog') .addToUi(); } function showDialog() { var html = HtmlService.createHtmlOutputFromFile('Page') .setWidth(400) .setHeight(300); SpreadsheetApp.getUi() // Or DocumentApp or SlidesApp or FormApp. .showModalDialog(html, 'My custom dialog'); }
Page.html
Hello, world! <input type="button" value="Close" onclick="google.script.host.close()" />
Barre laterali personalizzate

Una barra laterale può visualizzare un'interfaccia utente del servizio HTML all'interno di un editor di Documenti, Moduli, Presentazioni e Fogli Google.
Le barre laterali non sospendono lo script lato server mentre la finestra di dialogo è aperta. Il componente lato client può effettuare chiamate asincrone allo script lato server utilizzando l'API google.script per le interfacce del servizio HTML.
La barra laterale può chiudersi chiamando
google.script.host.close()
nel lato client di un'interfaccia di servizio HTML. La barra laterale non può essere chiusa da
altre interfacce, ma solo dall'utente o da se stessa.
Come mostrato nell'esempio seguente, Documenti, Moduli,
Presentazioni e Fogli Google utilizzano il metodo
Ui.showSidebar() per aprire
la barra laterale.
Code.gs
function onOpen() { SpreadsheetApp.getUi() // Or DocumentApp or SlidesApp or FormApp. .createMenu('Custom Menu') .addItem('Show sidebar', 'showSidebar') .addToUi(); } function showSidebar() { var html = HtmlService.createHtmlOutputFromFile('Page') .setTitle('My custom sidebar'); SpreadsheetApp.getUi() // Or DocumentApp or SlidesApp or FormApp. .showSidebar(html); }
Page.html
Hello, world! <input type="button" value="Close" onclick="google.script.host.close()" />
Finestre di dialogo di apertura file
Google Picker è un'API JavaScript che consente agli utenti di selezionare o caricare file di Google Drive. La libreria Google Picker può essere utilizzata nel servizio HTML per creare una finestra di dialogo personalizzata che consente agli utenti di selezionare file esistenti o caricarne di nuovi, per poi passare la selezione allo script per un ulteriore utilizzo.
Requisiti
Esistono diversi requisiti per l'utilizzo del selettore Google con Apps Script.
Configura l'ambiente per Google Picker.
Il progetto di script deve utilizzare un progetto Google Cloud standard.
Il manifest del progetto Apps Script deve specificare gli ambiti di autorizzazione richiesti dall'API Google Picker in modo che
ScriptApp.getOAuthToken()restituisca il token corretto perPickerBuilder.setOauthtoken().La chiave API impostata in
PickerBuilder.setDeveloperKey()può essere limitata ad Apps Script. Nella sezione Limitazioni delle applicazioni, completa i seguenti passaggi:- Seleziona Referrer HTTP (siti web).
- Nella sezione Limitazioni relative ai siti web, fai clic su Aggiungi un elemento.
- Fai clic su Referrer e inserisci
*.google.com. - Aggiungi un altro elemento e inserisci
*.googleusercontent.comcome referrer. - Fai clic su Fine.
Devi chiamare
PickerBuilder.setOrigin(google.script.host.origin).
Esempio
Il seguente esempio mostra Google Picker in Apps Script.
