AI-generated Key Takeaways
-
Native ad objects are received through
GADAdLoaderDelegateprotocol messages and your app is responsible for displaying them, with the SDK offering resources to assist. -
GADNativeAdViewis aUIViewclass designed for displayingGADNativeAdobjects, where individual asset views are subviews ofGADNativeAdView, enabling the SDK to handle clicks, impressions, and AdChoices overlays. -
GADMediaViewis used to display image and video assets for native ads and must be used instead ofUIImageViewfor the main image asset, with its content populated using themediaContentproperty fromGADNativeAd. -
GADMediaContentholds the media data for a native ad and, when set onGADMediaView, will display a video if available or themainImageif no video is present.
Display a system-defined native ad format
When a native ad loads, your app will receive a native ad object using one of
the GADAdLoaderDelegate protocol messages. Your app is then responsible for
displaying the ad (though it doesn't necessarily have to do so immediately).
To make displaying system-defined ad formats easier, the SDK offers some useful
resources.
GADNativeAdView
For the GADNativeAd, there is a corresponding "ad view"
class:
GADNativeAdView.
This ad view class is a UIView that publishers should use to display the ad.
A single GADNativeAdView, for example, can display a single instance of
a GADNativeAd. Each of the UIView objects used to display that ad's
assets should be subviews of that GADNativeAdView object.
If you were displaying an ad in a UITableView, for example, the
view hierarchy for one of the cells might look like this:
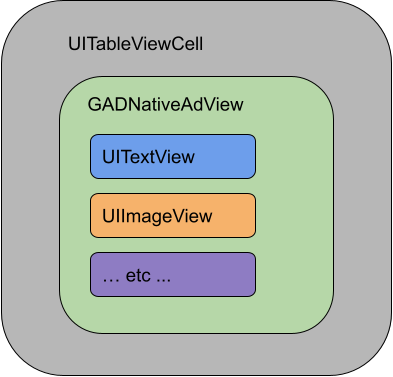
The GADNativeAdView class also provides IBOutlets used to register
the view used for each individual asset, and a method to register the
GADNativeAd
object itself. Registering the views in this way allows the SDK to automatically
handle tasks such as:
- Recording clicks.
- Recording impressions (when the first pixel is visible on the screen).
- Displaying the AdChoices overlay.
AdChoices overlay
For indirect native ads (delivered through Ad Manager backfill or through Ad Exchange or AdSense), an AdChoices overlay is added by the SDK. Leave space in your preferred corner of your native ad view for the automatically inserted AdChoices logo. Also, make sure the AdChoices overlay is placed on content that allows the icon to be clearly seen. For more information on the overlay's appearance and function, see the programmatic native ads implementation guidelines.
Ad attribution for programmatic native ads
When displaying programmatic native ads, you must display an ad attribution to denote that the view is an advertisement. Learn more in our policy guidelines.Code example
This section shows how to display native ads using views loaded dynamically
from xib files. This can be a very useful approach when using GADAdLoaders
configured to request multiple formats.
Lay out the UIViews
The first step is to lay out the UIViews that will display native ad assets.
You can do this in the Interface Builder as you would when creating any other
xib file. Here's how the layout for a native
ad might look:
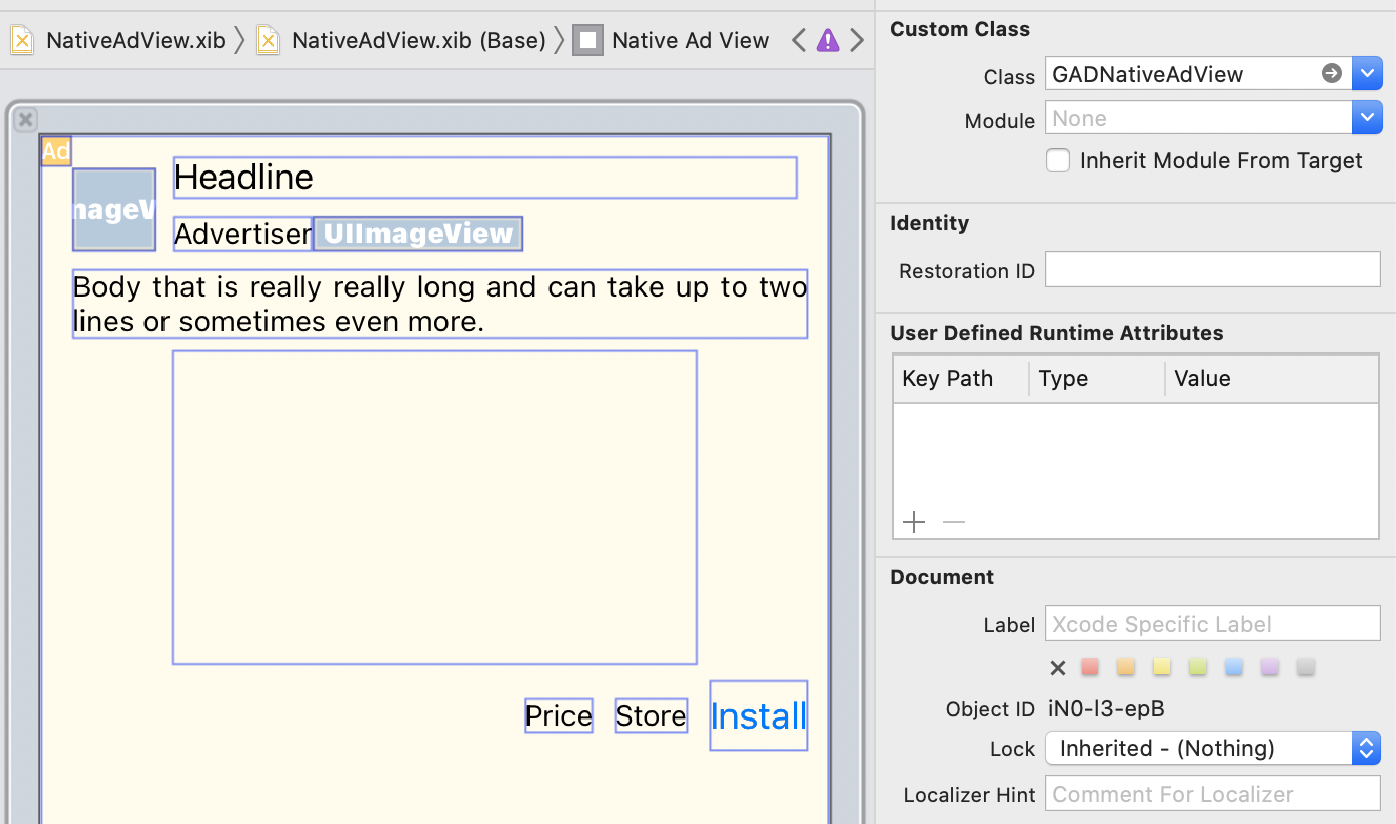
Note the Custom Class value in the top right of the image. It's set to
GADNativeAdView.
This is the ad view class that is used to display a GADNativeAd.
You'll also need to set the custom class for the GADMediaView, which is used
to display the video or image for the ad.
Link outlets to views
Once the views are in place and you've assigned the correct ad view class to
the layout, link the ad view's asset outlets to the UIViews you've created.
Here's how you might link the ad view's asset outlets to the UIViews created
for an ad:

In the outlet panel, the outlets in GADNativeAdView have been linked to
the UIViews laid out in the Interface Builder. This lets
the SDK know which UIView displays which asset.
It's also important to remember that these outlets represent the views that are
clickable in the ad.
Display the ad
After the layout is complete and the outlets are linked, add the following code to your app that displays an ad once it has loaded:
Swift
func adLoader(_ adLoader: AdLoader, didReceive nativeAd: NativeAd) {
// ...
// Set ourselves as the native ad delegate to be notified of native ad events.
nativeAd.delegate = self
// Populate the native ad view with the native ad assets.
// The headline and mediaContent are guaranteed to be present in every native ad.
(nativeAdView.headlineView as? UILabel)?.text = nativeAd.headline
nativeAdView.mediaView?.mediaContent = nativeAd.mediaContent
// Some native ads will include a video asset, while others do not. Apps can use the
// GADVideoController's hasVideoContent property to determine if one is present, and adjust their
// UI accordingly.
let mediaContent = nativeAd.mediaContent
if mediaContent.hasVideoContent {
// By acting as the delegate to the GADVideoController, this ViewController receives messages
// about events in the video lifecycle.
mediaContent.videoController.delegate = self
videoStatusLabel.text = "Ad contains a video asset."
} else {
videoStatusLabel.text = "Ad does not contain a video."
}
// This app uses a fixed width for the GADMediaView and changes its height to match the aspect
// ratio of the media it displays.
if let mediaView = nativeAdView.mediaView, nativeAd.mediaContent.aspectRatio > 0 {
let aspectRatioConstraint = NSLayoutConstraint(
item: mediaView,
attribute: .width,
relatedBy: .equal,
toItem: mediaView,
attribute: .height,
multiplier: CGFloat(nativeAd.mediaContent.aspectRatio),
constant: 0)
mediaView.addConstraint(aspectRatioConstraint)
nativeAdView.layoutIfNeeded()
}
// These assets are not guaranteed to be present. Check that they are before
// showing or hiding them.
(nativeAdView.bodyView as? UILabel)?.text = nativeAd.body
nativeAdView.bodyView?.isHidden = nativeAd.body == nil
(nativeAdView.callToActionView as? UIButton)?.setTitle(nativeAd.callToAction, for: .normal)
nativeAdView.callToActionView?.isHidden = nativeAd.callToAction == nil
(nativeAdView.iconView as? UIImageView)?.image = nativeAd.icon?.image
nativeAdView.iconView?.isHidden = nativeAd.icon == nil
(nativeAdView.starRatingView as? UIImageView)?.image = imageOfStars(from: nativeAd.starRating)
nativeAdView.starRatingView?.isHidden = nativeAd.starRating == nil
(nativeAdView.storeView as? UILabel)?.text = nativeAd.store
nativeAdView.storeView?.isHidden = nativeAd.store == nil
(nativeAdView.priceView as? UILabel)?.text = nativeAd.price
nativeAdView.priceView?.isHidden = nativeAd.price == nil
(nativeAdView.advertiserView as? UILabel)?.text = nativeAd.advertiser
nativeAdView.advertiserView?.isHidden = nativeAd.advertiser == nil
// In order for the SDK to process touch events properly, user interaction should be disabled.
nativeAdView.callToActionView?.isUserInteractionEnabled = false
// Associate the native ad view with the native ad object. This is
// required to make the ad clickable.
// Note: this should always be done after populating the ad views.
nativeAdView.nativeAd = nativeAd
}
SwiftUI
Create a view model
Create a view model that loads a native ad, and publishes native ad data changes:
import GoogleMobileAds
class NativeAdViewModel: NSObject, ObservableObject, NativeAdLoaderDelegate {
@Published var nativeAd: NativeAd?
private var adLoader: AdLoader!
func refreshAd() {
adLoader = AdLoader(
adUnitID: "ca-app-pub-3940256099942544/3986624511",
// The UIViewController parameter is optional.
rootViewController: nil,
adTypes: [.native], options: nil)
adLoader.delegate = self
adLoader.load(Request())
}
func adLoader(_ adLoader: AdLoader, didReceive nativeAd: NativeAd) {
// Native ad data changes are published to its subscribers.
self.nativeAd = nativeAd
nativeAd.delegate = self
}
func adLoader(_ adLoader: AdLoader, didFailToReceiveAdWithError error: Error) {
print("\(adLoader) failed with error: \(error.localizedDescription)")
}
}
Create a UIViewRepresentable
Create a
UIViewRepresentable
for NativeView, and subscribe to the data changes in the ViewModel class:
private struct NativeAdViewContainer: UIViewRepresentable {
typealias UIViewType = NativeAdView
// Observer to update the UIView when the native ad value changes.
@ObservedObject var nativeViewModel: NativeAdViewModel
func makeUIView(context: Context) -> NativeAdView {
return
Bundle.main.loadNibNamed(
"NativeAdView",
owner: nil,
options: nil)?.first as! NativeAdView
}
func updateUIView(_ nativeAdView: NativeAdView, context: Context) {
guard let nativeAd = nativeViewModel.nativeAd else { return }
// Each UI property is configurable using your native ad.
(nativeAdView.headlineView as? UILabel)?.text = nativeAd.headline
nativeAdView.mediaView?.mediaContent = nativeAd.mediaContent
(nativeAdView.bodyView as? UILabel)?.text = nativeAd.body
(nativeAdView.iconView as? UIImageView)?.image = nativeAd.icon?.image
(nativeAdView.starRatingView as? UIImageView)?.image = imageOfStars(from: nativeAd.starRating)
(nativeAdView.storeView as? UILabel)?.text = nativeAd.store
(nativeAdView.priceView as? UILabel)?.text = nativeAd.price
(nativeAdView.advertiserView as? UILabel)?.text = nativeAd.advertiser
(nativeAdView.callToActionView as? UIButton)?.setTitle(nativeAd.callToAction, for: .normal)
// For the SDK to process touch events properly, user interaction should be disabled.
nativeAdView.callToActionView?.isUserInteractionEnabled = false
// Associate the native ad view with the native ad object. This is required to make the ad
// clickable.
// Note: this should always be done after populating the ad views.
nativeAdView.nativeAd = nativeAd
}
Add the view to the view hierarchy
The following code demonstrates adding the UIViewRepresentable to the view
hierarchy:
struct NativeContentView: View {
// Single source of truth for the native ad data.
@StateObject private var nativeViewModel = NativeAdViewModel()
var body: some View {
ScrollView {
VStack(spacing: 20) {
// Updates when the native ad data changes.
NativeAdViewContainer(nativeViewModel: nativeViewModel)
.frame(minHeight: 300) // minHeight determined from xib.
Objective-C
- (void)adLoader:(GADAdLoader *)adLoader didReceiveNativeAd:(GADNativeAd *)nativeAd {
// ...
GADNativeAdView *nativeAdView = self.nativeAdView;
// Set ourselves as the ad delegate to be notified of native ad events.
nativeAd.delegate = self;
// Populate the native ad view with the native ad assets.
// The headline and mediaContent are guaranteed to be present in every native ad.
((UILabel *)nativeAdView.headlineView).text = nativeAd.headline;
nativeAdView.mediaView.mediaContent = nativeAd.mediaContent;
// This app uses a fixed width for the GADMediaView and changes its height
// to match the aspect ratio of the media content it displays.
if (nativeAdView.mediaView != nil && nativeAd.mediaContent.aspectRatio > 0) {
NSLayoutConstraint *aspectRatioConstraint =
[NSLayoutConstraint constraintWithItem:nativeAdView.mediaView
attribute:NSLayoutAttributeWidth
relatedBy:NSLayoutRelationEqual
toItem:nativeAdView.mediaView
attribute:NSLayoutAttributeHeight
multiplier:(nativeAd.mediaContent.aspectRatio)
constant:0];
[nativeAdView.mediaView addConstraint:aspectRatioConstraint];
[nativeAdView layoutIfNeeded];
}
if (nativeAd.mediaContent.hasVideoContent) {
// By acting as the delegate to the GADVideoController, this ViewController
// receives messages about events in the video lifecycle.
nativeAd.mediaContent.videoController.delegate = self;
self.videoStatusLabel.text = @"Ad contains a video asset.";
} else {
self.videoStatusLabel.text = @"Ad does not contain a video.";
}
// These assets are not guaranteed to be present. Check that they are before
// showing or hiding them.
((UILabel *)nativeAdView.bodyView).text = nativeAd.body;
nativeAdView.bodyView.hidden = nativeAd.body ? NO : YES;
[((UIButton *)nativeAdView.callToActionView) setTitle:nativeAd.callToAction
forState:UIControlStateNormal];
nativeAdView.callToActionView.hidden = nativeAd.callToAction ? NO : YES;
((UIImageView *)nativeAdView.iconView).image = nativeAd.icon.image;
nativeAdView.iconView.hidden = nativeAd.icon ? NO : YES;
((UIImageView *)nativeAdView.starRatingView).image = [self imageForStars:nativeAd.starRating];
nativeAdView.starRatingView.hidden = nativeAd.starRating ? NO : YES;
((UILabel *)nativeAdView.storeView).text = nativeAd.store;
nativeAdView.storeView.hidden = nativeAd.store ? NO : YES;
((UILabel *)nativeAdView.priceView).text = nativeAd.price;
nativeAdView.priceView.hidden = nativeAd.price ? NO : YES;
((UILabel *)nativeAdView.advertiserView).text = nativeAd.advertiser;
nativeAdView.advertiserView.hidden = nativeAd.advertiser ? NO : YES;
// In order for the SDK to process touch events properly, user interaction
// should be disabled.
nativeAdView.callToActionView.userInteractionEnabled = NO;
// Associate the native ad view with the native ad object. This is
// required to make the ad clickable.
// Note: this should always be done after populating the ad views.
nativeAdView.nativeAd = nativeAd;
}
Complete example on GitHub
View the complete example of integrating native ads in Swift, SwiftUI and Objective-C by following the respective GitHub link.
Swift Custom Rendering Example SwiftUI Native Ads Example Objective-C Custom Rendering Example
GADMediaView
Image and video assets are displayed to users using
GADMediaView.
This is a UIView that can be defined in a xib file or constructed dynamically.
It should be placed within the view hierarchy of a GADNativeAdView, as with
any other asset view.
As with all asset views, the media view needs to have its content
populated. This is set using the
mediaContent
property on GADMediaView. The
mediaContent
property of
GADNativeAd
contains media content that can be passed to a
GADMediaView.
Here's a snippet from the
Custom Rendering example
(Swift
| Objective-C)
that shows how to populate the GADMediaView with the native ad assets using
GADMediaContent from GADNativeAd:
Swift
nativeAdView.mediaView?.mediaContent = nativeAd.mediaContent
Objective-C
nativeAdView.mediaView.mediaContent = nativeAd.mediaContent;
Ensure that in your interface builder file for your native ad view that you have
the views custom class set to GADMediaView and you have connected it to the
mediaView outlet.
Change Image Content Mode
The GADMediaView class respects the UIView
contentMode
property when displaying images. If you want to change how an image is scaled in
the GADMediaView, set the corresponding
UIViewContentMode
on the contentMode property of the GADMediaView to achieve this.
For example, to fill the GADMediaView when an image is displayed (ad has no
video):
Swift
nativeAdView.mediaView?.contentMode = .scaleAspectFit
Objective-C
GADMediaView *mediaView = nativeAdView.mediaView;
if (mediaView) {
mediaView.contentMode = UIViewContentModeScaleAspectFit;
}
GADMediaContent
The GADMediaContent
class holds the data related to the media content of the native ad, which is
displayed using the GADMediaView class. When set on the GADMediaView
mediaContent property:
If a video asset is available, it's buffered and starts playing inside the
GADMediaView. You can tell if a video asset is available by checkinghasVideoContent.If the ad does not contain a video asset, the
mainImageasset is downloaded and placed inside theGADMediaViewinstead.
Next steps
Learn more about user privacy.
