Mit dem Anzeigenprüftool können Sie:
- Anzeigenblöcke prüfen
- Prüfen, ob Ihre Anzeigen wie erwartet ausgeliefert werden
- Fehler ermitteln und Details zu deren Behebung anzeigen
- Details zu jedem Open Bidding-Werbenetzwerk pro Anfrage ansehen
- Vermittlungsdetails für jedes Werbenetzwerk pro Anfrage aufrufen
- Einzelne Anzeigenquellen von Drittanbietern für Open Bidding oder abfolgebasierte Vermittlung testen
- Prüfen Sie, ob alle Anzeigenblöcke für Open Bidding richtig konfiguriert sind und abfolgebasierte Vermittlung
In diesem Leitfaden erfahren Sie, wie Sie die verschiedenen Funktionen den Datenprüfer.
Vorbereitung
Damit Sie das Anzeigenprüftool verwenden können, müssen Sie Folgendes tun:
- Arbeiten Sie den Startleitfaden durch.
- Verwenden Sie mindestens Version 8.10.0 des Google Mobile Ads SDK.
- Test aktivieren Modus oder Link in Ad Manager übertragen. Das Anzeigenprüftool wird nur auf Test- oder verknüpften Geräten gestartet.
Anzeigenprüftool starten
Sie können das Anzeigenprüftool auf folgende Arten in Ihrer App starten:
- Klicken Sie im Menü zur Fehlerbehebung auf die Schaltfläche „Starten“.
- Verwenden Sie die Touch-Geste, die Sie in den Einstellungen des Anzeigenprüftools ausgewählt haben.
- Programmgesteuert mithilfe der bereitgestellten API
Mit Menü zur Fehlerbehebung starten
Es sind keine Änderungen an Ihrer App erforderlich, um das Anzeigenprüftool über die Fehlerbehebung zu starten Menü: suchen Sie nach einer Anzeige aus Ihrem Ad Manager-Netzwerk und halten Sie sie gedrückt, die Anzeige mit zwei Fingern im Menü zur Fehlerbehebung. Wählen Sie dann Anzeigenprüftool öffnen aus.
Wenn Sie Ihre Gerät angezeigt wird, werden Sie möglicherweise aufgefordert, um sich in Ihrem Ad Manager-Konto anzumelden.
Sie können auch in den Einstellungen zur Fehlerbehebung die Option Einstellungen für das Anzeigenprüftool auswählen und wählen Sie eine Touch-Geste aus, mit der Sie das Anzeigenprüftool zukünftig öffnen können, ohne über das Menü zur Fehlerbehebung.
Programmatisch starten
Das Anzeigenprüftool kann auch programmatisch gestartet werden:
Swift
GADMobileAds.sharedInstance().presentAdInspector(from: viewController) { error in
// Error will be non-nil if there was an issue and the inspector was not displayed.
}
Objective-C
[GADMobileAds.sharedInstance presentAdInspectorFromViewController:viewController
completionHandler:^(NSError *error) {
// Error will be non-nil if there was an issue and the inspector was not displayed.
}];
Diese API funktioniert für Testgeräte registriert Programmatisch garantiert.
Achten Sie darauf, dass der an diese API übergebene Ansichts-Controller bereits vollständig sichtbar ist auf
Bildschirm (viewDidAppear: wurde angerufen). Wenn der übergebene Ansichts-Controller in
der Anzeigevorgang, z. B. wenn die API in der Ansicht aufgerufen wird
viewDidLoad-Funktion des Controllers dann die Präsentation des Anzeigenprüftools
schlägt fehl.
Anzeigenblöcke aufrufen und Fehler beheben
Nach dem Start wird der Hauptbildschirm des Anzeigenprüftools mit einer Liste aller Anzeigen Einheiten das Gerät Anzeigenanfragen gesendet hat, da das Anzeigenprüftool in diesem Zeitraum App-Sitzung. Die Liste enthält auch Anzeigenblöcke mit aktiviertem Open Bidding, sortiert chronologisch absteigend nach Datum sortiert zuerst keine abgeschlossenen Anzeigenanfragen (abgedunkelt):
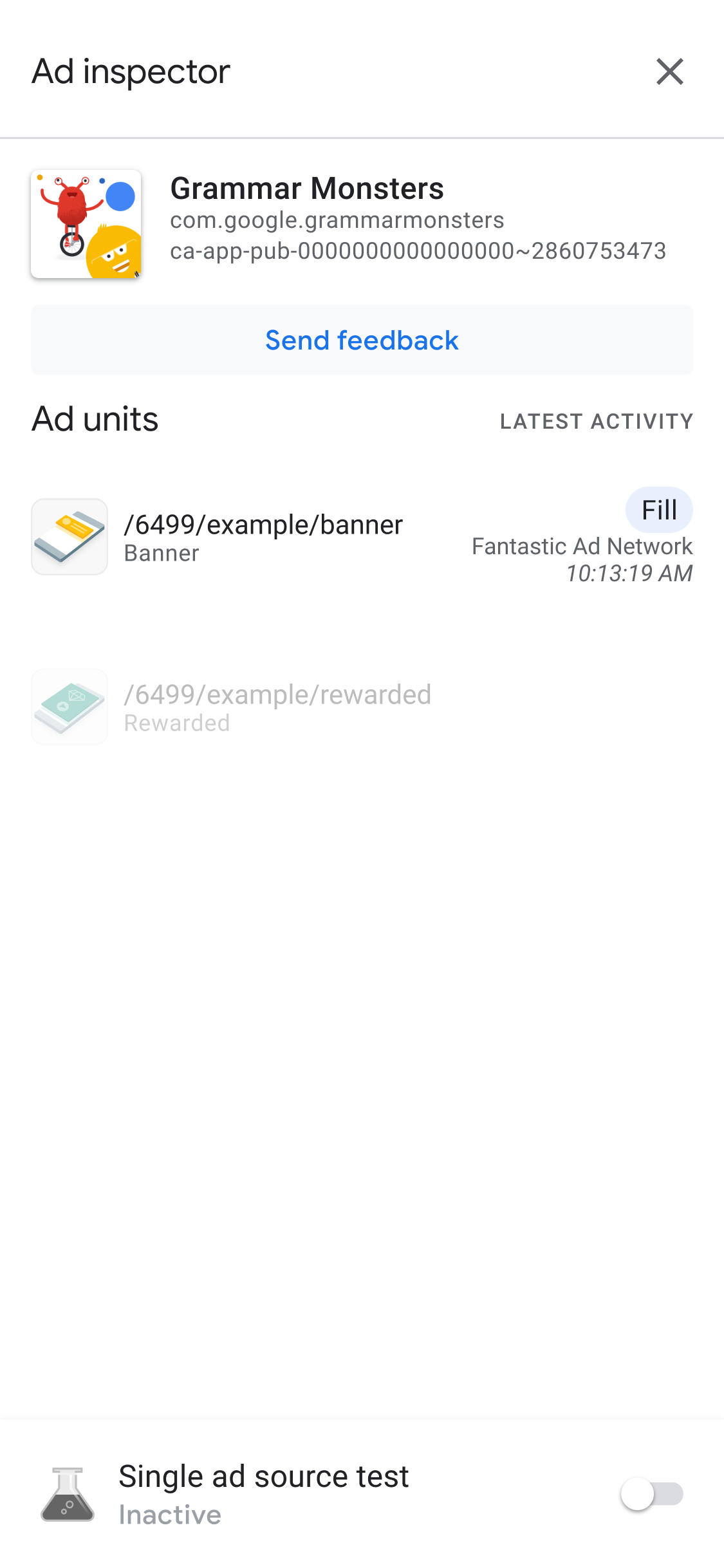
Wir empfehlen, Google Mobile Anzeigen zu initialisieren SDK bevor Sie das Anzeigenprüftool verwenden.
Details zur Vermittlungsabfolge für einen Anzeigenblock ansehen
Tippen Sie auf einen Anzeigenblock, um das zugehörige SDK-Anfrageprotokoll mit Details zum Vermittlungsabfolge bis zu dem Punkt, an dem die Anzeige ausgeliefert wurde, ohne Ausführung beendet wurde) für die letzten Anzeigenanfragen.
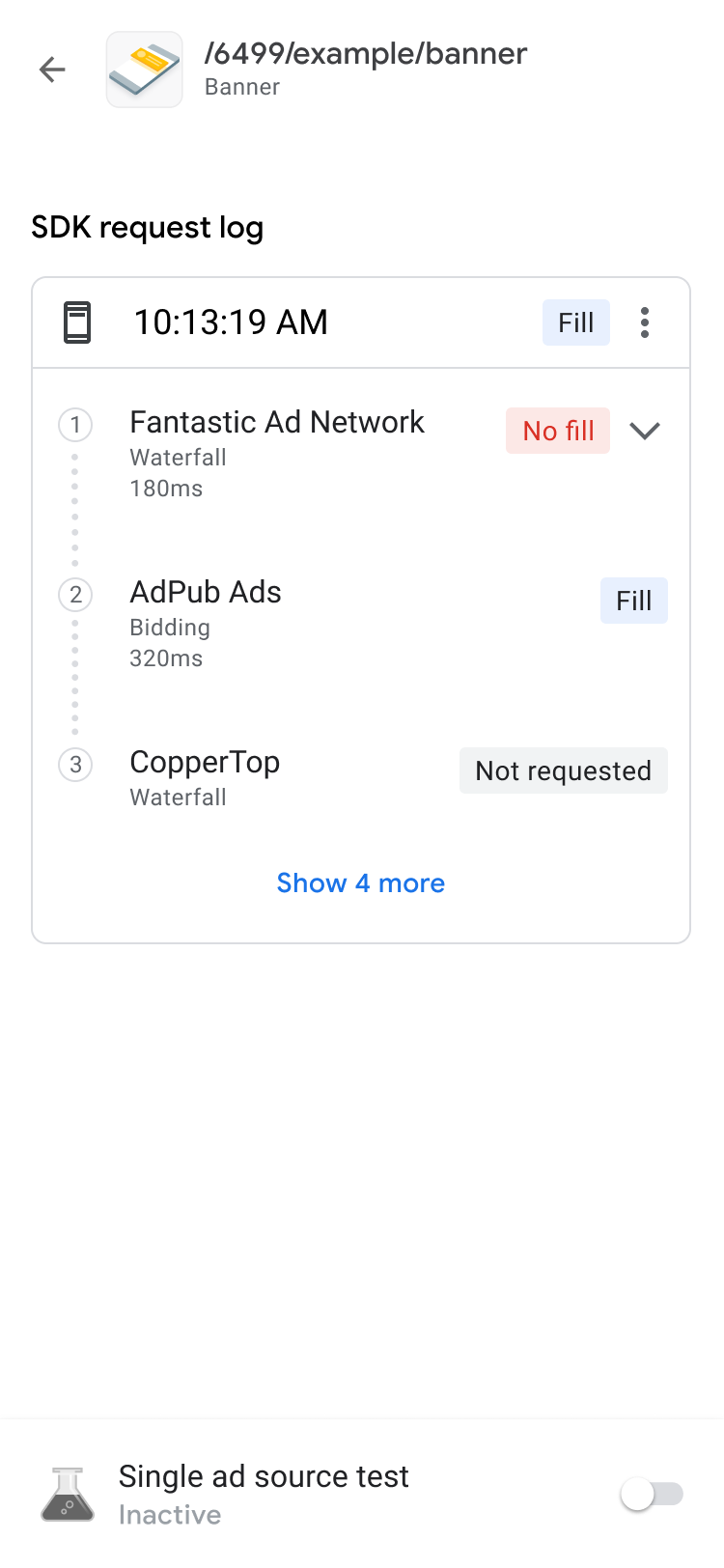
Jeder Antrag kann mithilfe des Offenlegungsindikators erweitert werden, um die Ergebnisse zu sehen Vermittlungsabfolge für diese Anfrage sowie eventuelle Fehler und Latenzen die auf diese Anfrage zutrifft.
Bei Anzeigenquellen von Drittanbietern werden die Fehlermeldungen direkt vom Anzeigenquelle. Wenn Sie weitere Informationen benötigen, wenden Sie sich an Ihre Drittanbieter-Anzeigenquelle.
Gebotsdetails für einen Anzeigenblock aufrufen
Wenn Sie noch nicht mit Open Bidding vertraut sind, lesen Sie die Einführung zu Open Bidding Gebote:
Im SDK-Anfrageprotokoll sehen Sie die Open Bidding Anzeigenquellen die in der Anzeigenanfrage aufgerufen werden. Zum Ansehen im SDK-Anfrageprotokoll auf einen Anzeigenblock tippen Details zu jeder Anzeigenquelle Open Bidding in der Auktion abrufen.
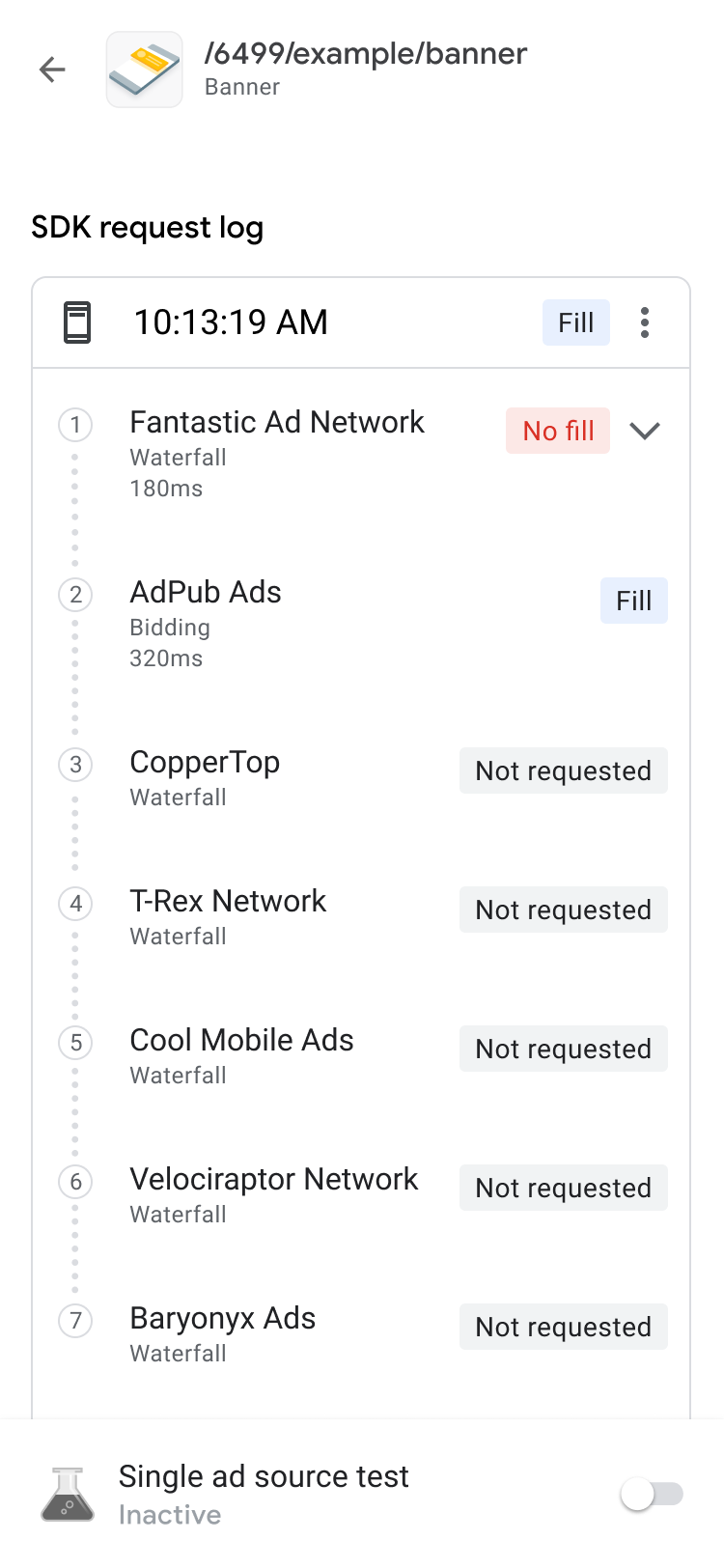
Die Open Bidding -Ergebnisse werden so sortiert, umsetzbare Elemente, die näher an oberster Stelle der Liste stehen:
Ganz oben ist das Werbenetzwerk zu sehen, das die Auktion gewonnen hat.
Als Nächstes sehen Sie die Werbenetzwerke, bei denen Probleme auftreten. Sie können die Schritte zur Fehlerbehebung am Ende der Open Bidding FAQ.
Dann gibt es die Werbenetzwerke, für die keine Anzeigen zurückgegeben wurden oder für die kein Gebot abgegeben wurde. Dieses ist ein möglicher Indikator für viele verschiedene Probleme mit der Anzeigenquelle, hat möglicherweise aufgrund der Einrichtung oder Entscheidungsfindung kein Gebot. Sie können auf die Anzeige verweisen, finden Sie im Einrichtungsleitfaden oder Häufig gestellte Fragen zu Open Bidding Support.
Am Ende der Liste sehen Sie die Werbenetzwerke, denen Open Bidding Auktionen.
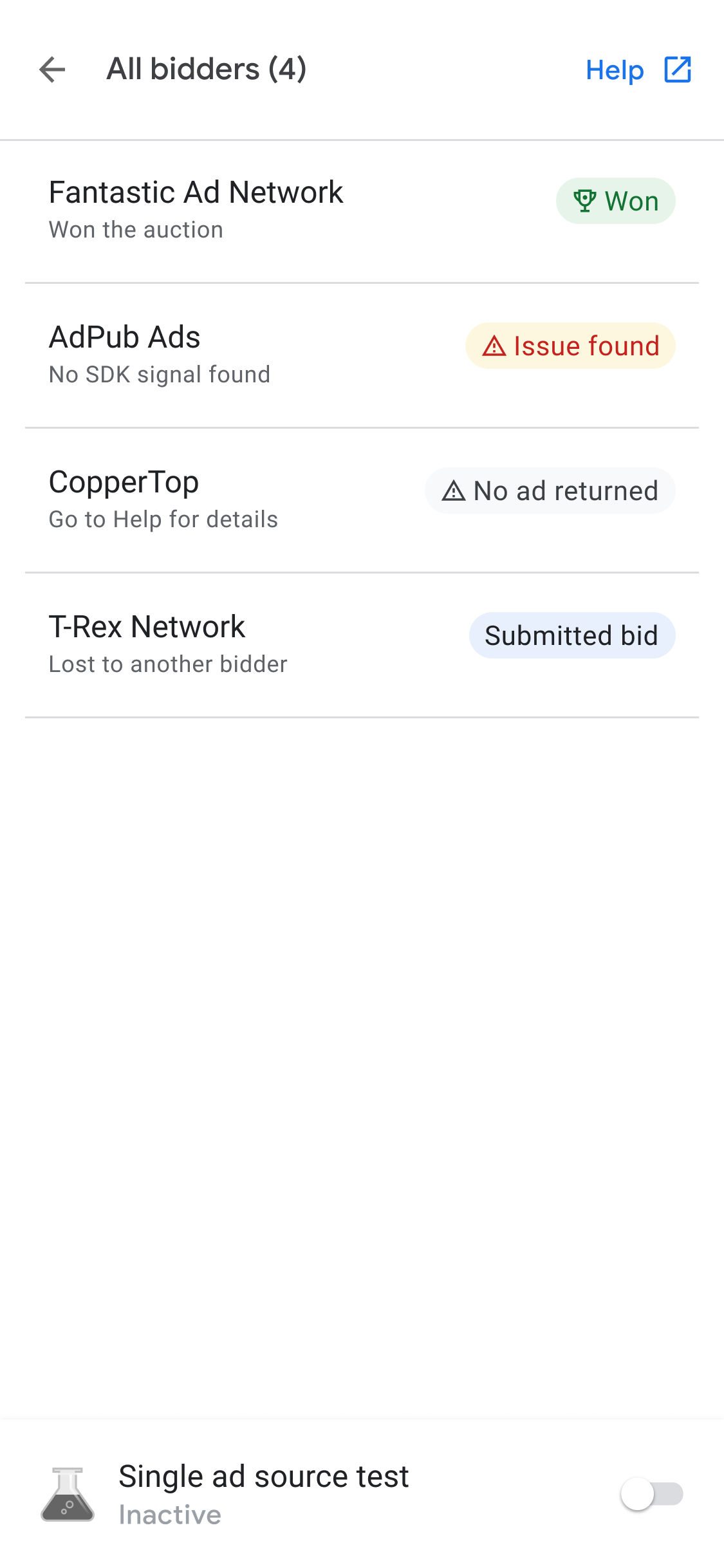
Mit der Vermittlungsabfolge kann die Anzeigenquelle mit dem Open Bidding entsprechend dem eCPM-Wert.
Eine Vermittlungsabfolge ist das Ergebnis mehrerer Ertragsgruppen, die um die für dasselbe Inventar. Sie können bis zu zehn Drittanbieter-Ertragspartner in Ertragsgruppe, einschließlich Open Bidding-Ertragspartner und Vermittlung für Mobilgeräte App-Ertragspartnern verfügbar sind.
Erweiterte Fehlerbehebung für Anzeigenblöcke
Bei der Fehlerbehebung für Anzeigenblöcke kann es hilfreich sein, die Anzeigenanfrage und die Reaktion darauf zu prüfen, wo ein Fehler auftritt, oder ihn mit Google zu teilen Unterstützung bei der Fehlerbehebung. Tippe oben im Wasserfall auf das Menüsymbol und wählen Sie Anzeigenanfrage und -antwort teilen aus, um die vollständige Anzeigenanfrage und Antwort. So müssen Sie keine Netzwerk-Traces auf Ihrem eigenen App.
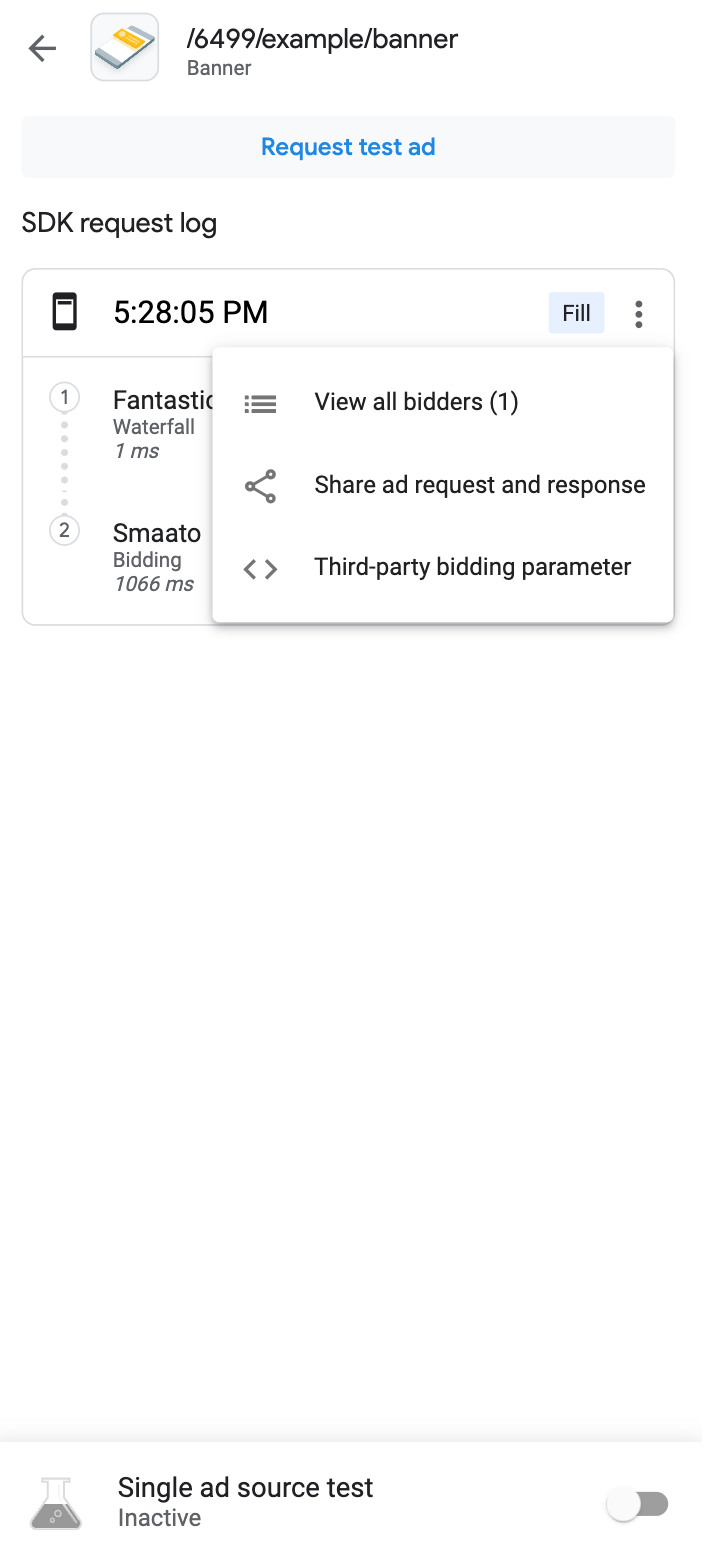
Außerdem lassen sich decodierte Gebotsparameter von Drittanbietern aufrufen, indem Sie auf Die Option Bidding-Parameter von Drittanbietern im selben Menü wie die Anfrage . Hier sehen Sie, welche Gebotsparameter von Drittanbietern möglicherweise Probleme auftreten und dir dabei helfen, Fehler in deiner App zu beheben oder zu prüfen, ob ein Netzwerk Signale erfolgreich erfassen.
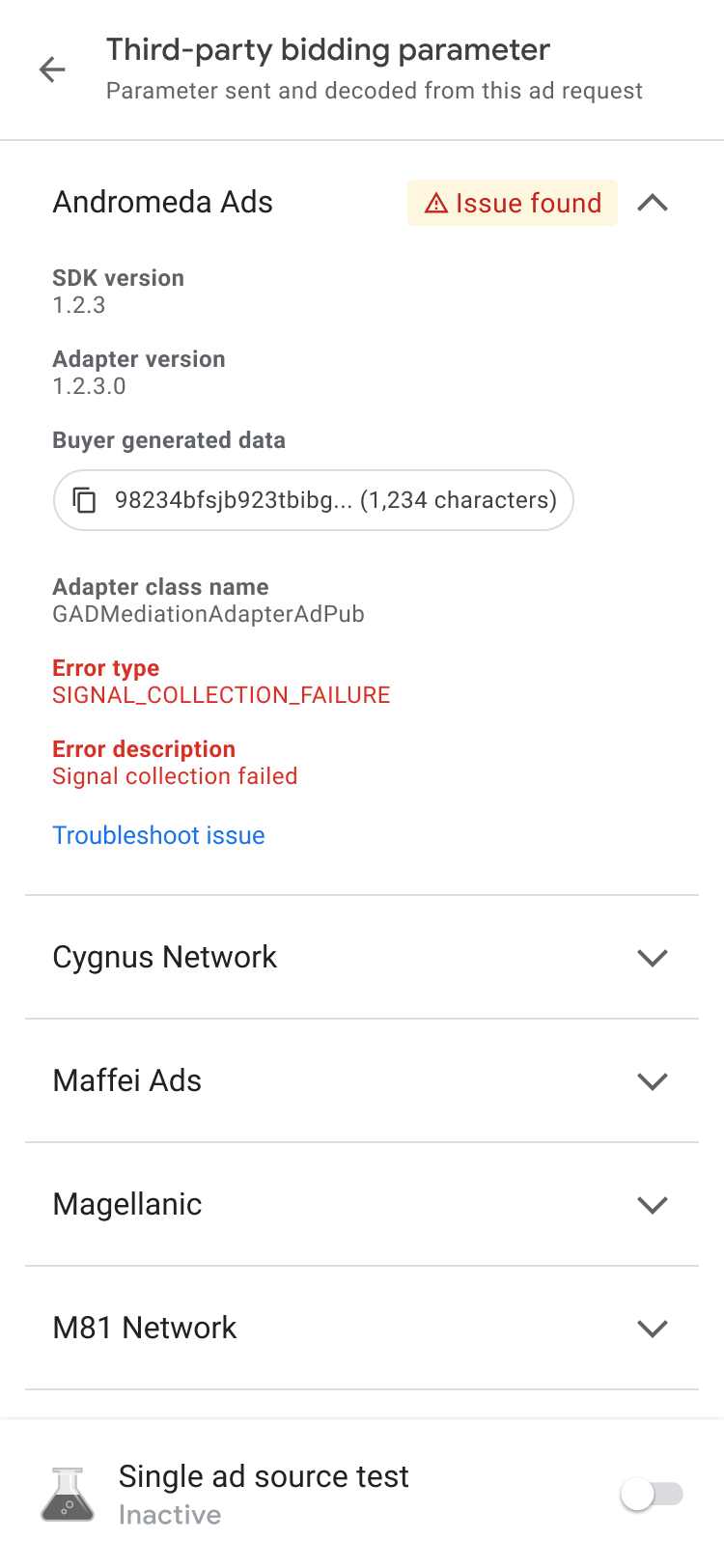
Verfügbare Adapter ansehen
Klicken Sie auf den Tab Adapter, um eine Liste aller Adapter von Drittanbietern aufzurufen. mit den Anzeigenquellen in den Gebots- oder Vermittlungskonfigurationen Ihrer App. Erweitern Sie dann die Karten, um ihren Initialisierungsstatus und SDK-Versionen anzusehen. Neben unterstützten Adaptern von Drittanbietern können Sie auch benutzerdefinierte Ereignisse Adapter. Mit benutzerdefinierten Ereignissen Publisher nutzen Werbenetzwerke, Ad Manager nicht unterstützt wird. Benutzerdefinierte Ereignisse unterscheiden sich von standardmäßigen Drittanbieter-Ereignissen. in der Adapterliste anhand ihrer eindeutigen Klassennamen an. Zusätzlich zu mit Kursnamen und -statusinformationen, wird im Anzeigenprüftool auch der die diesen benutzerdefinierten Ereignissen in der Ad Manager Web-UI.
Falls der Adapter nicht gefunden wird oder nicht initialisiert werden kann, lesen Sie den Abschnitt Anzeigenauslieferung in mobilen Apps prüfen .
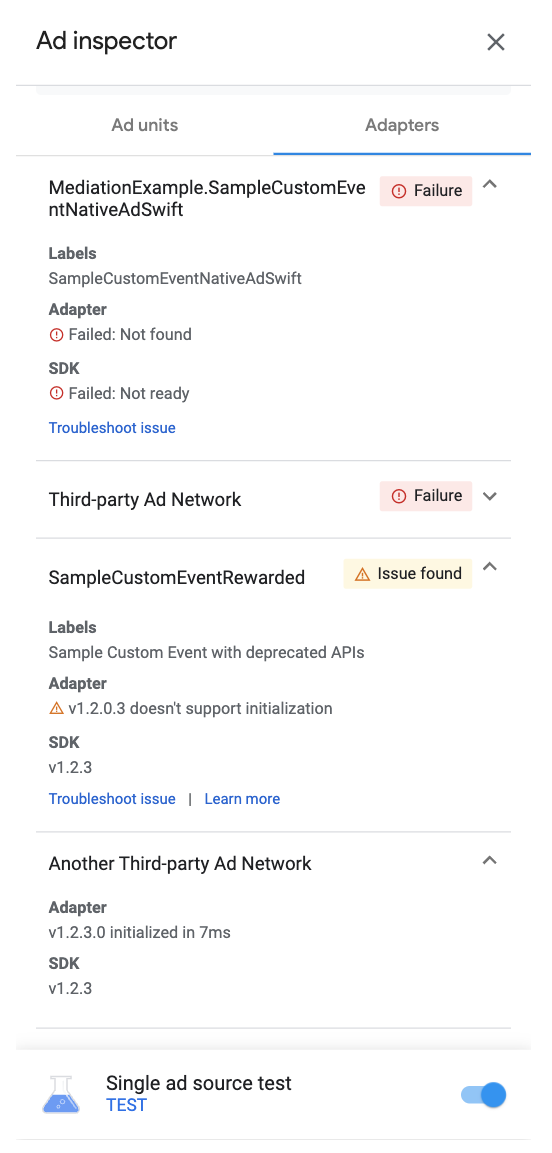
Anzeigenblöcke testen
Wenn Sie Ihren Anzeigenblock testen möchten, ohne in Ihrem App-Benutzeroberfläche wird dies vom Anzeigenprüftool direkt auf dem Detailbildschirm des Anzeigenblocks unterstützt. Außerdem können Sie mehrere Anzeigenblöcke gleichzeitig testen, und Ihre Testanzeigenanfragen ansehen und sogar Tests für einzelne Anzeigenquellen durchführen.
Anzeigentests
Die in diesem Abschnitt beschriebenen Anzeigentests im Anzeigenprüftool eignen sich gut für Überprüfen der Nutzerfreundlichkeit von Werbeanzeigen und Validierung der Vermittlung Konfiguration beim Testen einzelner Anzeigenquellen.
Wenn Sie den Anzeigenblock testen möchten, tippen Sie auf die Schaltfläche Testanzeige anfordern unter oben auf dem Bildschirm, um den Anzeigentest auszulösen. Testen werden die Ergebnisse im SDK-Anfrageprotokoll unter der Kopfzeile Angefordert aus dem Anzeigenprüftool.
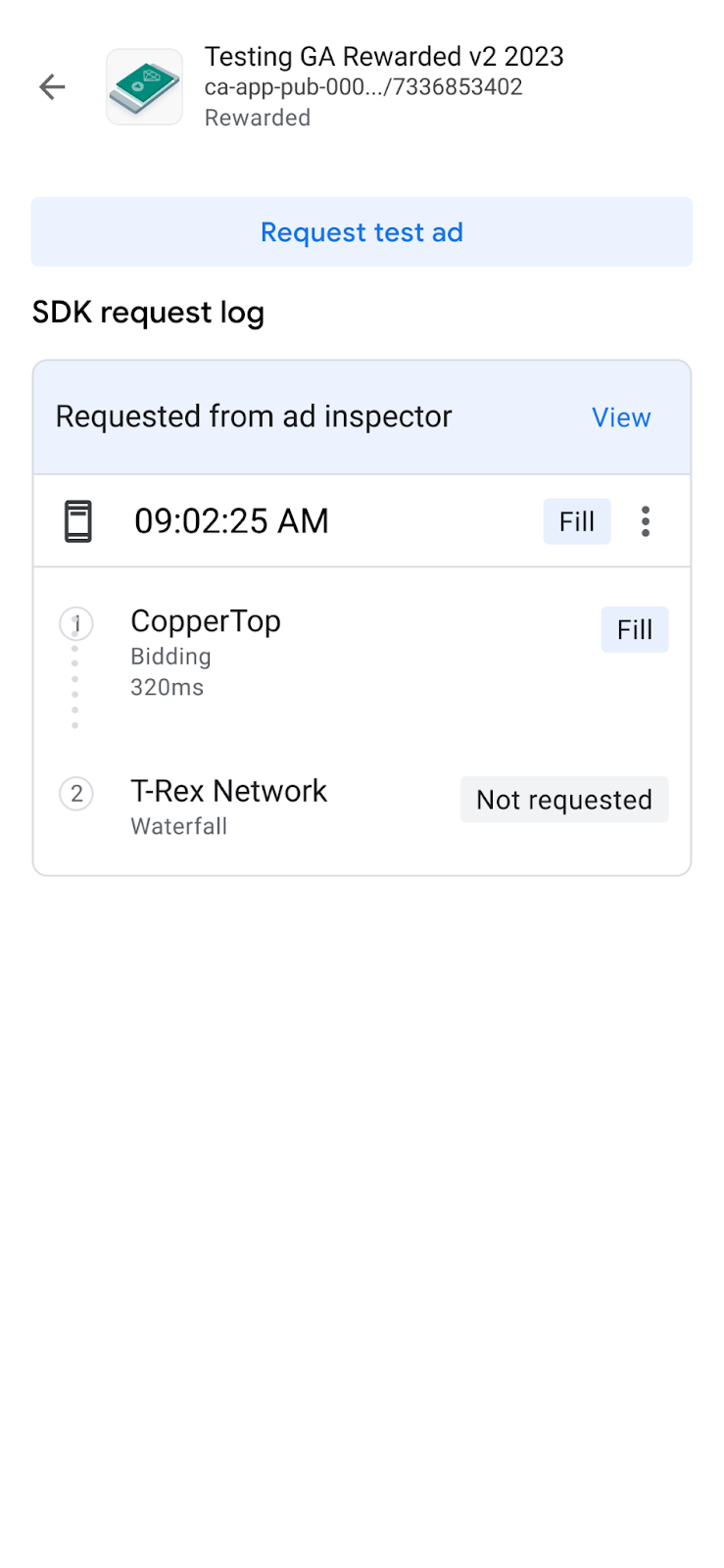
Einzelne Anzeigenquelle testen
Mit dem Anzeigenprüftool können Sie festlegen, dass Anzeigenanfragen in Ihrer App nur ausgeliefert werden aus einer einzelnen Open Bidding oder abfolgebasierten Vermittlungsanzeige Quelle. So können Sie prüfen, ob Sie den Drittanbieter und die Anzeigenquelle wie erwartet ausgeliefert wird.
Sie können diese Funktion aktivieren, indem Sie oben rechts den Schalter Test einer einzelnen Anzeigenquelle unten auf dem Bildschirm. Daraufhin wird das folgende Dialogfeld zur Auswahl der Anzeigenquelle angezeigt:
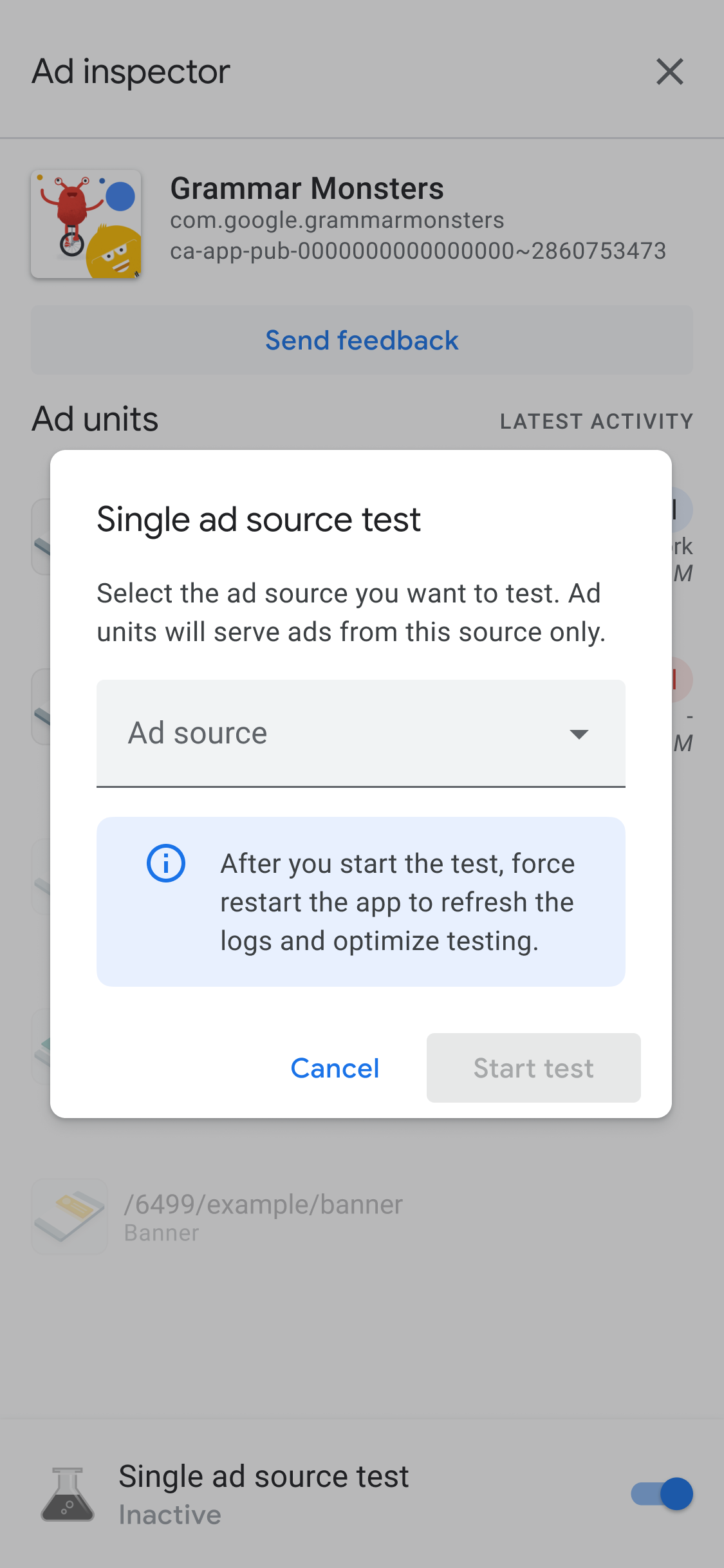

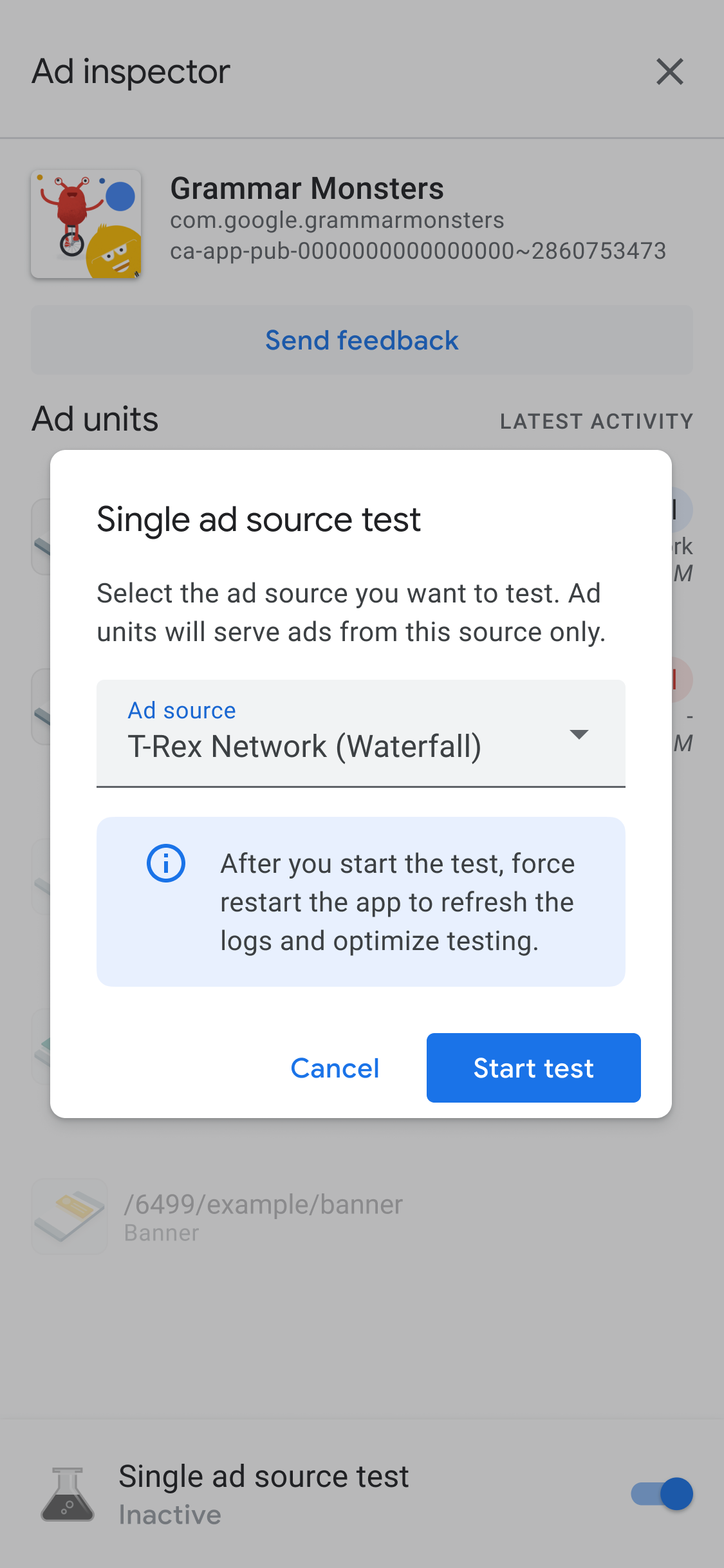
Sie müssen die Google Mobile-Anzeige initialisieren SDK bevor Sie einzelne Anzeigenquellen testen können.
Anschließend können Sie eine einzelne Anzeigenquelle zum Testen auswählen. Nach der Auswahl einer Anzeigenquelle erscheint der folgende Bildschirm:

Die Testeinstellung für eine einzelne Anzeigenquelle wird auf alle zukünftigen Anzeigenanfragen angewendet, die Sie in in derselben Sitzung. Sie gilt jedoch nicht für zuvor im Cache gespeicherte Anzeigen in die noch nicht angezeigt wurden. Wir empfehlen, den Neustart der App zu erzwingen wenn Sie einen Test für eine einzelne Anzeigenquelle ausführen, um im Cache gespeicherte Anzeigen ungültig zu machen, die statt einer Anfrage über die ausgewählte Anzeigenquelle bereitgestellt werden.
Nach dem Neustart Ihrer App wird über alle Anzeigenblock-Placements versucht, eine Anzeige aus der ausgewählten Senders. Das Anzeigenprüftool wird gestartet, wenn der Test einer einzelnen Anzeigenquelle „aktiv“ zeigt die aktive Testanzeigenquelle an:
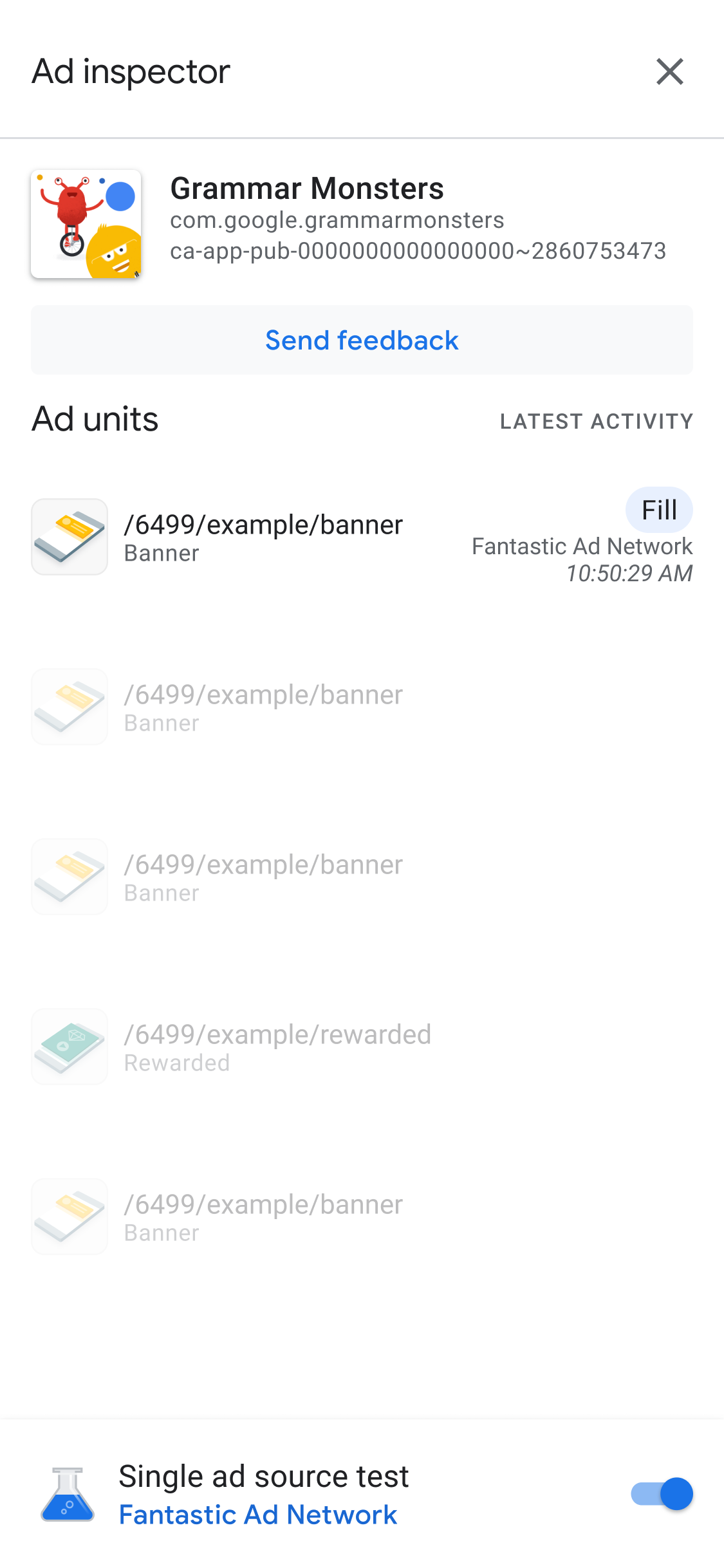
Im Testmodus für eine einzelne Anzeigenquelle wird versucht, bei allen Anzeigenanfragen die ausgewählte und zwar unabhängig davon, ob sie für Bidding oder Vermittlung für den angeforderten Anzeigenblock. Wenn sich die zu testende Anzeigenquelle nicht in der Vermittlungsabfolge für einen Anzeigenblock erhalten, wird die Meldung „Keine Ausführung“ Fehlermeldung erhalten.
Bei einem Test einer einzelnen Anzeigenquelle können Sie auf einen Anzeigenblock tippen, um das zugehörige SDK-Anfrageprotokoll aufzurufen. So erfahren Sie, ob die Anzeigenanfragen nach der Veröffentlichung von der Anzeigenquelle ausgeführt wurden. Tests einzelner Anzeigenquellen sind aktiviert. Wenn die Anzeigenquelle eine Anzeige nicht laden konnte, wird eine Fehlermeldung mit einer Beschreibung des Fehlers angezeigt.
Wenn Sie einer Vermittlung mehrere Instanzen der ausgewählten Anzeigenquelle hinzugefügt haben Vermittlungsabfolge angezeigt wird, sehen Sie jede Instanz des Aufrufs an die Anzeigenquelle in der bis die Anzeige gefüllt oder die Abfolge ohne Ausfüllung beendet wurde.
Test einer einzelnen Anzeigenquelle beenden
Wenn du den Test beenden möchtest, stelle den Schalter auf „Aus“:
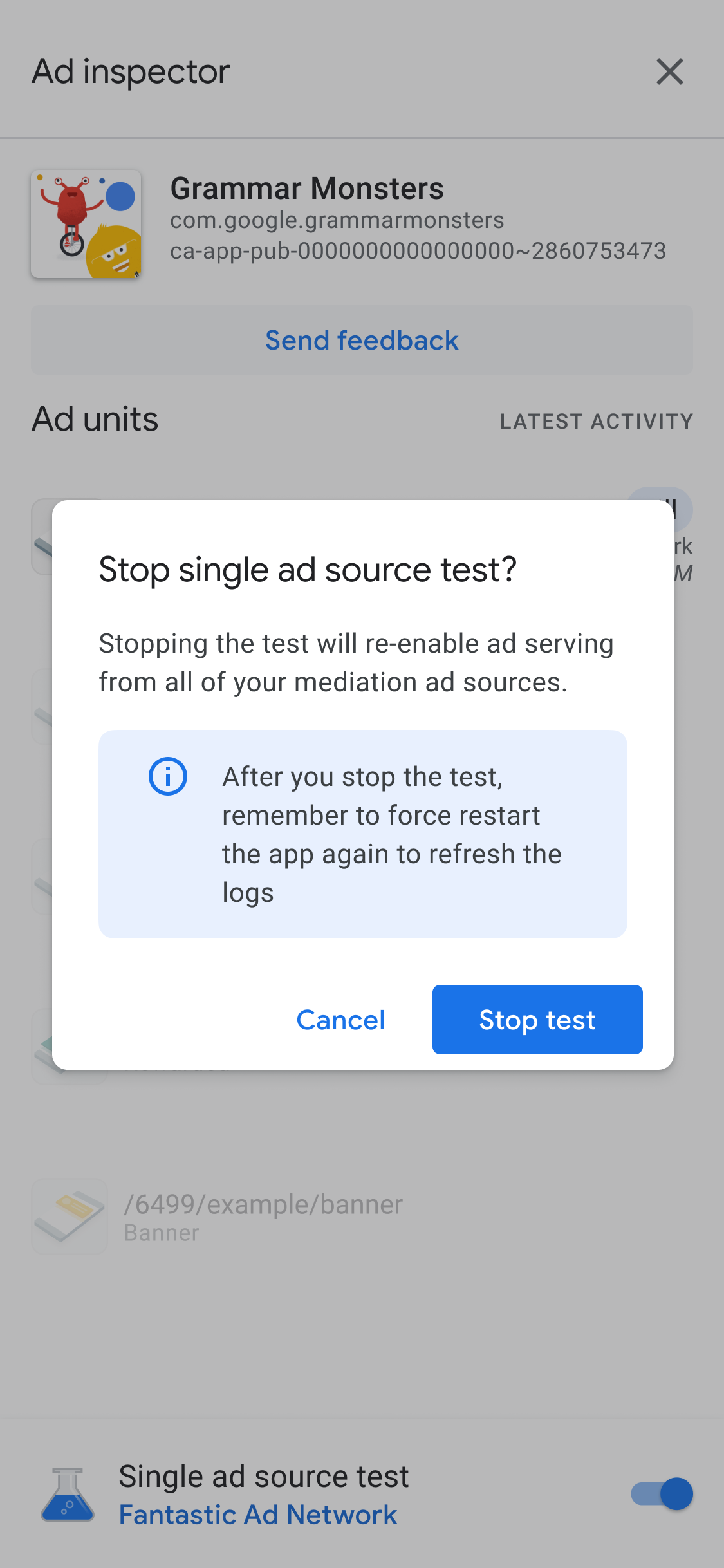
Anschließend wird auf dem folgenden Neustartbildschirm eine Bestätigungsmeldung angezeigt:
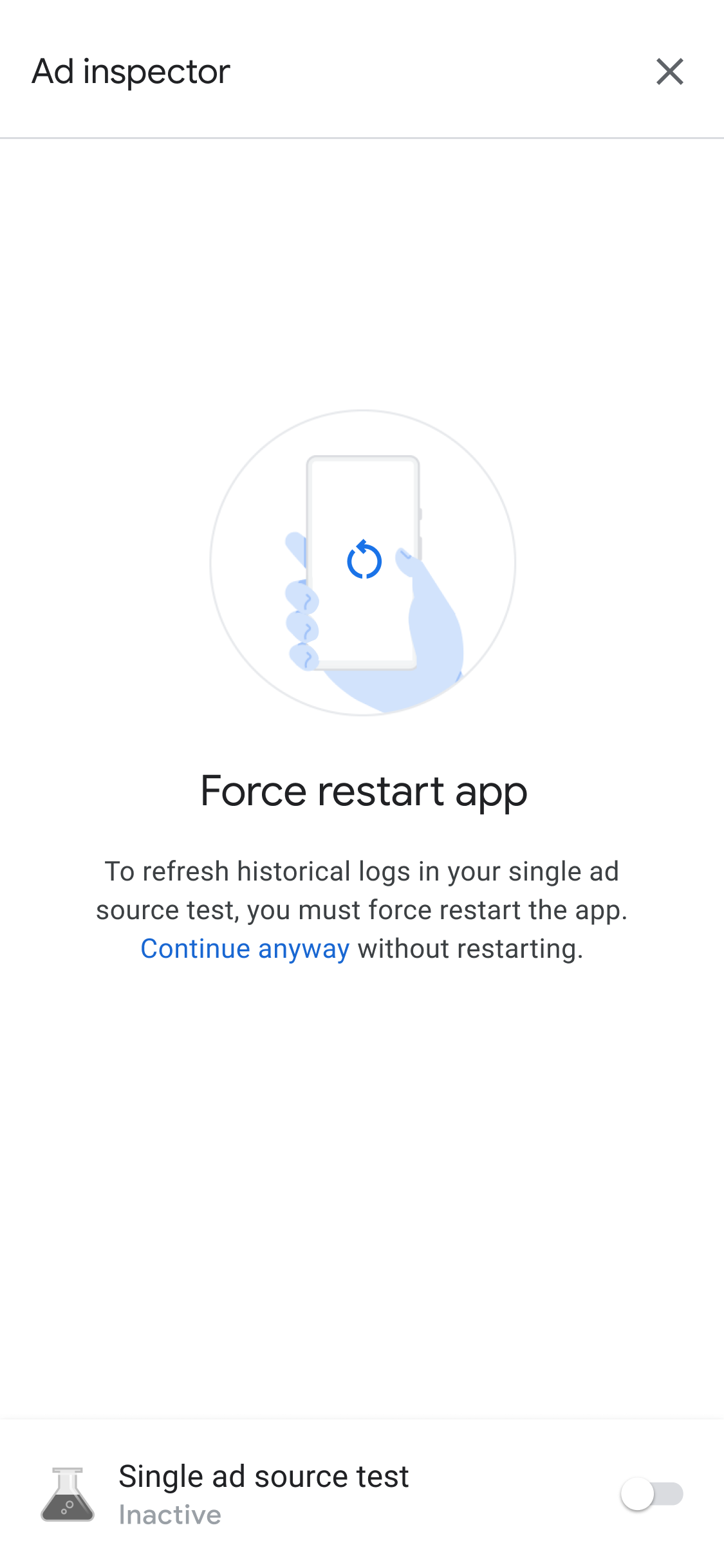
Wir empfehlen, nach dem Beenden des Tests einen Neustart Ihrer App zu erzwingen, um alle im Cache gespeicherten Anzeigen für die getestete Anzeigenquelle ungültig machen.
Gesamte Debugging-Ausgaben kopieren
Das Anzeigenprüftool unterstützt das Kopieren eines JSON-Strings, der die gesamte Fehlerbehebung enthält der vom Tool ausgegebenen Ergebnisse, einschließlich Details Ad Manager App, Initialisierungsstatus des Adapters und der Testergebnissen für alle Anzeigenblöcke.
Tippen Sie dazu siebenmal auf das App-Symbol, bis die Meldung Anzeige kopierte Anzeige erscheint. Inspector-JSON in die Zwischenablage einfügen.

