En esta guía, se explica cómo hacer lo siguiente:
- Aprovisiona un servidor de vista previa para habilitar la función de vista previa para el contenedor.
- Aprovisionar un servidor de etiquetado para controlar el tráfico en vivo
- Aumenta o disminuye la cantidad de servidores que ejecutan tu etiqueta de Google Contenedor del administrador.
- Mantén actualizada la versión del servidor de etiquetado después de aprovisionar el servidor.
Requisitos previos
- Necesitas una cuenta de GCP. Si no tienes una, Crea una cuenta de GCP nueva.
- Necesitas una cuenta de facturación de GCP. Si no tienes una, Crea una cuenta de facturación de GCP (requiere el rol Creador de cuentas de facturación).
- Necesitas el rol Creador de proyectos y Usuario de cuenta de facturación. Obtén más información sobre agregar roles.
Aprovisiona una vista previa y un servidor de etiquetado
Puedes aprovisionar un servicio de Cloud Run automáticamente en la etiqueta de Google o de forma manual en Google Cloud.
Edita la configuración del servicio
Sigue estos pasos para cambiar la configuración del servicio:
- Abre Cloud Run.
- Selecciona el servicio que quieres ajustar.
- Haz clic en Editar e implementar nueva revisión.
- Realiza los cambios y haz clic en Implementar.
Costo de Cloud Run
En esta configuración de Cloud Run, cada servidor cuesta alrededor de $45 al mes. (USD). Cada servidor es una instancia de Cloud Run con 1 CPU virtual y 0.5 GB de memoria con la CPU con un modelo de precios siempre asignado.
Recomendamos ejecutar un mínimo de 2 instancias para reducir el riesgo de pérdida de datos en caso de interrupción del servidor. Sin embargo, puedes optar por ejecutar menos (o más) servidores. Esperamos que el ajuste de escala automático de 2 a 10 servidores maneje de 35 a 350 solicitudes por segundo aunque el rendimiento variará según la cantidad de etiquetas tareas.
Cloud Run escalará de forma dinámica con la carga. El parámetro de configuración max-instances es el
en el peor de los casos
de cuánto tendrás que pagar por los recursos. Cloud Run
no aprovisionará tantas instancias,
a menos que sea necesario.
Calculadora de Cloud Run
Opcional: Migra desde App Engine
Si creaste una implementación de App Engine anteriormente y verificaste que sea ya no reciben tráfico inhabilitar la aplicación de App Engine para evitar cargos de facturación inesperados.
Opcional: implementación multirregional
Si tu sitio web tiene presencia global o deseas crear redundancia implementar los servidores de etiquetado varias regiones.
Antes de comenzar:
- Crea un balanceador de cargas
- Anota la BACKEND_NAME que elegiste.
Para agregar más regiones a tu implementación, haz lo siguiente:
- Reemplaza REGION por la región en la que de vista previa de Google. Es posible que esta información ya esté completa si seguiste las opciones de línea de comandos para aprovisionar la vista previa y el servidor de etiquetado.
- Reemplazar CONTAINER_CONFIG por un contenedor config desde Tag Manager. Es posible que esta información ya esté completa si seguiste las opciones de línea de comandos para aprovisionar la vista previa y el servidor de etiquetado.
- Reemplaza NEW_REGION por la región nueva en la que en el que deseas que se implemente el servidor de etiquetado.
- Reemplaza BACKEND_NAME por el nombre que elegiste. mientras aprovisionas el balanceador de cargas.
- Opcional: Para agregar otra región, reemplázala La variable NEW_REGION y volver a ejecutar el código .
gcloud run deploy "server-side-tagging" \
--region NEW_REGION \
--image gcr.io/cloud-tagging-10302018/gtm-cloud-image:stable \
--platform managed \
--ingress all \
--min-instances 2 \
--max-instances 10 \
--timeout 60 \
--allow-unauthenticated \
--no-cpu-throttling \
--update-env-vars PREVIEW_SERVER_URL="$(
gcloud run services describe server-side-tagging-preview \--region "REGION" \
--format="value(status.url)")",CONTAINER_CONFIG="CONTAINER_CONFIG" && \
gcloud compute network-endpoint-groups create server-side-tagging-neg \
--region=NEW_REGION \
--network-endpoint-type=SERVERLESS \
--cloud-run-service="server-side-tagging" && \
gcloud compute backend-services add-backend --global "BACKEND_NAME" \
--network-endpoint-group-region=NEW_REGION \
--network-endpoint-group=server-side-tagging-neg
Opcional: Inhabilita el registro
Registro de solicitudes
De forma predeterminada, la información sobre cada solicitud (p.ej., ruta de la solicitud, consulta parámetros, etc.). Si tu servidor de etiquetado controla muchas solicitudes por mes (p.ej., más de 1 millón), estos mensajes de registro pueden generar cargos de registro importantes. Para reducir o eliminar los cargos de registro, recomendamos inhabilitar la solicitud de los datos.
Para inhabilitar el registro de solicitudes, haz lo siguiente:
- En Google Cloud, abre el
Enrutador de registros. Asegúrate de que
Estás en el proyecto que coincide con tu ID de contenedor:
.
- Para la línea Tipo: Bucket de Cloud Logging, Nombre: _Default, selecciona el menú ampliado y, luego, haz clic en Editar receptor.
- En Destino del receptor, selecciona el bucket de registros _Default.
En Elige registros para incluirlos en el receptor, agrega una línea nueva. Ingresa el siguiente regla al filtro de inclusión existente:
NOT LOG_ID("run.googleapis.com/requests")Para inhabilitar también el registro desde el balanceador de cargas, agrega una línea nueva y, luego, ingresa la siguiente regla al filtro de inclusión existente:
NOT LOG_ID("requests")Actualiza el receptor para aplicar los cambios. Ahora se excluirán las solicitudes de los registros.
Verifica que no aparezcan solicitudes nuevas en el Registros del Explorador de registros.
Registro de la consola
El servidor de etiquetado, los clientes o las etiquetas de un contenedor pueden registrar mensajes en que puede generar cargos de registro. Para reducir o eliminar los cargos de registro, puedes inhabilitar la consola mensajes de registro.
Identifica los registros no deseados de la consola:
- En GCP, abre el archivo Explorador de registros.
Busca mensajes de registro no deseados que se originen en tus etiquetas. Por ejemplo:
Una etiqueta puede enviar los siguientes registros:
const logToConsole = require('logToConsole'); logToConsole('Custom message: ' + data.param1); logToConsole('An important message to keep around!'); data.gtmOnSuccess()Busca los mensajes de registro correspondientes Campo
textPayload:
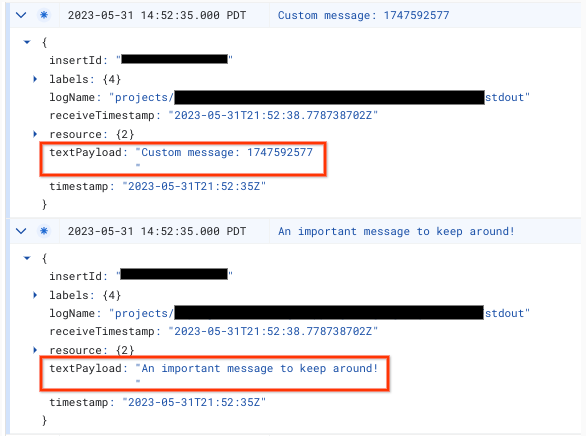
Para inhabilitar el mensaje de registro de la consola, haz lo siguiente:
- En Google Cloud, abre el
Enrutador de registros. Asegúrate de que
Estás en el proyecto que coincide con tu ID de contenedor:
.
- Para la línea Tipo: Bucket de Cloud Logging, Nombre: _Default, selecciona el menú ampliado y, luego, haz clic en Editar receptor.
- En Destino del receptor, selecciona el bucket de registros _Default.
En Elige registros para incluirlos en el receptor, agrega una línea nueva. Ingresa el siguiente regla al filtro de inclusión existente:
NOT textPayload:"Custom message:"Para los registros de la consola, reemplaza el Texto en Custom message: con una subcadena del registro de la consola que quieres inhabilitar. Para ver más los filtros muy elaborados, utilizan el lenguaje de consulta de registro.
Actualiza el receptor para aplicar los cambios. El
logToConsolecoincidente mensaje deben excluirse del registro.Verifica que no aparezcan mensajes de registro nuevos de la consola en el Explorador de registros.
2. Asigna la implementación a tu dominio personalizado
Para configurar un dominio personalizado, usa un balanceador de cargas de aplicaciones externo global.
3. Agrega la URL del servidor a Google Tag Manager
Ahora que tienes un servidor, debes asegurarte de que Google Tag Manager sepa debería usar tu servidor.
Haz clic en el contenedor del servidor que deseas apuntar al servidor de etiquetado.
Abre la configuración del contenedor de servidor en la pestaña Administrador > Contenedor Configuración.
Haz clic en Agregar URL y pega la URL de tu servidor.
Haz clic en Guardar y regresa a tu lugar de trabajo.
4. Validación
Ahora que ya configuraste el servidor de etiquetado, asegúrate de que funcione según lo previsto. En tu lugar de trabajo de Tag Manager, haz clic en el botón Vista previa. Si la página de vista previa se cargue, todo estará configurado correctamente.
Vista previa de varias URLs
Si asignaste varios dominios a un solo servidor de etiquetado, asegúrate de que cada uno La URL se agregará a la configuración del contenedor.
Si proporcionaste varias URLs, todas las rutas de acceso (la cadena que sigue al nombre de dominio) deben la coincidencia.
| Obras | No funciona |
|---|---|
URL 1: example.com/abcURL 2: example2.com/abc |
URL 1: example.com/abcURL 2: example2.com/def |
Si se agregan varias URLs, verás un ícono junto al botón Vista previa que te permite seleccionar la URL de la que quieres obtener una vista previa.
Actualiza la versión del servidor de etiquetado
Las nuevas actualizaciones del servidor de etiquetado contienen correcciones de vulnerabilidades de seguridad y nuevas atributos. Te recomendamos que, al menos, actualices el servidor de etiquetado para cada de actualización de la versión (p.ej., actualizar de la versión 1.x.x a la 2.x.x) cuando Tag Manager te avisa que debes actualizarla.
Para actualizar tu servidor de etiquetado, implementa una revisión nueva con la misma configuración que usaste anteriormente.
- Abre Cloud Run.
- Selecciona el servicio que deseas actualizar.
- Haz clic en Editar e implementar nueva revisión.
- Asegúrate de que la URL de la imagen de contenedor esté establecida en
gcr.io/cloud-tagging-10302018/gtm-cloud-image:stabley haz clic en Implementar.
Para verificar que la actualización se realizó correctamente, sigue estos pasos:
- En el contenedor de tu servidor, haz clic en el botón Vista previa para iniciar una nueva debug y envía una solicitud en otra pestaña.
- En el resumen, selecciona la pestaña Console y asegúrate de que no haya mensajes en los que se te solicita que actualices el servidor de etiquetado.
Tag Manager puede mostrarte mensajes en los que se te pide que actualices tu servidor de etiquetado para hasta un día después de que el servidor se haya actualizado correctamente. Sin embargo, la vista previa mostrará un mensaje actualizado sobre la versión del servidor de etiquetado.
