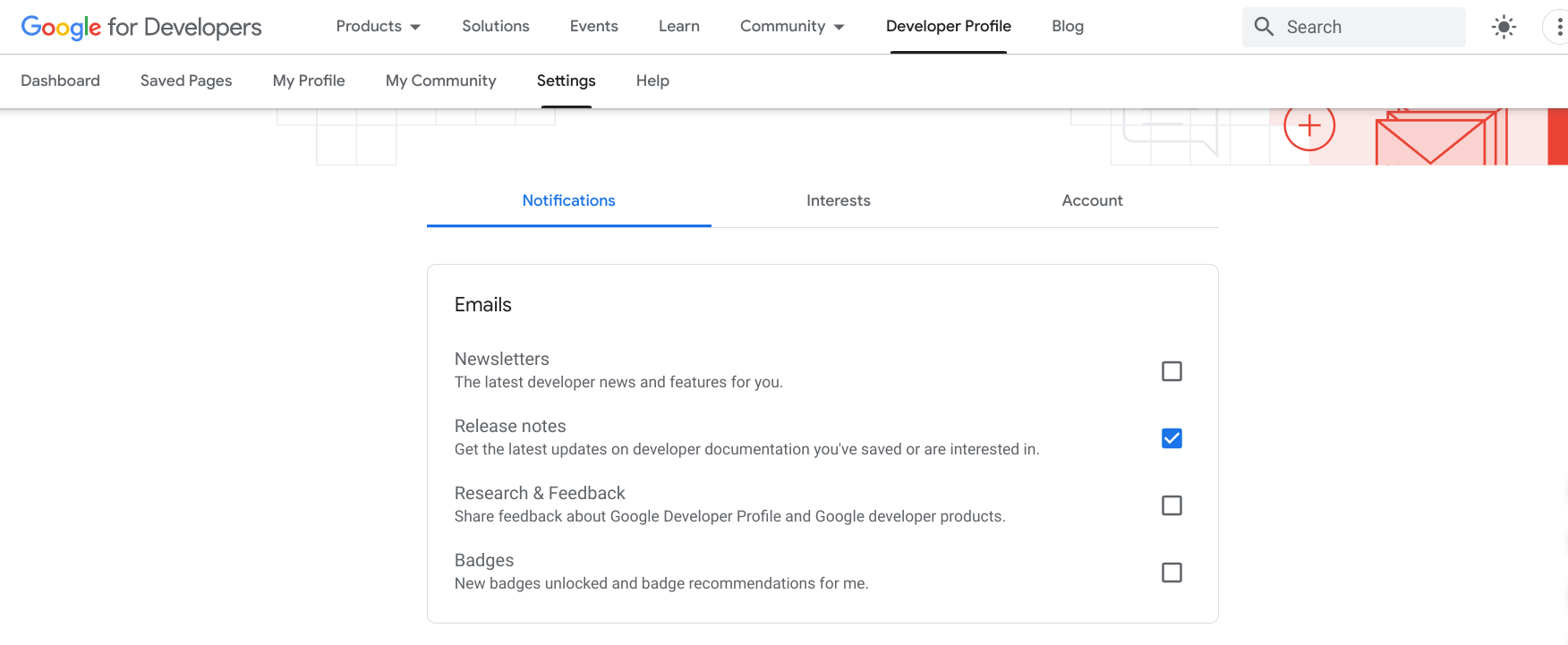AI-generated Key Takeaways
-
The Saved Pages feature allows you to bookmark Google developer site pages for easy access later, organizing them into collections and receiving update notifications.
-
Saving a page is done by clicking the bookmark icon and selecting a collection or creating a new one, requiring a Google Developer Program profile.
-
Removing a saved page involves clicking the bookmark icon again and unchecking the relevant collection from the dropdown.
-
Notifications for saved page updates are provided through visual indicators in the navigation bar and Saved Pages list, along with optional weekly emails.
-
You can opt into weekly email notifications for saved page updates when saving your first page or by adjusting your profile settings under "Notifications".
The Saved Pages feature lets you bookmark pages across Google developer sites and quickly access them at a later date. You can organize your saved pages into customized collections and receive notifications when your saved content is updated.
You must be signed in to your Google Developer Program profile to save a page. If you haven't joined the Google Developer Program, you can join it.
View and manage your list of saved pages under the Saved Pages tab on your Google Developer Program profile.
Save a page
If you click the bookmark icon on any Google developer reference page, you can add that page to the My saved pages default collection or to a collection of your creation.
To save a page, do the following:
Visit any Google developer reference page.
Click the bookmark icon next to the page title.
If you click the bookmark icon but don't already have a profile, you are prompted to create one.
In the drop-down menu, do one of the following:
Select My saved pages to save the page to the default collection.
The following image shows a YouTube page that is saved to the My saved pages collection:
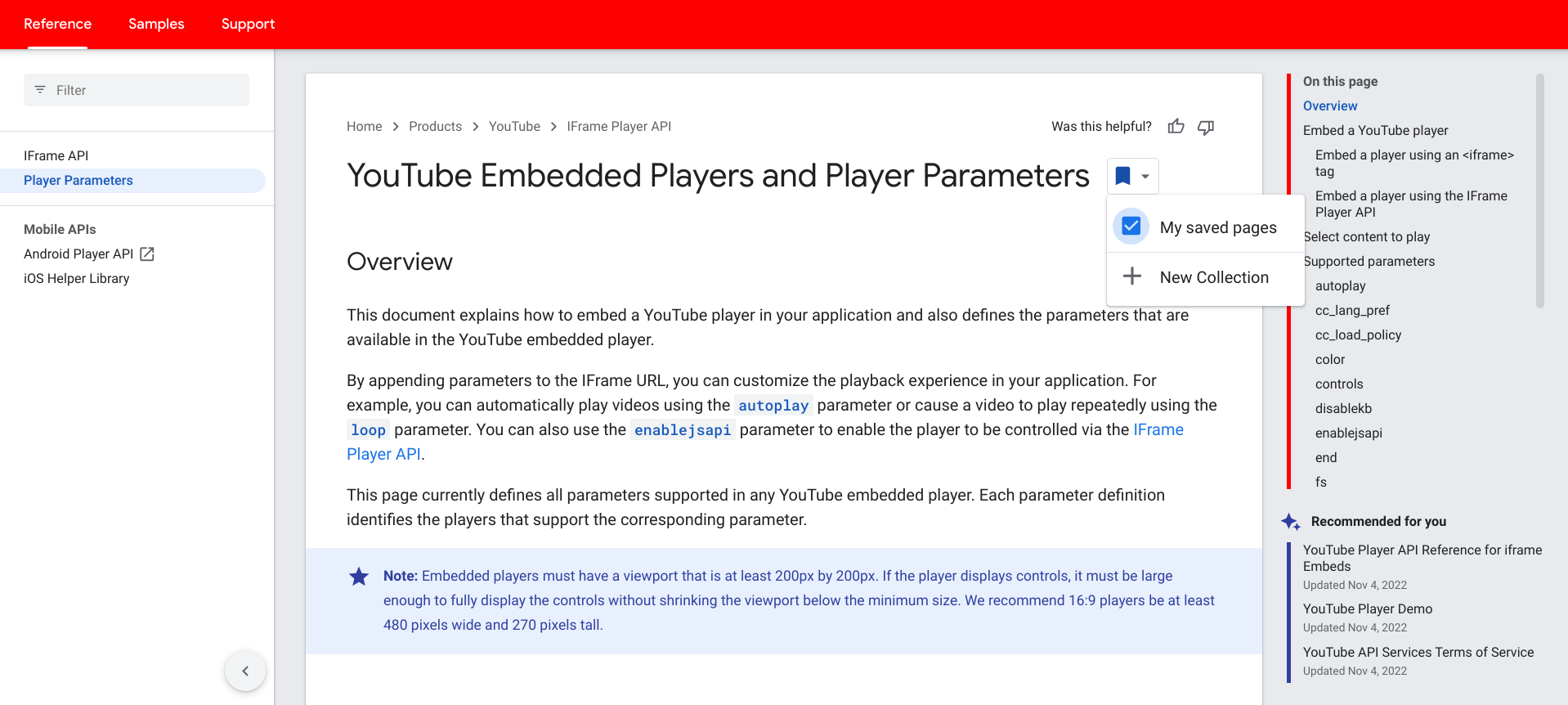
Select an existing custom collection to save the page to it.
The following image shows a Firebase page that is saved to the custom collection Firebase docs:
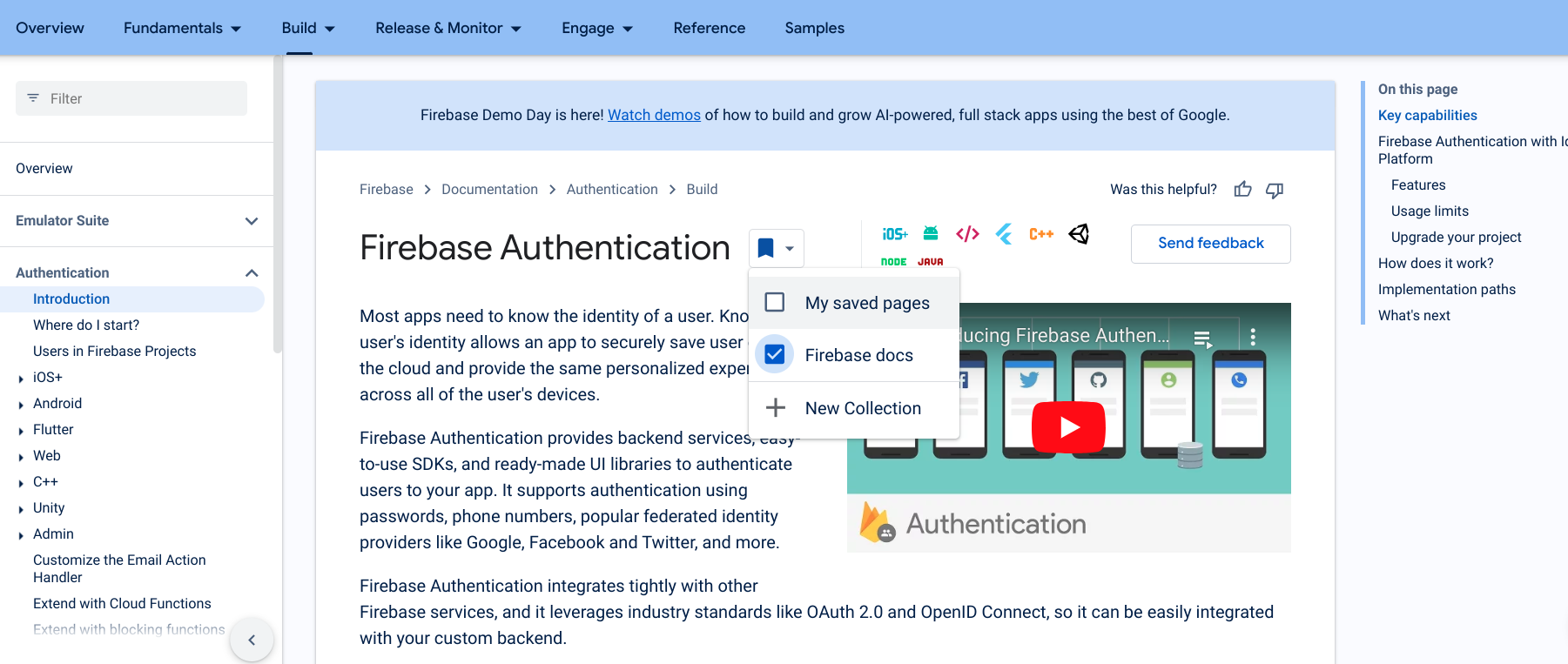
Click New Collection to create a new collection.
Enter the name of the new collection in the text field.
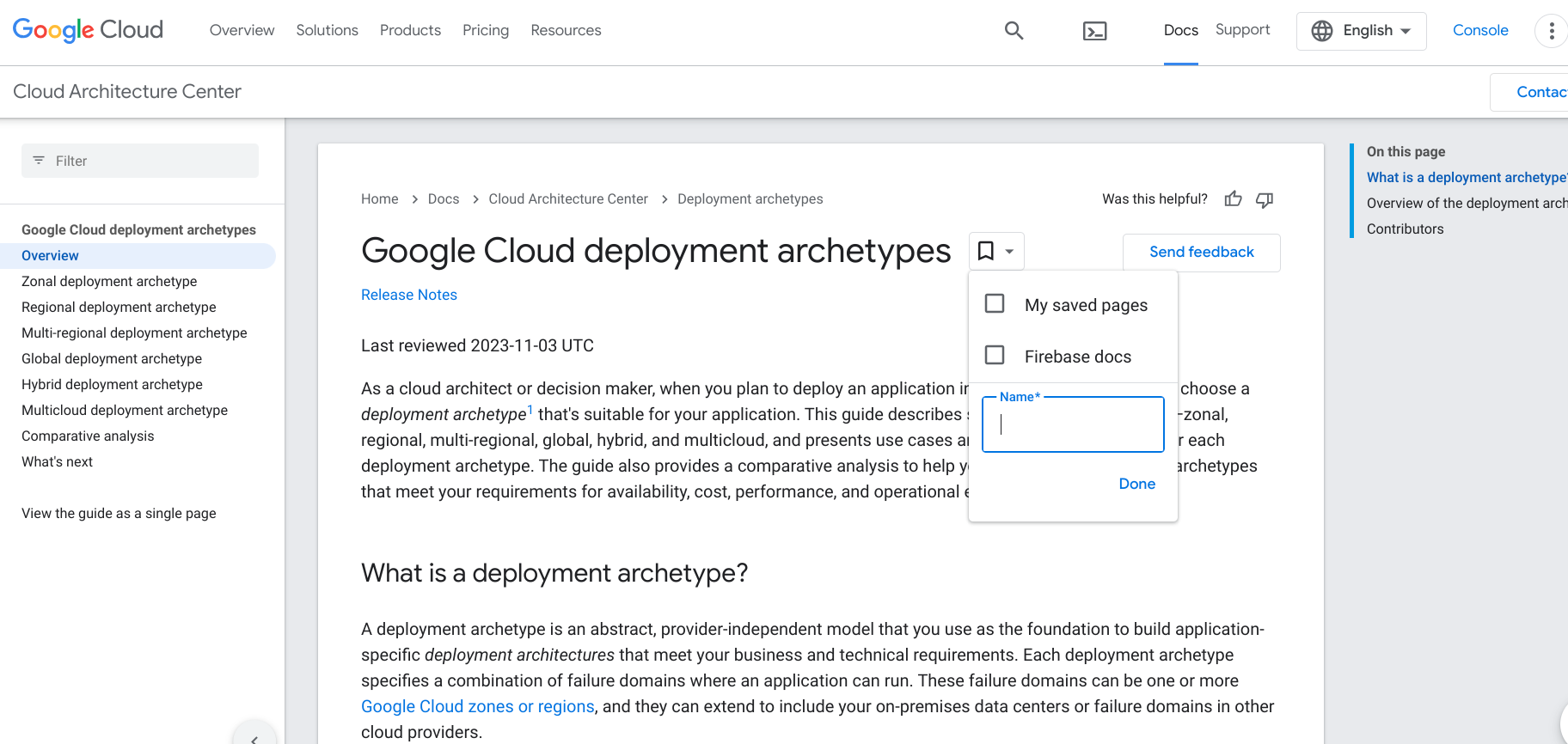
When the page is saved, the bookmark icon turns blue, and the page is added to your list of saved pages.
Remove a saved page
To remove a page from your list of saved pages, do the following:
Visit the page that you want to remove or open your list of Saved Pages on your Google Developer Program profile.
Click the bookmark icon next to the page title.
In the drop-down that appears, clear the checkbox next to the collection that contains the page you want to remove.
The bookmark icon reverts to white, and the page is removed from your list of saved pages.
Receive notifications
When a significant change or update is made to the content in one of your saved pages, a release note is published and you receive notifications. Notifications are delivered through visual indicators in the Google Developer Program navigation bar and your Saved Pages, as well as a weekly email if you choose to opt in. This lets you stay current with the content that is important to you.
Navigation bar
When any of your saved pages are updated and a release note is published, a blue indicator appears on the Google Developer Program button in the navigation bar. The indicator remains until either you visit all pages that have updates or more than six months have passed since the last update.

To view updates from the navigation bar, do the following:
Click the Google Developer Program button.
A number next to the Saved pages item indicates the number of updates that were made to your saved content since the last time you visited those pages.
Click Saved pages to view the updates.
Saved Pages
To view updates from your list of Saved Pages, do the following:
Click the page title to view the updated documentation.
An Updated label appears next to the page title, indicating that it changed since the last time you viewed that page. The label remains until you visit that page or more than six months have passed since the last update.
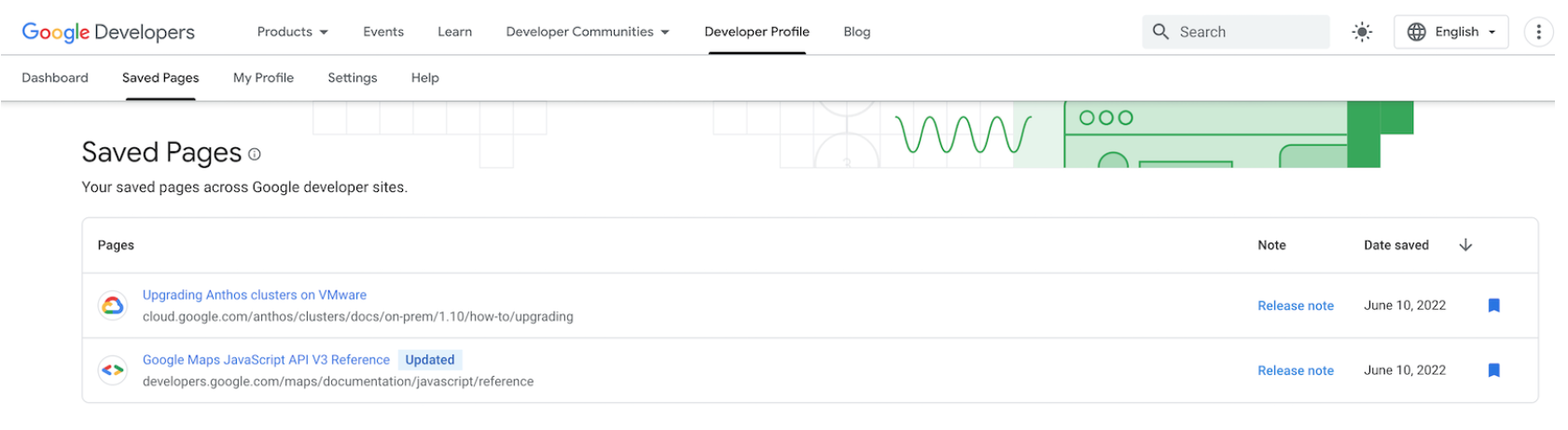
Click the Release note link to open a dialog containing the latest release note message.
The link remains until either it is replaced with a new release note or more than six months have passed since the last release note was published.
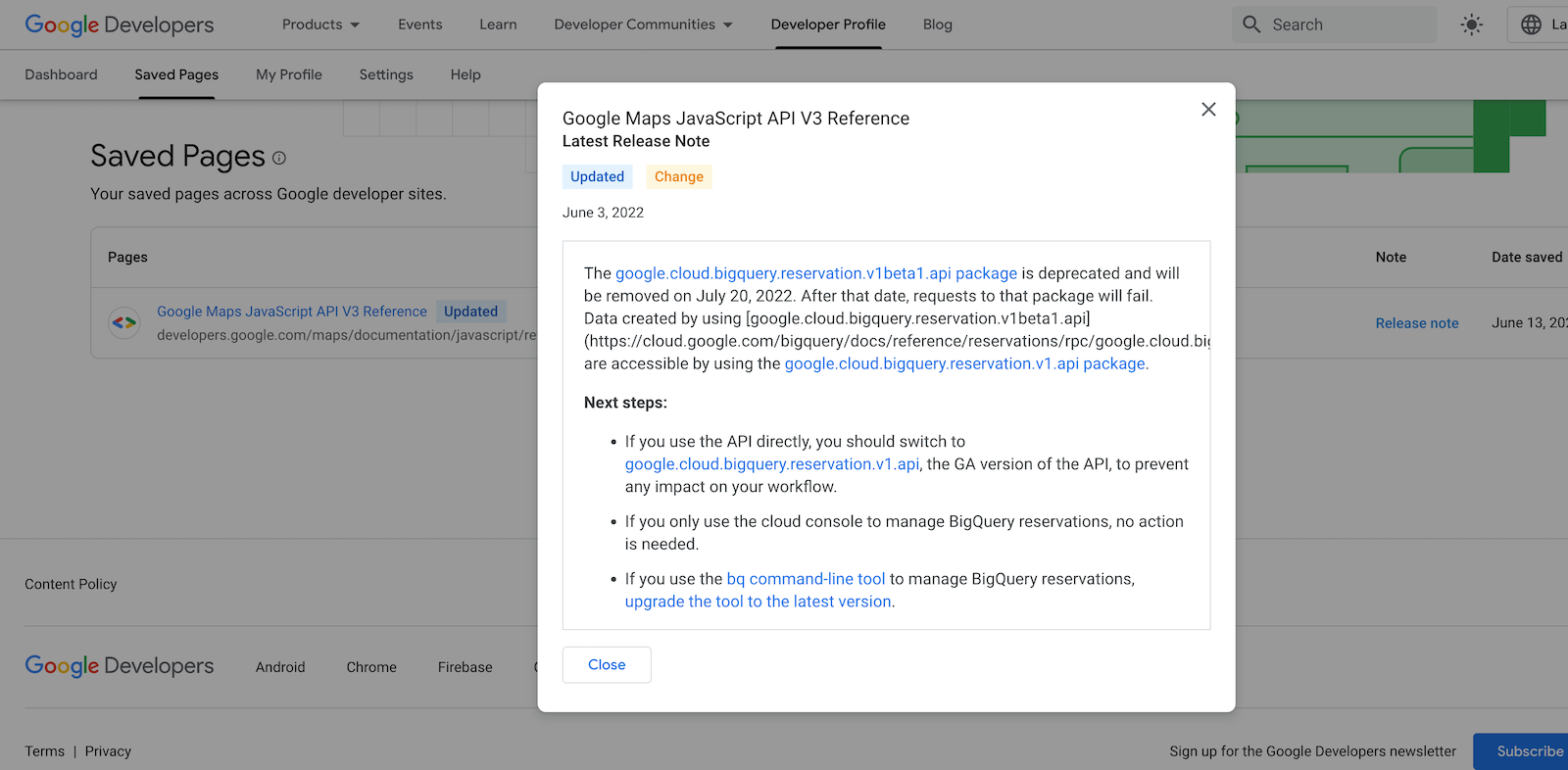
Weekly email
You can opt in to receive weekly email notifications when any of your saved pages are updated and a release note is published.
The email contains a list of all updated pages, a description of each update, and a link to the release note. The email does not contain pages that you have already viewed since the update.
Opt-in process for email notifications
There are two ways you can opt in to release notes email notifications:
If you save a page to your Google Developer Program profile for the first time, you are prompted to subscribe.
This prompt only appears once when saving your first page. It doesn't appear for any future page saves. If you dismiss the prompt, you can use the second option to subscribe at a later date.
To opt in, do the following:
- Visit the page you want to save, and click the bookmark icon next to the page title.
Select My saved pages to save the page to the default Saved Pages collection, or select New Collection to create a new collection of saved pages.
A dialog appears with a prompt to opt in to all future release notes email notifications associated with any of your saved pages.
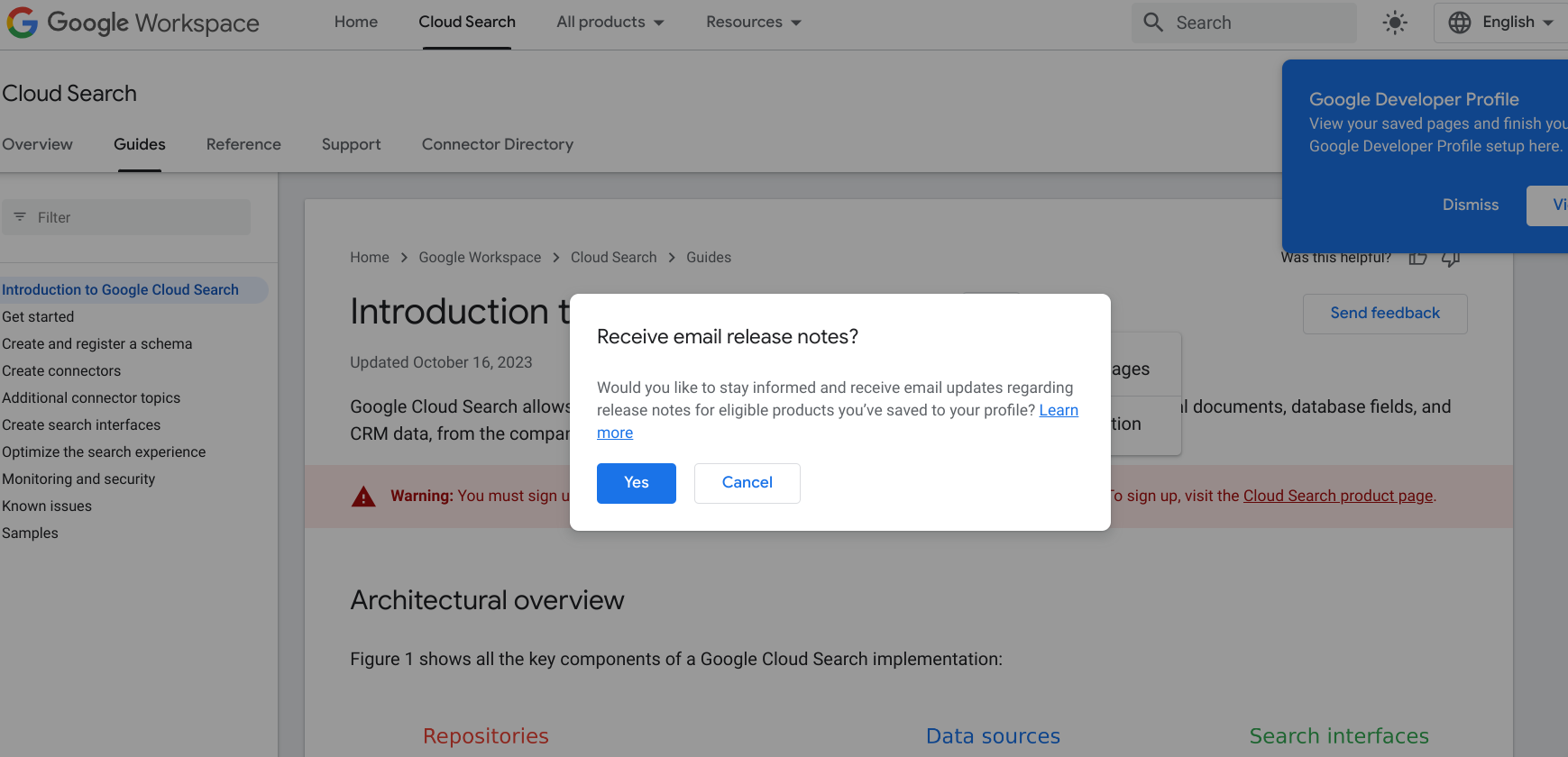
Click Yes.
If you have already saved pages to your Google Developer Program profile, you can subscribe by adjusting your preferences.
To opt in, do the following:
- Go to the Settings tab on your Google Developer Program profile page.
Under the Notifications tab, select Release notes.
Your selection is automatically saved to your preferences.