บทนำ
เมื่อใช้ URL ของ Maps คุณจะสร้าง URL แบบข้ามแพลตฟอร์มสากลเพื่อเปิด Google Maps และทำการค้นหา ขอเส้นทางและการนำทาง รวมถึงแสดงมุมมองแผนที่และภาพพาโนรามา ไวยากรณ์ของ URL จะเหมือนกันไม่ว่าจะใช้แพลตฟอร์มใดก็ตาม
คุณไม่จำเป็นต้องใช้คีย์ Google API เพื่อใช้ URL ของ Maps
ไวยากรณ์แบบข้ามแพลตฟอร์มแบบสากล
ในฐานะนักพัฒนาแอป Android, แอป iOS หรือเว็บไซต์ คุณสามารถสร้าง URL ทั่วไปได้ ซึ่งจะเปิด Google Maps และดำเนินการตามคำขอ ไม่ว่าแพลตฟอร์มที่ใช้จะเปิดแผนที่เมื่อใดก็ตาม
- ในอุปกรณ์ Android
- หากติดตั้งและใช้งาน แอป Google Maps สําหรับ Android อยู่ URL จะเปิด Google Maps ในแอป Maps และดําเนินการตามคําขอ
- หากไม่ได้ติดตั้งหรือปิดใช้แอป Google Maps ไว้ URL จะเปิด Google Maps ในเบราว์เซอร์และดำเนินการตามคำขอ
- ในอุปกรณ์ iOS ให้ทำดังนี้
- หากติดตั้งแอป Google Maps สำหรับ iOS แล้ว URL จะเปิด Google Maps ในแอป Maps และดำเนินการตามคำขอ
- หากไม่ได้ติดตั้งแอป Google Maps URL จะเปิด Google Maps ในเบราว์เซอร์และดำเนินการตามคำขอ
- ในอุปกรณ์อื่นๆ URL จะเปิด Google Maps ในเบราว์เซอร์และดำเนินการตามคำขอ
เราขอแนะนำให้คุณใช้ URL แบบข้ามแพลตฟอร์มเพื่อเปิด Google Maps จากแอปหรือเว็บไซต์ เนื่องจาก URL สากลเหล่านี้ช่วยให้จัดการคำขอแผนที่ได้กว้างขึ้น ไม่ว่าจะใช้แพลตฟอร์มใดก็ตาม สำหรับฟีเจอร์ที่อาจใช้งานได้บนแพลตฟอร์มอุปกรณ์เคลื่อนที่เท่านั้น (เช่น การนําทางแบบเลี้ยวต่อเลี้ยว) คุณอาจต้องการใช้ตัวเลือกเฉพาะแพลตฟอร์มสําหรับ Android หรือ iOS โปรดดูเอกสารประกอบต่อไปนี้
- Intent ของ Google Maps สําหรับ Android - โดยเฉพาะเพื่อเปิด แอป Google Maps สําหรับ Android
- รูปแบบ URL ของ Google Maps สําหรับ iOS - โดยเฉพาะเพื่อเปิดแอป Google Maps สําหรับ iOS
การเปิดตัว Google Maps และการดำเนินการที่เฉพาะเจาะจง
หากต้องการเปิด Google Maps และดำเนินการตามฟังก์ชันที่รองรับ (ไม่บังคับ) ให้ใช้รูปแบบ URL ในรูปแบบใดรูปแบบหนึ่งต่อไปนี้ โดยขึ้นอยู่กับการดำเนินการที่ขอ
- ค้นหา
— เปิด Google Maps ที่แสดงหมุดของสถานที่หนึ่งๆ หรือทำการค้นหาทั่วไปและเปิดแผนที่เพื่อแสดงผลลัพธ์
https://www.google.com/maps/search/?api=1¶meters - เส้นทาง
— ขอเส้นทางและเปิด Google Maps พร้อมผลลัพธ์
https://www.google.com/maps/dir/?api=1¶meters - แสดงแผนที่
— เปิด Google Maps โดยไม่มีเครื่องหมายหรือเส้นทาง
https://www.google.com/maps/@?api=1&map_action=map¶meters - แสดงภาพพาโนรามาของ Street View
— เปิดภาพพาโนรามาแบบอินเทอร์แอกทีฟ
https://www.google.com/maps/@?api=1&map_action=pano¶meters
สำคัญ: พารามิเตอร์ api=1 จะระบุเวอร์ชันของ URL ของ Maps ที่ URL นี้กำหนดไว้ ต้องระบุพารามิเตอร์นี้ในคําขอทุกรายการ ค่าที่ใช้ได้ค่าเดียวคือ 1 หาก api=1 ไม่อยู่ใน URL ระบบจะไม่สนใจพารามิเตอร์ทั้งหมด และจะเปิดแอป Google Maps เริ่มต้นในเบราว์เซอร์หรือแอป Google Maps บนอุปกรณ์เคลื่อนที่ ทั้งนี้ขึ้นอยู่กับแพลตฟอร์มที่ใช้ (เช่น https://www.google.com/maps)
การสร้าง URL ที่ถูกต้อง
คุณต้องเข้ารหัส URL อย่างถูกต้อง
ตัวอย่างเช่น พารามิเตอร์บางรายการใช้อักขระเครื่องหมายทับ (|) เป็นตัวคั่น ซึ่งคุณต้องเข้ารหัสเป็น %7C ใน URL สุดท้าย พารามิเตอร์อื่นๆ ใช้ค่าที่คั่นด้วยคอมมา เช่น พิกัดละติจูด/ลองจิจูด หรือเมือง รัฐ คุณต้องเข้ารหัสคอมมาเป็น %2C เข้ารหัสการเว้นวรรคด้วย %20 หรือแทนที่ด้วยการใส่เครื่องหมายบวก (+)
นอกจากนี้ URL แต่ละรายการมีอักขระได้สูงสุด 2,048 ตัว โปรดคำนึงถึงขีดจำกัดนี้เมื่อสร้าง URL
การทำงานบนแผนที่
การดำเนินการบนแผนที่ที่ใช้ได้ ได้แก่ การค้นหา เส้นทาง การแสดงแผนที่ และการแสดงภาพพาโนรามาของ Street View คุณจะระบุการดำเนินการใน URL คำขอ พร้อมกับพารามิเตอร์ที่ต้องระบุและพารามิเตอร์ที่ไม่บังคับ คุณคั่นพารามิเตอร์โดยใช้เครื่องหมายแอมเพอร์แซนด์ (&) ตามมาตรฐานใน URL สําหรับการดําเนินการแต่ละรายการ รายการพารามิเตอร์และค่าที่เป็นไปได้จะแสดงอยู่ในส่วนพารามิเตอร์การค้นหา
ค้นหา
การดําเนินการค้นหาจะแสดงผลการค้นหาในภูมิภาคแผนที่ที่มองเห็นได้ เมื่อค้นหาสถานที่ที่เฉพาะเจาะจง แผนที่ที่แสดงผลจะปักหมุดในตำแหน่งที่ระบุและแสดงรายละเอียดสถานที่ที่มี
การสร้าง URL การค้นหา
https://www.google.com/maps/search/?api=1¶meters
พารามิเตอร์
query(ต้องระบุ): กําหนดสถานที่ที่จะไฮไลต์บนแผนที่ ต้องระบุพารามิเตอร์การค้นหาสำหรับคำขอค้นหาทั้งหมด- ระบุสถานที่เป็นชื่อสถานที่ ที่อยู่ หรือพิกัดละติจูด/ลองจิจูดที่คั่นด้วยคอมมา สตริงควรเข้ารหัส URL ดังนั้นที่อยู่ เช่น "City Hall, New York, NY" ควรแปลงเป็น
City+Hall%2C+New+York%2C+NY - ระบุข้อความค้นหาทั่วไปเป็นสตริงที่เข้ารหัส URL เช่น
grocery+storesหรือrestaurants+in+seattle+wa
- ระบุสถานที่เป็นชื่อสถานที่ ที่อยู่ หรือพิกัดละติจูด/ลองจิจูดที่คั่นด้วยคอมมา สตริงควรเข้ารหัส URL ดังนั้นที่อยู่ เช่น "City Hall, New York, NY" ควรแปลงเป็น
query_place_id(ไม่บังคับ): รหัสสถานที่คือตัวระบุที่เป็นข้อความซึ่งระบุสถานที่หนึ่งๆ โดยไม่ซ้ำกัน สำหรับการดำเนินการsearchคุณต้องระบุqueryแต่อาจระบุquery_place_idได้ด้วย หากคุณระบุทั้ง 2 พารามิเตอร์ ระบบจะใช้queryเฉพาะในกรณีที่ Google Maps ไม่พบรหัสสถานที่ หากคุณพยายามลิงก์กับสถานที่ตั้งที่เฉพาะเจาะจง รหัสสถานที่เป็นสิ่งรับประกันที่ดีที่สุดว่าคุณลิงก์กับสถานที่ที่ถูกต้อง นอกจากนี้ เราขอแนะนำให้ส่งquery_place_idเมื่อคุณค้นหาสถานที่ที่เฉพาะเจาะจงโดยใช้พิกัดละติจูด/ลองจิจูด
ตัวอย่างการค้นหา
การค้นหาตำแหน่ง
ในการค้นหาสถานที่ คุณจะค้นหาสถานที่ที่เฉพาะเจาะจงได้โดยใช้ชื่อสถานที่ ที่อยู่ หรือพิกัดละติจูด/ลองจิจูดที่คั่นด้วยคอมมา และแผนที่ที่แสดงผลจะแสดงหมุดที่ตำแหน่งนั้น ตัวอย่างทั้ง 3 รายการนี้แสดงการค้นหาสถานที่เดียวกันโดยใช้ค่าสถานที่ต่างกัน
ตัวอย่างที่ 1: การค้นหาชื่อสถานที่ "Lumen Field" แสดงแผนที่ต่อไปนี้
https://www.google.com/maps/search/?api=1&query=lumen+field

ตัวอย่างที่ 2: การค้นหาสนาม Lumen โดยใช้เฉพาะพิกัดละติจูด/ลองจิจูดจะแสดงแผนที่ดังต่อไปนี้ โปรดสังเกตว่ามีหมุดบนแผนที่ แต่ไม่มีข้อมูลสถานที่เพิ่มเติมในแผนที่หรือในแผงด้านข้าง
https://www.google.com/maps/search/?api=1&query=47.5951518%2C-122.3316393
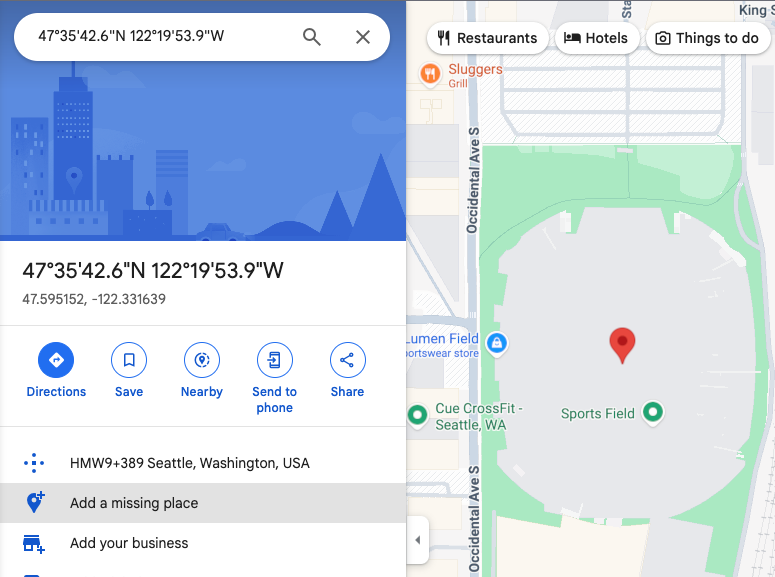
ตัวอย่างที่ 3: การค้นหาสนาม Lumen โดยใช้พิกัดละติจูด/ลองจิจูดและรหัสสถานที่จะแสดงผลในแผนที่ดังต่อไปนี้

ตัวอย่างที่ 4: การค้นหาชื่อสถานที่ "Starbucks" แสดงแผนที่ต่อไปนี้
https://www.google.com/maps/search/?api=1&query=starbucks
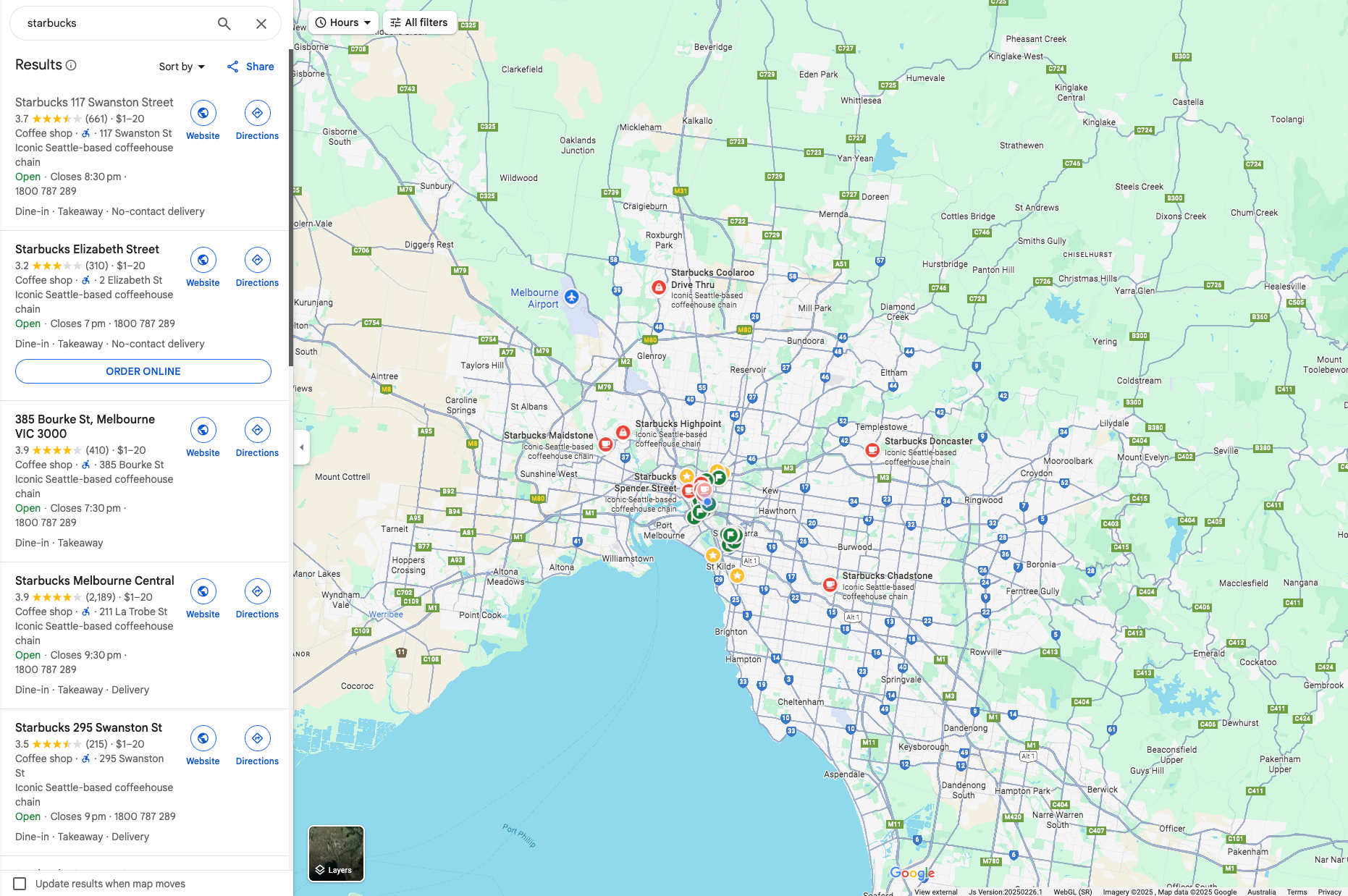
ตัวอย่างที่ 5: การค้นหา Starbucks ที่เฉพาะเจาะจงโดยใช้ชื่อสถานที่และรหัสสถานที่จะแสดงแผนที่ต่อไปนี้
https://www.google.com/maps/search/?api=1&query=starbucks&query_place_id=ChIJsU30zM1qkFQRbnOm1_LBoG0
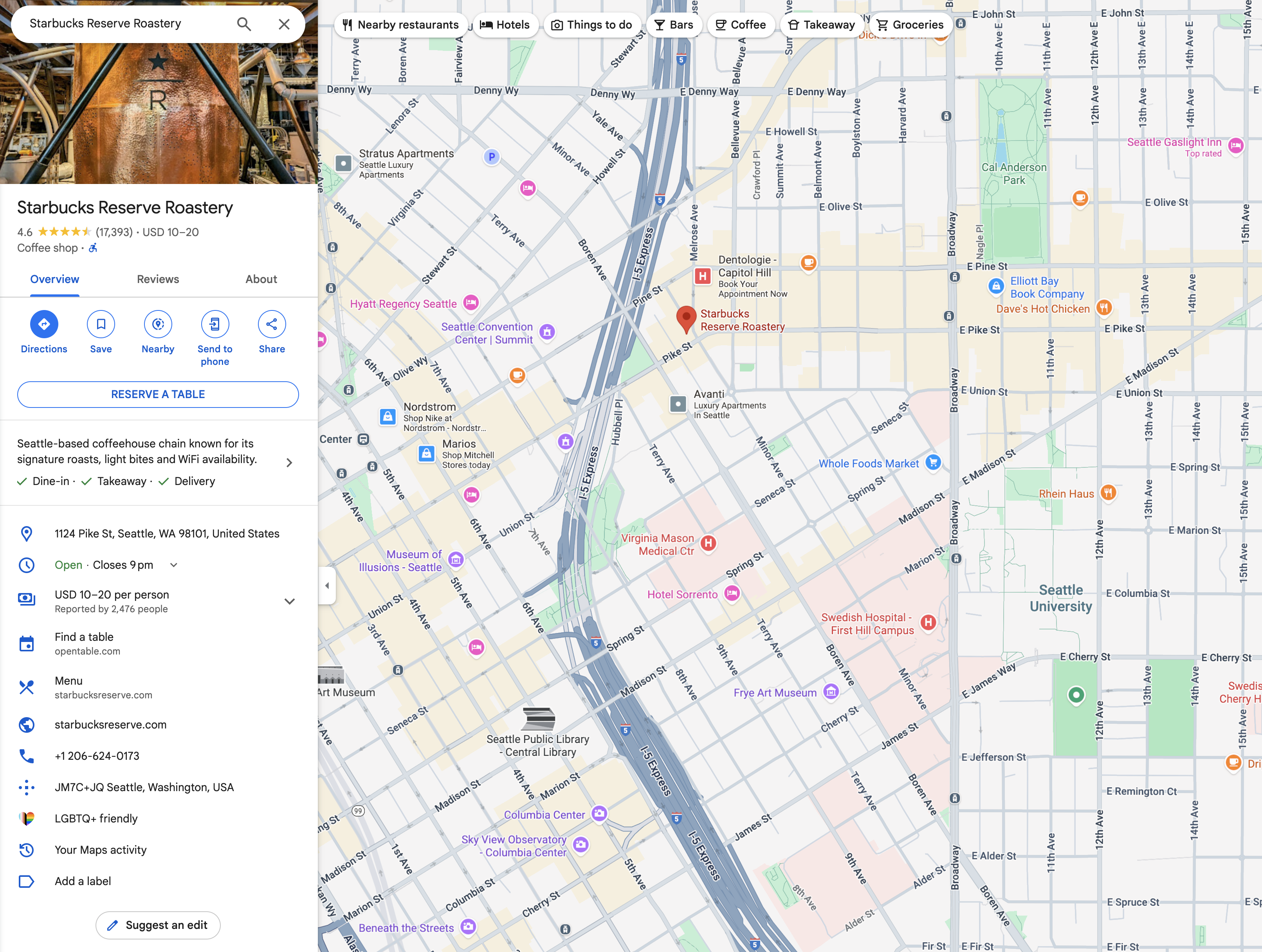
เมื่อเป้าหมายของคุณคือแสดงรายละเอียดของสถานที่หนึ่งๆ ให้สร้าง URL ของ Search โดยใช้รูปแบบที่แนะนํารูปแบบใดรูปแบบหนึ่งต่อไปนี้
query=PLACE_NAME,ADDRESSquery=PLACE_NAME&query_place_id=PLACE_ID
หากต้องการเรียกข้อมูลรหัสสถานที่แบบเป็นโปรแกรม คุณสามารถใช้ฟีเจอร์ Places API: การค้นหาข้อความ(รหัสเท่านั้น) วิธีนี้ไม่มีค่าใช้จ่ายในการรับรหัสสถานที่ ดูข้อมูลเพิ่มเติมเกี่ยวกับรหัสสถานที่และคำขอ Place API(ใหม่)
นอกจากนี้ ระบบยังดึงข้อมูลรหัสสถานที่ได้เมื่อผู้ใช้คลิกหรือแตะจุดที่น่าสนใจบนแผนที่ ดูรายละเอียดเพิ่มเติมเกี่ยวกับไอคอนจุดที่น่าสนใจซึ่งคลิกได้ (JavaScript, Android, iOS)
การค้นหาแบบหมวดหมู่
ในการค้นหาแบบหมวดหมู่ คุณจะส่งข้อความค้นหาทั่วไป และ Google Maps จะพยายามค้นหาข้อมูลซึ่งตรงกับเกณฑ์ของคุณใกล้กับสถานที่ที่คุณระบุ
หากไม่ได้ระบุสถานที่ Google Maps จะพยายามค้นหาข้อมูลที่อยู่ใกล้กับตำแหน่งปัจจุบันของคุณ หากต้องการระบุสถานที่สําหรับการค้นหาแบบหมวดหมู่ ให้ใส่สถานที่ในสตริงการค้นหาทั่วไป (เช่น pizza+seattle+wa)
ในตัวอย่างนี้ การค้นหาร้านอาหารพิซซ่าในซีแอตเทิล รัฐวอชิงตันจะแสดงแผนที่ต่อไปนี้
https://www.google.com/maps/search/?api=1&query=pizza+seattle+wa
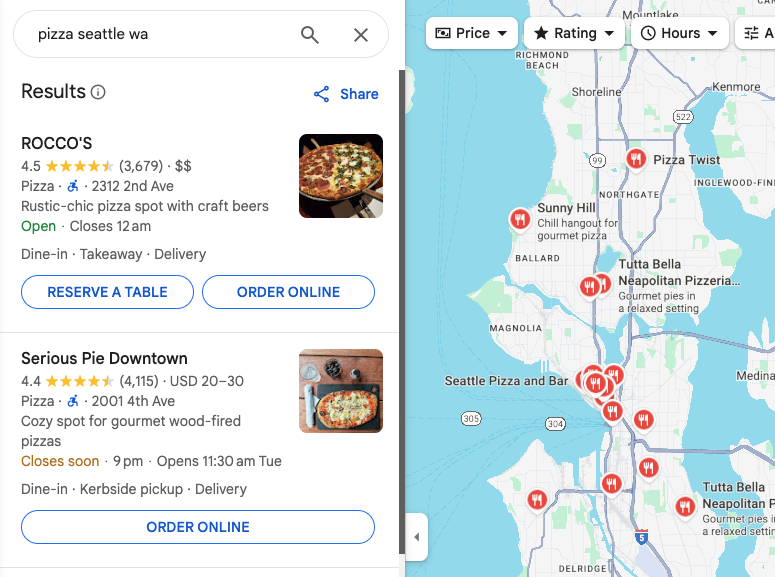
เส้นทาง
การดําเนินการ "เส้นทาง" จะแสดงเส้นทางระหว่างจุดที่ระบุ 2 จุดขึ้นไปบนแผนที่ รวมถึงระยะทางและเวลาเดินทาง
การสร้าง URL เส้นทาง
https://www.google.com/maps/dir/?api=1¶meters
พารามิเตอร์
origin: กำหนดจุดเริ่มต้นที่จะแสดงเส้นทาง เริ่มต้นที่ตำแหน่งที่เกี่ยวข้องที่สุด เช่น ตำแหน่งของอุปกรณ์ หากมี หากไม่มี แผนที่ที่ได้อาจแสดงแบบฟอร์มเปล่าเพื่อให้ผู้ใช้ป้อนต้นทาง ค่าอาจเป็นชื่อสถานที่ ที่อยู่ หรือพิกัดละติจูด/ลองจิจูดที่คั่นด้วยคอมมา สตริงควรเข้ารหัส URL ดังนั้นที่อยู่อย่าง "ศาลาว่าการ, นิวยอร์ก, นิวยอร์ก" ควรแปลงเป็นCity+Hall%2C+New+York%2C+NYหมายเหตุ: พารามิเตอร์นี้ไม่บังคับ เว้นแต่คุณจะระบุ
origin_place_idใน URL หากเลือกระบุorigin_place_idคุณต้องใส่originใน URL ด้วยorigin_place_id(ไม่บังคับ): รหัสสถานที่คือตัวระบุที่เป็นข้อความซึ่งระบุสถานที่หนึ่งๆ โดยไม่ซ้ำกัน หากต้องการระบุสถานที่ตั้งอย่างแน่ชัด การใช้รหัสสถานที่เป็นวิธีที่มีประสิทธิภาพมากที่สุดในการลิงก์กับสถานที่ที่ถูกต้อง URL ที่ใช้พารามิเตอร์นี้ต้องมีoriginด้วยdestination: กำหนดปลายทางของเส้นทาง หากไม่มี แผนที่ที่ได้อาจแสดงแบบฟอร์มเปล่าเพื่อให้ผู้ใช้ป้อนปลายทาง ค่าอาจเป็นชื่อสถานที่ ที่อยู่ หรือพิกัดละติจูด/ลองจิจูดที่คั่นด้วยคอมมา สตริงควรเข้ารหัส URL ดังนั้นที่อยู่อย่าง "ศาลาว่าการ, นิวยอร์ก, นิวยอร์ก" ควรแปลงเป็นCity+Hall%2C+New+York%2C+NYหมายเหตุ: พารามิเตอร์นี้ไม่บังคับ เว้นแต่คุณจะระบุ
destination_place_idใน URL หากเลือกระบุdestination_place_idคุณต้องใส่destinationใน URL ด้วยdestination_place_id(ไม่บังคับ): รหัสสถานที่คือตัวระบุที่เป็นข้อความซึ่งระบุสถานที่หนึ่งๆ โดยไม่ซ้ำกัน หากต้องการระบุสถานที่ตั้งอย่างแน่ชัด การใช้รหัสสถานที่เป็นวิธีที่ดีที่สุดในการรับประกันว่าคุณลิงก์ไปยังสถานที่ที่ถูกต้อง URL ที่ใช้พารามิเตอร์นี้ต้องมีdestinationด้วยtravelmode(ไม่บังคับ): กำหนดวิธีการเดินทาง รายการตัวเลือกมีดังนี้drivingwalking: ชอบทางเท้าและทางเท้า (หากมี)bicycling: เส้นทางผ่านทางจักรยาน (หากมี) "การขี่จักรยาน" หมายถึงรูปแบบการเดินทางที่ขับเคลื่อนโดยมนุษย์two-wheeler: เส้นทางที่ผ่านถนนที่เหมาะสำหรับรถ 2 ล้อ (หากมี) "ยานพาหนะ 2 ล้อ" หมายถึงยานพาหนะ 2 ล้อที่ขับเคลื่อนด้วยเครื่องยนต์ เช่น รถจักรยานยนต์ ดูข้อมูลเพิ่มเติมได้ที่ความคุ้มครองยานพาหนะ 2 ล้อtransitdir_action=navigate(ไม่บังคับ): เปิดการนําทางแบบเลี้ยวต่อเลี้ยวหรือแสดงตัวอย่างเส้นทางไปยังปลายทางที่ระบุ โดยขึ้นอยู่กับว่าต้นทางพร้อมใช้งานหรือไม่ หากผู้ใช้ระบุต้นทางซึ่งอยู่ไม่ใกล้กับตำแหน่งปัจจุบันของผู้ใช้ หรือตำแหน่งปัจจุบันของอุปกรณ์ไม่พร้อมใช้งาน แผนที่จะเปิดตัวอย่างเส้นทาง หากผู้ใช้ไม่ได้ระบุจุดเริ่มต้น (ซึ่งในกรณีนี้ระบบจะตั้งค่าเริ่มต้นเป็นตำแหน่งปัจจุบันของอุปกรณ์) หรือจุดเริ่มต้นอยู่ใกล้กับตำแหน่งปัจจุบันของผู้ใช้ แผนที่จะเปิดการนําทางแบบเลี้ยวต่อเลี้ยว โปรดทราบว่าการนำทางไม่พร้อมใช้งานในผลิตภัณฑ์ Google Maps บางรายการและ/หรือระหว่างปลายทางบางแห่ง ระบบจะไม่สนใจพารามิเตอร์นี้ในกรณีดังกล่าวwaypoints: ระบุสถานที่พักระหว่างทางอย่างน้อย 1 แห่งเพื่อขอเส้นทางระหว่างoriginกับdestinationคุณระบุจุดแวะพักได้หลายจุดโดยใช้เครื่องหมายไปป์ (|) เพื่อคั่นสถานที่ (เช่นBerlin,Germany|Paris,France) จำนวนจุดแวะพักที่อนุญาตจะแตกต่างกันไปตามแพลตฟอร์มที่เปิดลิงก์ โดยเบราว์เซอร์ในอุปกรณ์เคลื่อนที่รองรับจุดแวะพักได้สูงสุด 3 จุด ส่วนเบราว์เซอร์อื่นๆ รองรับจุดแวะพักได้สูงสุด 9 จุด จุดแวะพักจะแสดงบนแผนที่ตามลำดับเดียวกับที่แสดงใน URL จุดแวะพักแต่ละจุดอาจเป็นชื่อสถานที่ ที่อยู่ หรือพิกัดละติจูด/ลองจิจูดที่คั่นด้วยคอมมา สตริงควร มีการเข้ารหัส URL ดังนั้นจุดแวะพัก เช่น "เบอร์ลิน เยอรมนี|ปารีส ฝรั่งเศส" ควรแปลงเป็นBerlin%2CGermany%7CParis%2CFranceหมายเหตุ
- ผลิตภัณฑ์ Google Maps บางรายการไม่รองรับจุดแวะพัก ในกรณีดังกล่าว ระบบจะไม่สนใจพารามิเตอร์นี้
- พารามิเตอร์นี้จะใส่หรือไม่ใส่ก็ได้ เว้นแต่คุณจะระบุ
waypoint_place_idsใน URL หากเลือกระบุwaypoint_place_idsคุณต้องใส่waypointsไว้ใน URL ด้วย
waypoint_place_ids(ไม่บังคับ): รหัสสถานที่คือตัวระบุที่เป็นข้อความซึ่งระบุสถานที่หนึ่งๆ โดยไม่ซ้ำกันWaypoint_place_idsช่วยให้คุณระบุรายการรหัสสถานที่เพื่อจับคู่กับรายการwaypointsได้ รหัสสถานที่ควรแสดงตามลําดับเดียวกับจุดแวะพัก และแยกโดยใช้อักขระ "|" ( เข้ารหัส URL เป็น%7C) หากคุณพยายามระบุสถานที่ตั้งที่แน่นอน รหัสสถานที่เป็นสิ่งรับประกันที่ดีที่สุดว่าคุณจะได้ลิงก์ไปยังสถานที่ที่ถูกต้อง URL ที่ใช้พารามิเตอร์นี้ต้องมีwaypointsด้วยavoid(ไม่บังคับ): กำหนดองค์ประกอบที่เส้นทางควรหลีกเลี่ยง คุณสามารถตั้งค่าเป็นตัวเลือกเหล่านี้อย่างน้อย 1 รายการ โดยคั่นด้วยอักขระคอมมา "," ( เข้ารหัส URL เป็น%2C) ดังนี้ferrieshighwaystolls
travelmode ไว้ Google Map จะแสดงโหมดที่เกี่ยวข้องที่สุดอย่างน้อย 1 โหมดสำหรับเส้นทางที่ระบุและ/หรือค่ากำหนดของผู้ใช้
ตัวอย่างเส้นทาง
URL ต่อไปนี้จะเปิดแผนที่ในโหมดเส้นทางและมีแบบฟอร์มที่อนุญาตให้ผู้ใช้ป้อนต้นทางและปลายทาง
https://www.google.com/maps/dir/?api=1
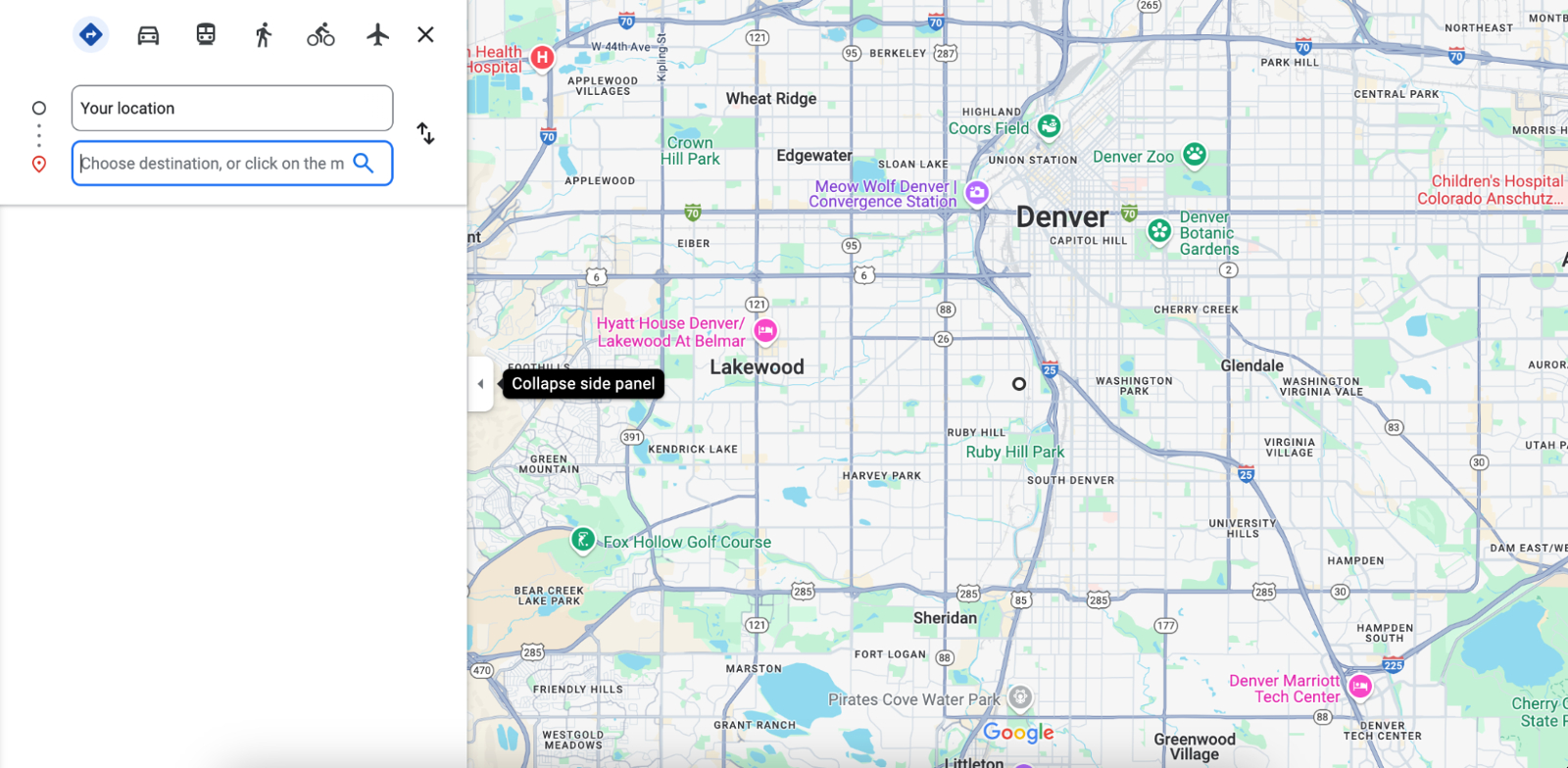
ตัวอย่างต่อไปนี้จะเปิดแผนที่ที่มีเส้นทางปั่นจักรยานจาก Space Needle ไปยังตลาด Pike Place ในซีแอตเทิล รัฐวอชิงตัน
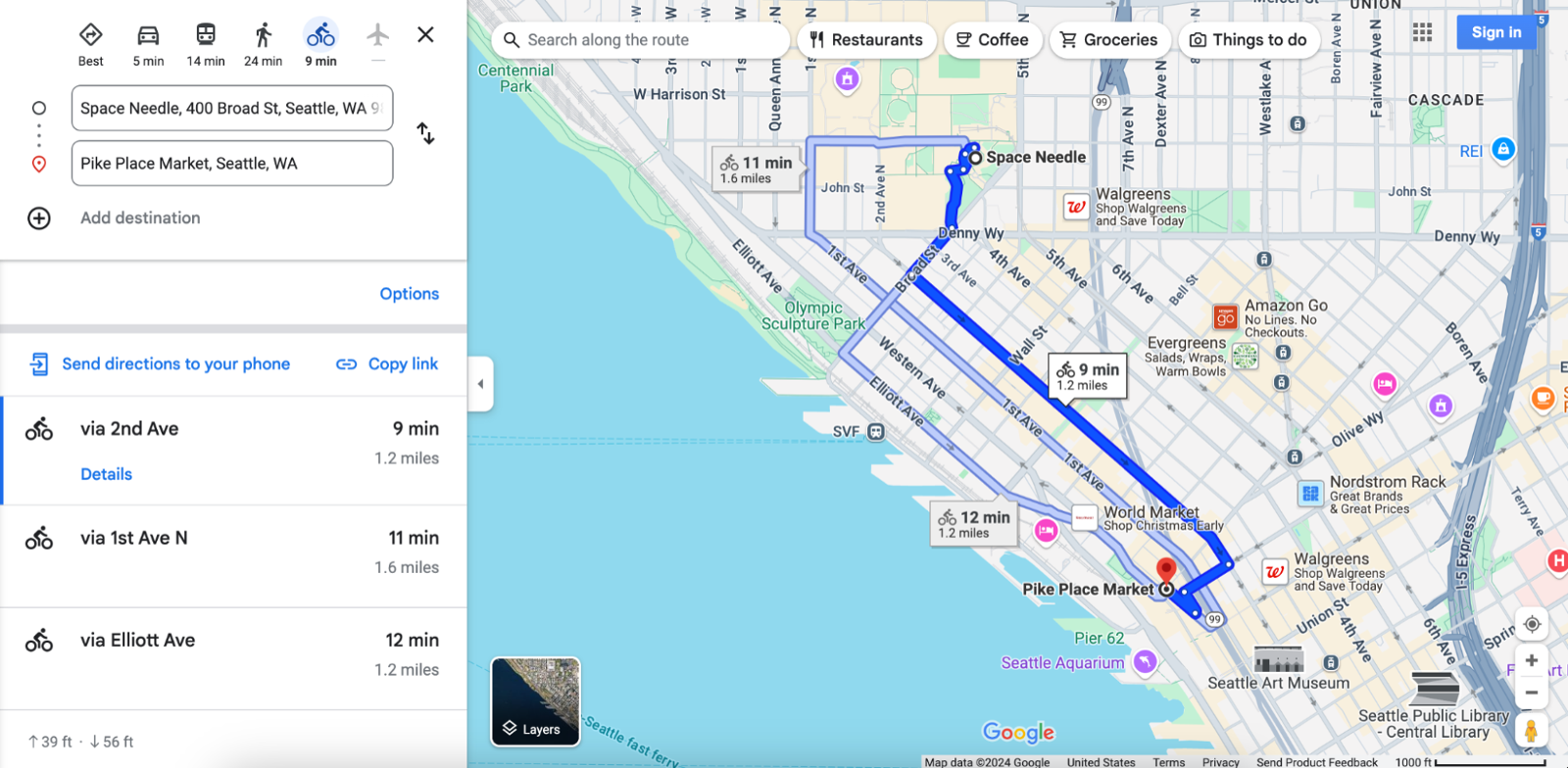
ตัวอย่างต่อไปนี้เปิดแผนที่ที่มีเส้นทางสำหรับยานพาหนะ 2 ล้อจาก Google Mumbai ไปยังสนามบินนานาชาติ Mumbai
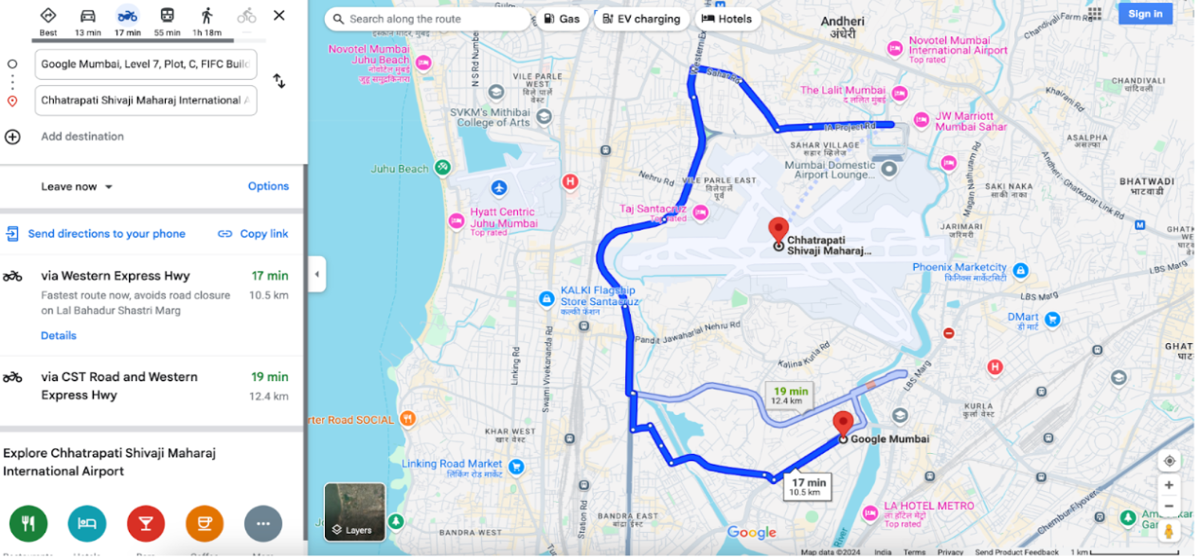
ตัวอย่างต่อไปนี้จะเปิดแผนที่พร้อมเส้นทางเดินจาก Google Sydney, Australia ไปยัง Queen Victoria Building
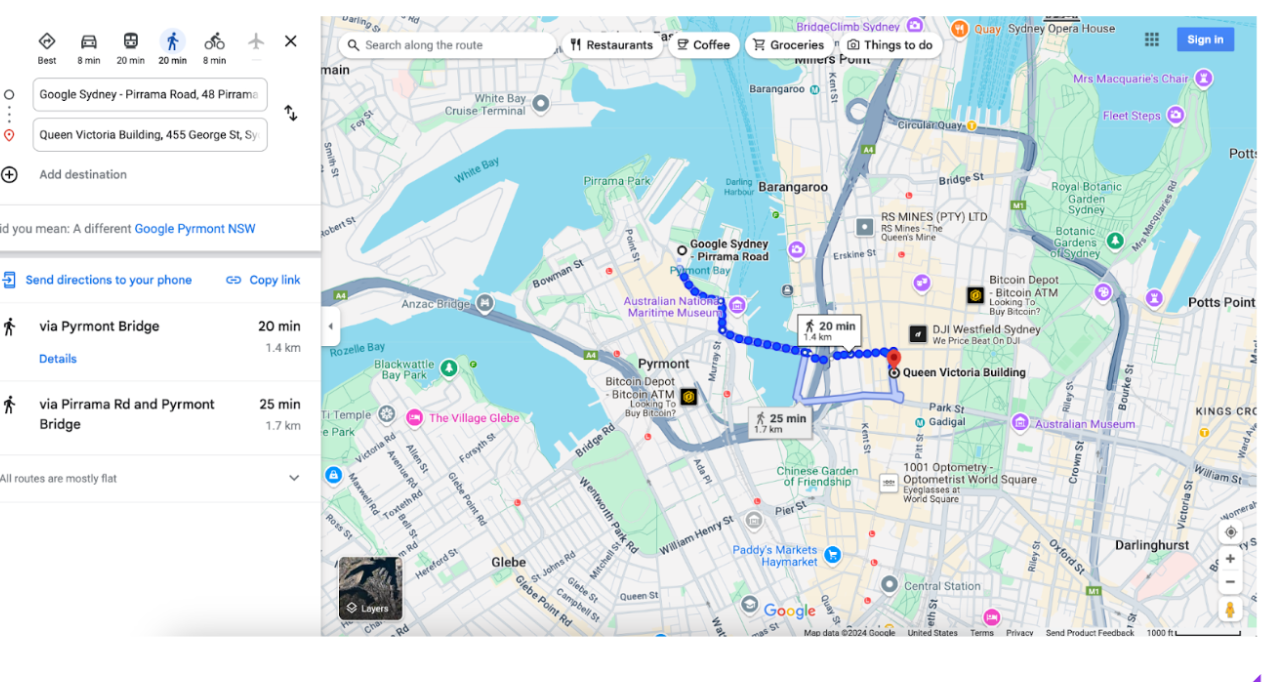
การแสดงแผนที่
การดำเนินการกับแผนที่จะแสดงแผนที่ที่ไม่มีเครื่องหมายหรือเส้นทาง
การสร้าง URL ของแผนที่
https://www.google.com/maps/@?api=1&map_action=map¶meters
พารามิเตอร์
map_action=map(ต้องระบุ): ระบุประเภทของมุมมองแผนที่ที่จะแสดง Maps และ Street View ใช้ปลายทางเดียวกัน ต้องระบุmap_actionเป็นmapเพื่อให้แผนที่แสดงcenter(ไม่บังคับ): กําหนดจุดศูนย์กลางของหน้าต่างแผนที่ และยอมรับพิกัดละติจูด/ลองจิจูดเป็นค่าที่คั่นด้วยคอมมา (เช่น-33.8569,151.2152)zoom(ไม่บังคับ): ตั้งค่าระดับการซูมเริ่มต้นของแผนที่ ค่าที่ยอมรับคือจำนวนเต็มตั้งแต่ 0 (ทั้งโลก) ถึง 21 (อาคารแต่ละหลัง) ขีดจำกัดบนอาจแตกต่างกันไปตามข้อมูลแผนที่ที่มีอยู่ในสถานที่ที่เลือก ค่าเริ่มต้นคือ 15basemap(ไม่บังคับ): กําหนดประเภทแผนที่ที่จะแสดง ค่าอาจเป็นroadmap(ค่าเริ่มต้น),satelliteหรือterrainlayer(ไม่บังคับ): กําหนดเลเยอร์เพิ่มเติมที่จะแสดงบนแผนที่ (หากมี) ค่าอาจเป็นค่าใดค่าหนึ่งต่อไปนี้none(ค่าเริ่มต้น),transit,trafficหรือbicycling
ตัวอย่างแผนที่
URL ตัวอย่างนี้จะเปิด Google Maps เริ่มต้นโดยตั้งศูนย์กลางที่ตำแหน่งปัจจุบันของผู้ใช้
https://www.google.com/maps/@?api=1&map_action=map
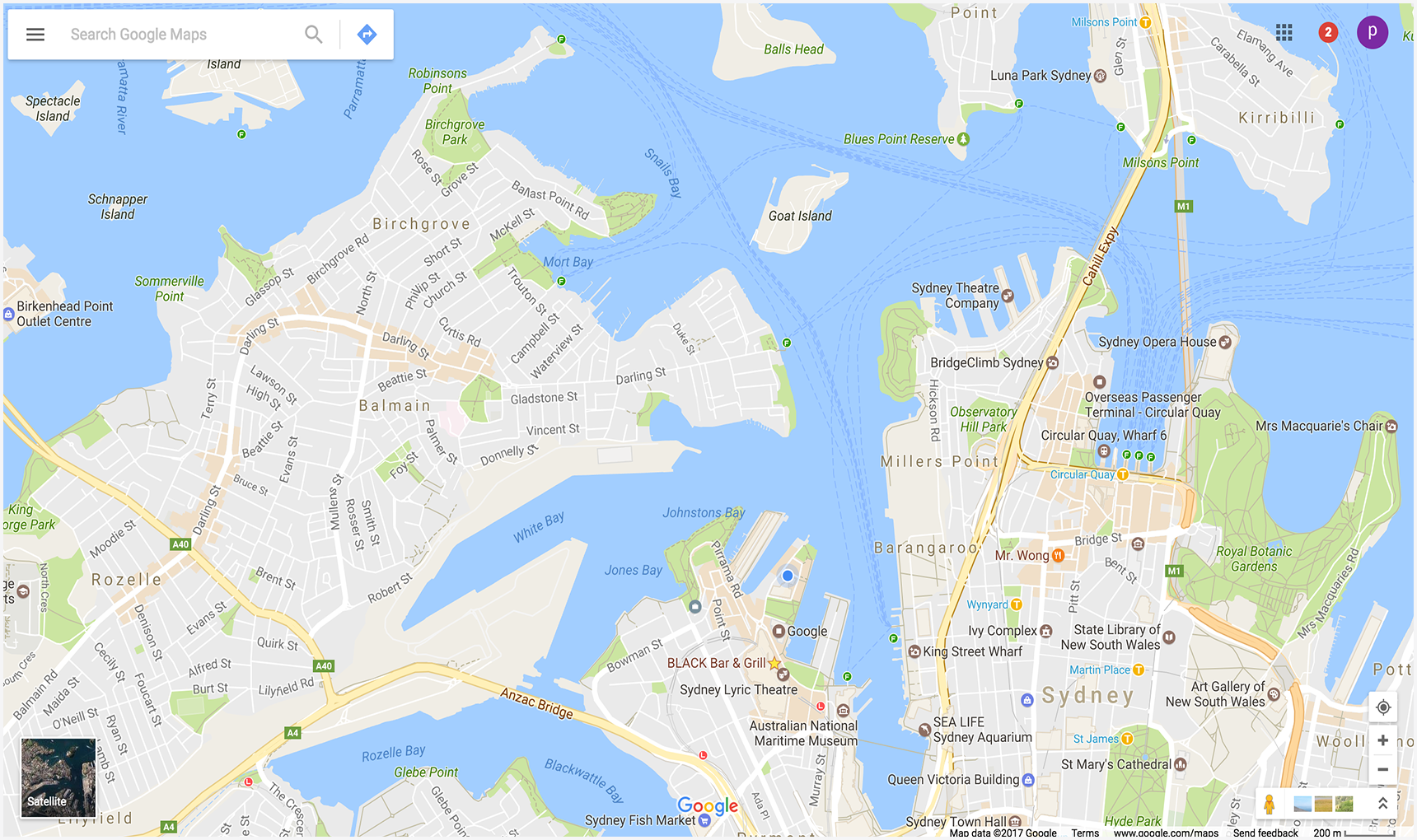
ตัวอย่างต่อไปนี้แสดงแผนที่ที่กําหนดให้ศูนย์กลางอยู่ที่ Katoomba, NSW, ออสเตรเลีย (ที่ -33.712206,150.311941) และตั้งค่าพารามิเตอร์ zoom และ basemap ที่ไม่บังคับ
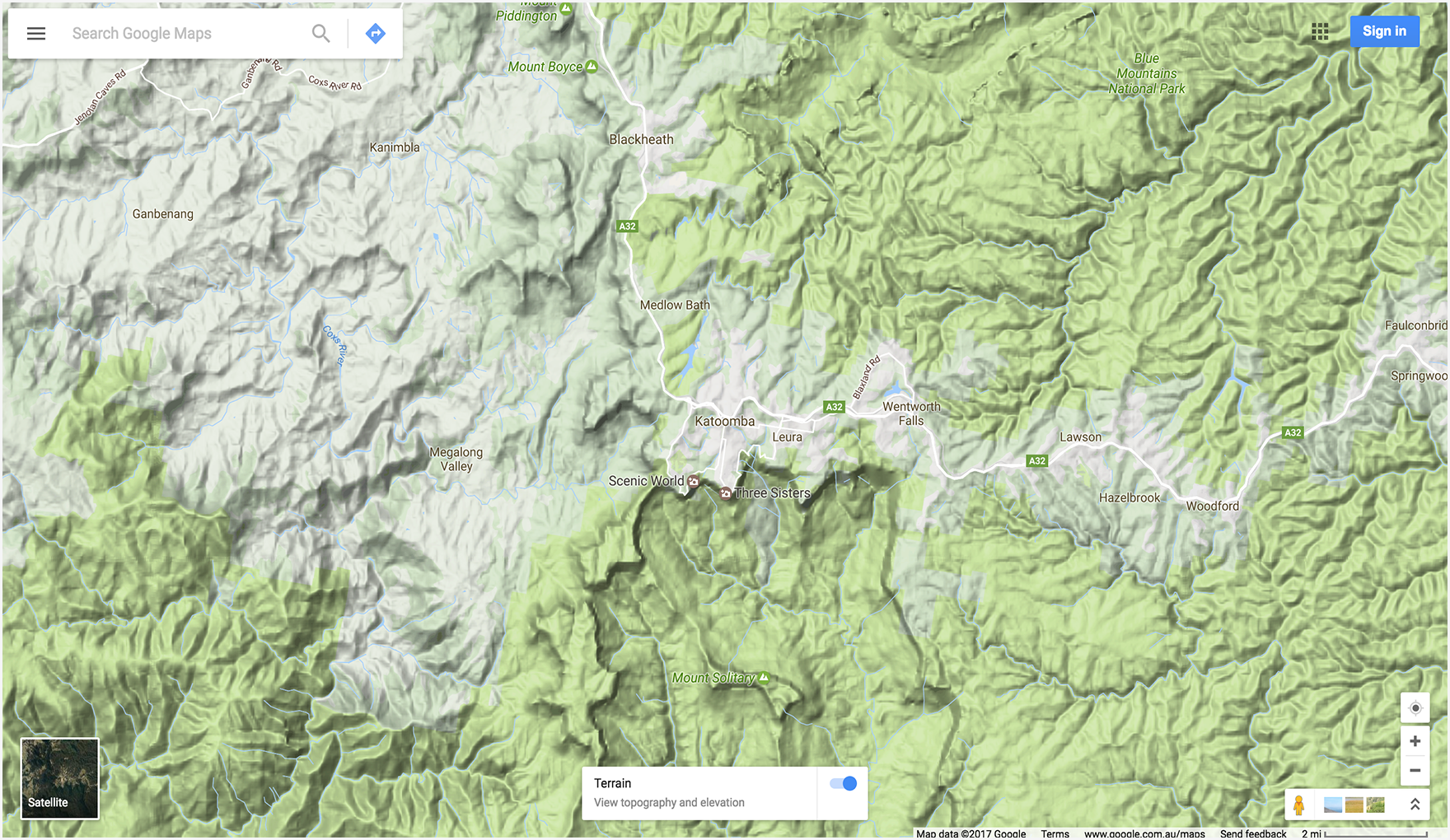
การแสดงภาพพาโนรามาของ Street View
การดำเนินการแบบพาโนรามาช่วยให้คุณเปิดโปรแกรมดูภาพเพื่อแสดงรูปภาพ Street View เป็นภาพพาโนรามาแบบอินเทอร์แอกทีฟได้ ภาพพาโนรามาของ Street View แต่ละภาพจะให้มุมมอง 360 องศาเต็มจากจุดเดียว รูปภาพมีมุมมองแนวนอน 360 องศา (แบบรอบตัว) และมุมมองแนวตั้ง 180 องศา (จากบนลงล่าง) การดำเนินการแบบพาโนรามาจะเปิดโปรแกรมดูภาพซึ่งแสดงผลภาพพาโนรามาที่ได้เป็นรูปทรงกลมที่มีกล้องอยู่ตรงกลาง คุณสามารถเคลื่อนกล้องเพื่อควบคุมการซูมและการวางแนวของกล้อง
Google Street View แสดงภาพพาโนรามาจากสถานที่ที่กำหนดทั่วทั้ง พื้นที่ให้บริการ นอกจากนี้ คุณยังดูภาพ 360 องศาที่ผู้ใช้สร้างขึ้นและคอลเล็กชันพิเศษของ Street View ได้ด้วย
การสร้าง URL ของ Street View
https://www.google.com/maps/@?api=1&map_action=pano¶meters
พารามิเตอร์
map_action=pano(ต้องระบุ): ระบุประเภทของมุมมองที่จะแสดง Maps และ Street View ใช้ปลายทางเดียวกัน ต้องระบุactionเป็นpanoเพื่อให้ระบบแสดงภาพพาโนรามา
ต้องมีพารามิเตอร์ URL อย่างใดอย่างหนึ่งต่อไปนี้ด้วย
viewpoint: โปรแกรมดูภาพจะแสดงภาพพาโนรามาที่ถ่ายไว้ใกล้กับตำแหน่งviewpointมากที่สุด โดยระบุเป็นพิกัดละติจูด/ลองจิจูดที่คั่นด้วยคอมมา (เช่น 46.414382,10.013988) เนื่องจากภาพ Street View จะรีเฟรชเป็นระยะๆ และอาจถ่ายจากตำแหน่งที่ต่างกันเล็กน้อยในแต่ละครั้ง จึงเป็นไปได้ว่าตำแหน่งของคุณอาจเปลี่ยนไปเป็นภาพพาโนรามาอื่นเมื่อมีการอัปเดตภาพpano: รหัสพาโนรามาที่เฉพาะเจาะจงของรูปภาพที่จะแสดง หากระบุpanoคุณก็ระบุviewpointได้ด้วย ระบบจะใช้viewpointเฉพาะในกรณีที่ Google Maps ไม่พบรหัสภาพพาโนรามา หากระบุpanoแต่ไม่พบและไม่ได้ระบุviewpointรูปภาพพาโนรามาจะไม่แสดง แต่ Google Maps จะเปิดในโหมดเริ่มต้นแทน ซึ่งจะแสดงแผนที่ที่กึ่งกลางอยู่ที่ตำแหน่งปัจจุบันของผู้ใช้
พารามิเตอร์ URL ต่อไปนี้จะใช้หรือไม่ก็ได้
heading: ระบุทิศทางเข็มทิศของกล้องเป็นองศาตามเข็มนาฬิกาจากทิศเหนือ ค่าที่ยอมรับคือตั้งแต่ -180 ถึง 360 องศา หากละเว้น ระบบจะเลือกส่วนหัวเริ่มต้นโดยอิงตามมุมมอง (หากระบุ) ของการค้นหาและตำแหน่งจริงของรูปภาพpitch: ระบุมุมของกล้องว่าสูงหรือต่ำ ระดับความสูงต่ำจะระบุเป็นองศาตั้งแต่ -90 ถึง 90 ค่าบวกจะทำให้มุมของกล้องถ่ายรูปสูงขึ้น ในขณะที่ค่าลบจะทำให้มุมของกล้องถ่ายรูปต่ำลง ระบบจะตั้งค่าระดับความสูงเริ่มต้นเป็น 0 โดยอิงตามตำแหน่งของกล้องเมื่อจับภาพ ด้วยเหตุนี้ ระดับความลาดชัน 0 จึงมักเป็นแนวนอน แต่ก็ไม่เสมอไป เช่น รูปภาพที่ถ่ายบนเนินเขามีแนวโน้มที่จะแสดงระดับความลาดชันเริ่มต้นที่ไม่ใช่แนวนอนfov: กำหนดมุมมองแนวนอนของรูปภาพ ขอบเขตการมองเห็นจะแสดงเป็นองศา โดยมีช่วง 10-100 ค่าเริ่มต้นคือ 90 เมื่อจัดการกับวิวพอร์ตขนาดคงที่ มุมมองจะถือเป็นระดับการซูม โดยตัวเลขที่เล็กลงจะหมายถึงการซูมในระดับที่สูงขึ้น
ตัวอย่าง Street View
ตัวอย่าง 2 รายการแรกแสดงภาพพาโนรามาของหอไอเฟล ตัวอย่างที่ 1 ใช้เฉพาะ viewpoint สำหรับตำแหน่ง และตั้งค่าพารามิเตอร์ heading, pitch และ fov (ไม่บังคับ) ในตัวอย่างนี้ ตัวอย่างที่ 2 ใช้รหัส pano และตั้งค่าพารามิเตอร์เดียวกันกับตัวอย่างแรก ตัวอย่างที่ 3 แสดงภาพพาโนรามาภายในอาคาร
ตัวอย่างที่ 1: ใช้เฉพาะ viewpoint เพื่อระบุตำแหน่ง

ตัวอย่างที่ 2: ใช้รหัส pano และสถานที่ตั้ง viewpoint
รหัส pano จะมีความสำคัญเหนือกว่า viewpoint
ในตัวอย่างนี้ ระบบพบรหัสภาพพาโนรามา จึงละเว้น viewpoint โปรดทราบว่าภาพพาโนรามาที่แสดงสำหรับรหัส pano จะแตกต่างออกไปเล็กน้อยและใหม่กว่ารูปภาพที่พบโดยใช้เพียง viewpoint

ตัวอย่างที่ 3: แสดงภาพพาโนรามาของการตกแต่งภายในร้านอาหาร Sarastro ในลอนดอน สหราชอาณาจักร ซึ่งระบุด้วยรหัสภาพพาโนรามา
https://www.google.com/maps/@?api=1&map_action=pano&pano=4U-oRQCNsC6u7r8gp02sLA

การค้นหารหัสภาพพาโนรามา
หากต้องการค้นหารหัสของภาพพาโนรามาที่ต้องการ คุณใช้วิธีใดก็ได้หลายวิธี
- สำหรับ JavaScript ให้ใช้คลาส StreetViewPanorama
- สำหรับ Android ให้ใช้คลาสสาธารณะ StreetViewPanoramaLocation
- สำหรับ iOS ให้ใช้คลาส GSMPanorama
- นอกจากนี้ คุณยัง ส่งคําขอข้อมูลเมตาโดยใช้ Google Street View Image API ได้ด้วย คำขอข้อมูลเมตาของรูปภาพจะให้ข้อมูลเกี่ยวกับภาพพาโนรามาของ Street View รวมถึงรหัสภาพพาโนรามา
ตัวอย่างเพิ่มเติม
ตัวอย่างเส้นทางโดยใช้จุดแวะพัก
ตัวอย่างเส้นทางต่อไปนี้จะเปิด Google Maps และแสดงเส้นทางขับรถจากปารีส ฝรั่งเศส ไปยังเชอร์บูร์ก ฝรั่งเศส โดยกำหนดเส้นทางผ่านจุดแวะพักต่อไปนี้
| จังหวัด ประเทศ | ชื่อสถานที่ | รหัสสถานที่ |
|---|---|---|
| 1. แวร์ซาย ฝรั่งเศส | พระราชวังแวร์ซาย | ChIJdUyx15R95kcRj85ZX8H8OAU |
| 2. ชาร์เทส์ ฝรั่งเศส | อาสนวิหารชารเทส์ | ChIJKzGHdEgM5EcR_OBTT3nQoEA |
| 3. เลอ ม็องส์ ฝรั่งเศส | มหาวิหาร Saint Julian of Le Mans | ChIJG2LvQNCI4kcRKXNoAsPi1Mc |
| 4. กาแยน ฝรั่งเศส | ปราสาทกาแยน | ChIJ06tnGbxCCkgRsfNjEQMwUsc |
ใน URL ตัวอย่างนี้ มีการกำหนดจุดแวะพักด้วยวิธีต่างๆ เพื่อให้คุณเปรียบเทียบความแตกต่างในการแสดงจุดแวะพักบนแผนที่ที่แสดงผล
ตัวอย่างที่ 1: จุดแวะพักที่กําหนดเป็นเมือง ประเทศ

ตัวอย่างที่ 2: จุดที่กำหนดเป็นชื่อสถานที่ที่เฉพาะเจาะจง
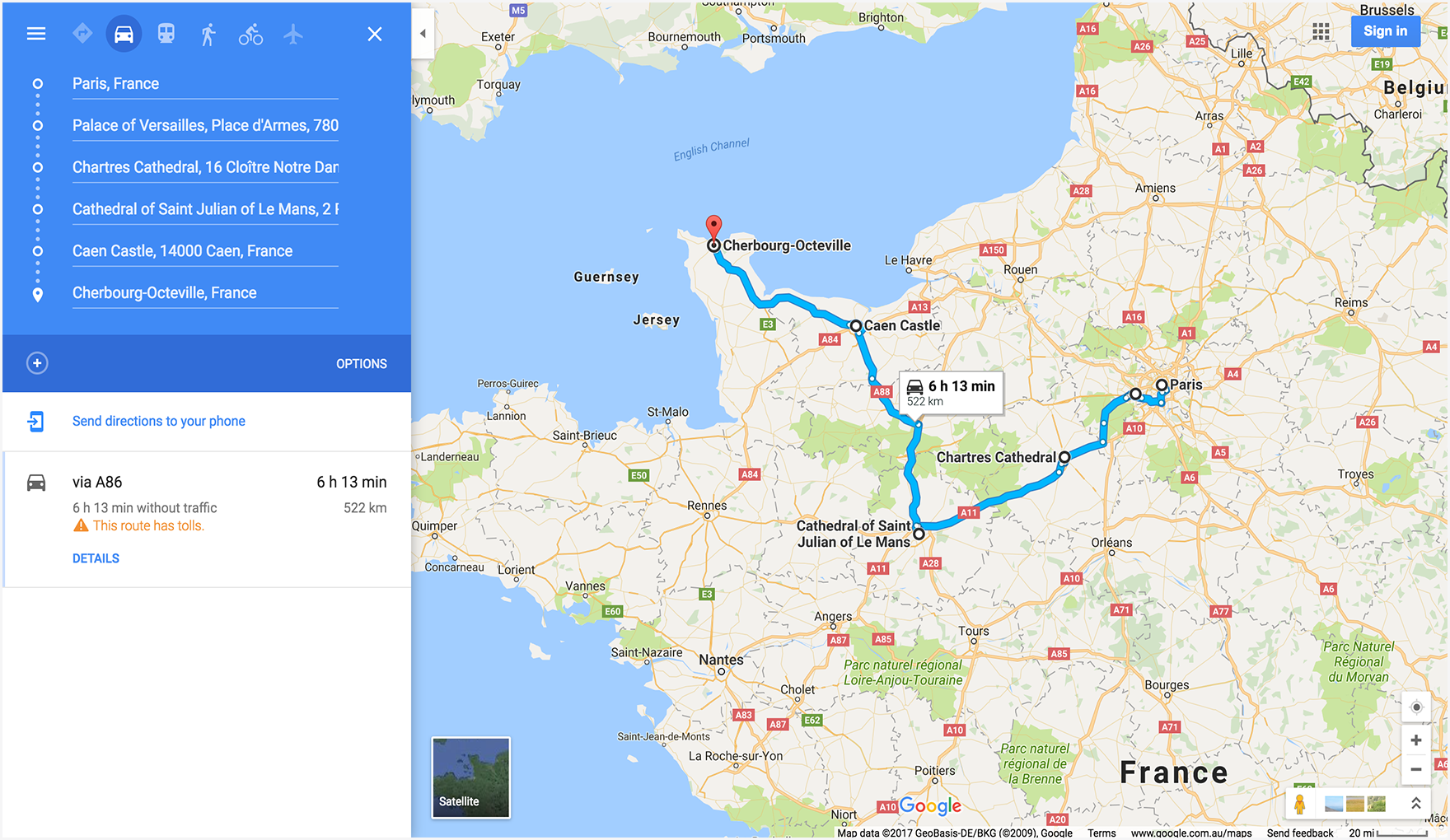
ตัวอย่างที่ 3: จุดที่กำหนดเป็นเมือง ประเทศ และระบุ waypoint_place_ids สำหรับสถานที่ตั้งที่เฉพาะเจาะจงในแต่ละจุด
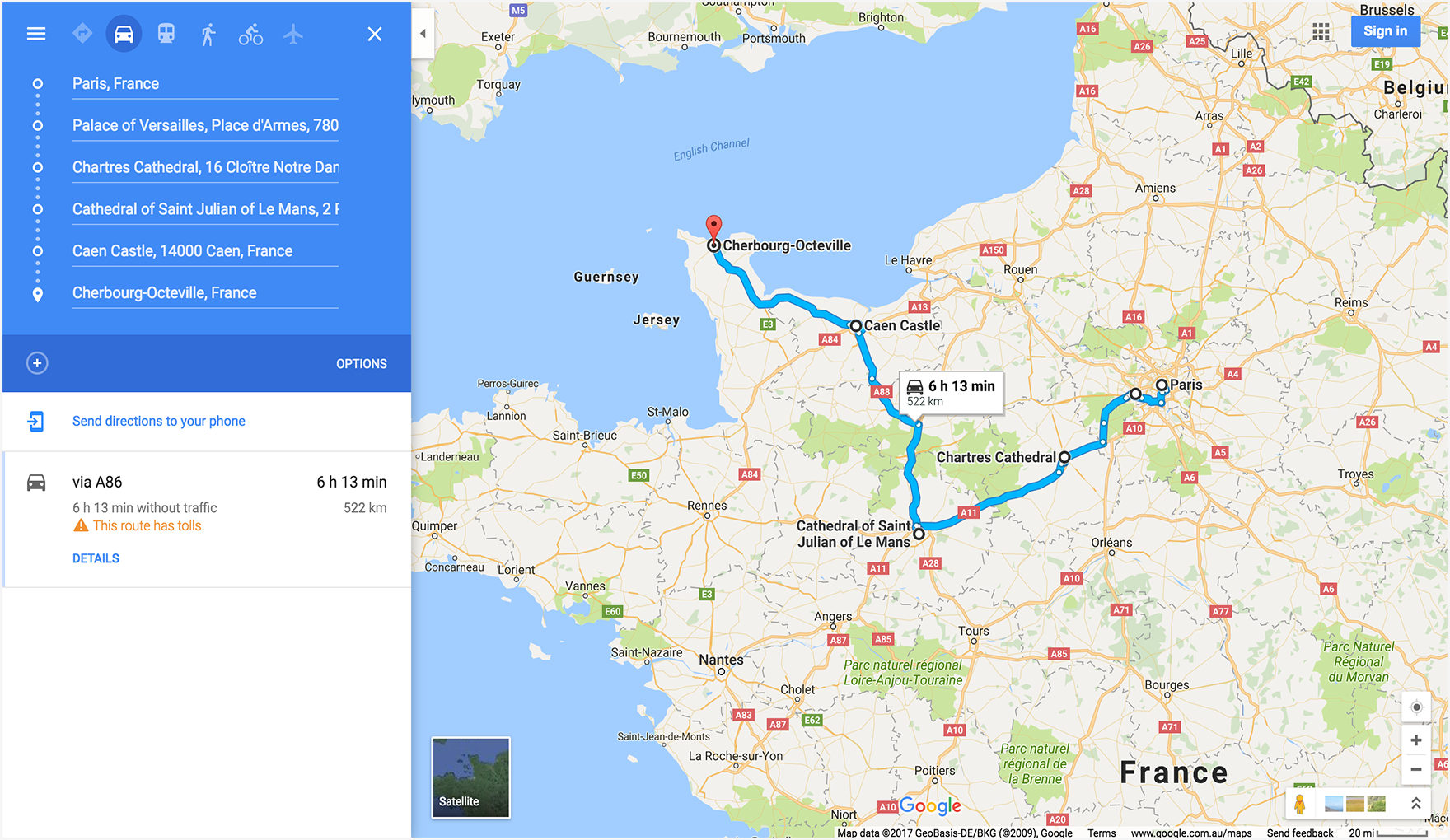
ตัวอย่างที่ 4: กําหนดจุดแวะเป็นเมือง ประเทศ แต่แสดงจุดแวะในลําดับที่ต่างออกไปเมื่อเทียบกับตัวอย่างก่อนหน้า แสดงให้เห็นว่าแผนที่แสดงจุดแวะพักตามลำดับที่ระบุไว้ใน URL
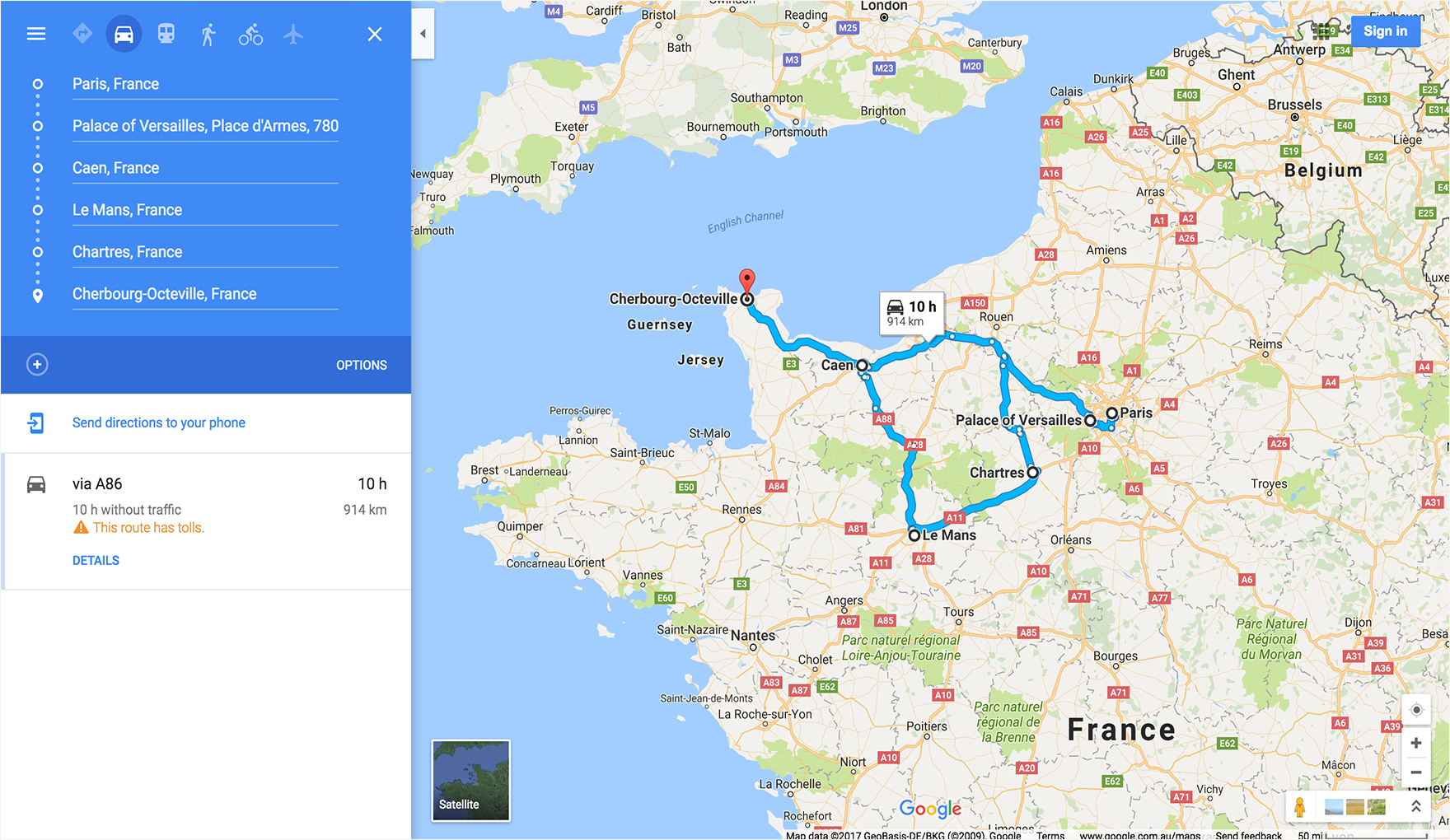
ตัวอย่างแผนที่
แสดงแผนที่ที่มีbasemap (ดาวเทียม) และlayer (ขนส่งสาธารณะ) ที่ระบุ
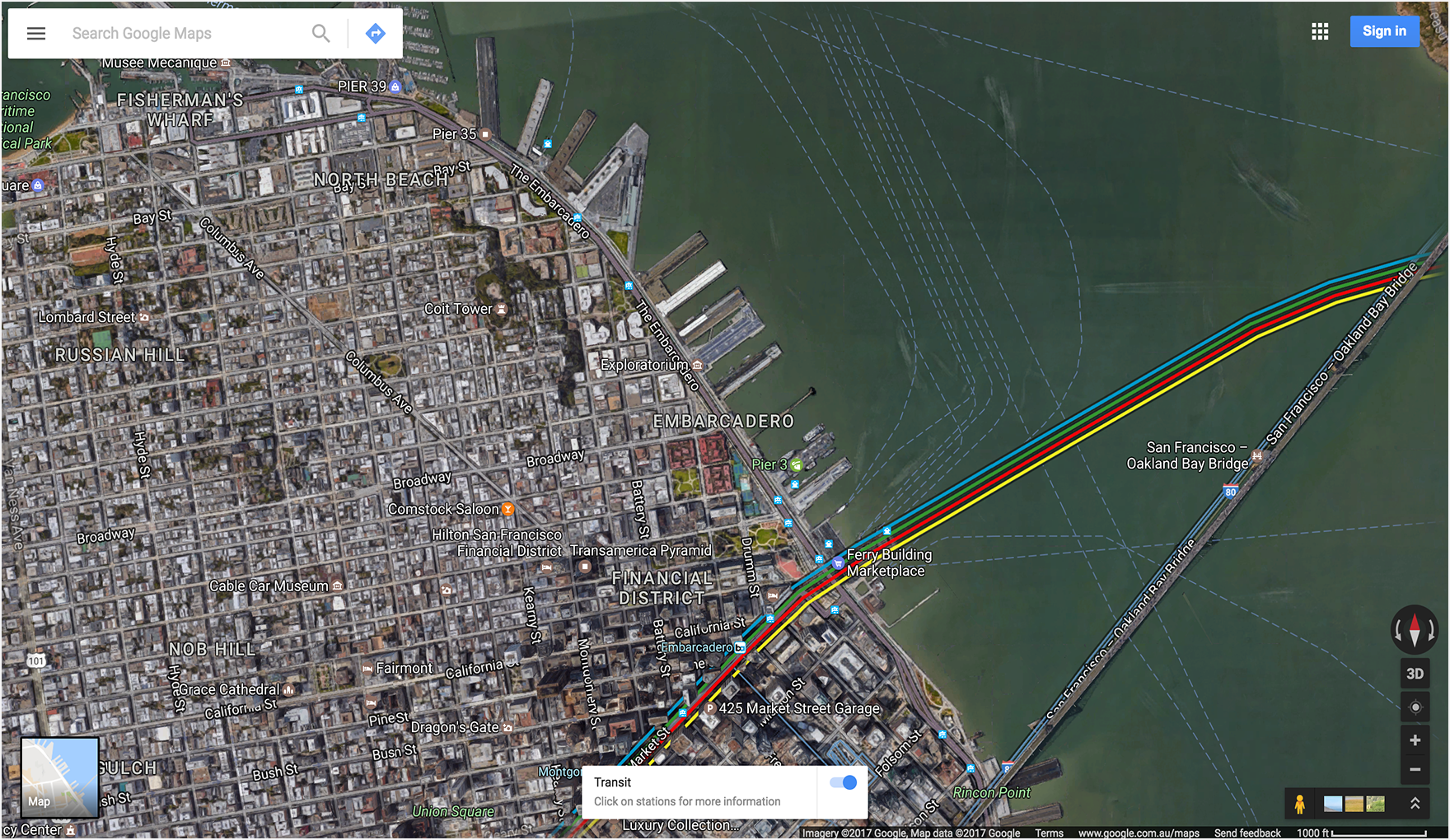
ตัวอย่าง Street View
แสดงภาพพาโนรามาของ Street View โดยใช้คีย์รูปภาพ FIFE เป็นรหัส pano โปรดทราบว่ารหัส pano จะมี F: อยู่หน้ารหัส

การปรับปรุง URL ของ Maps ด้วยพารามิเตอร์ UTM
เราขอแนะนำให้คุณใส่พารามิเตอร์การติดตาม UTM ไว้ในการสร้าง URL เพื่อให้ Google เข้าใจวิธีที่นักพัฒนาซอฟต์แวร์ผสานรวม URL ของ Maps ได้ดียิ่งขึ้นและเพื่อให้มั่นใจว่ามีประสิทธิภาพสูงสุด การเพิ่มพารามิเตอร์ utm_source และ utm_campaign เป็นการให้ข้อมูลที่มีค่าซึ่งช่วยให้เราวิเคราะห์รูปแบบการใช้งานและปรับปรุงผลิตภัณฑ์ URL ของ Maps ได้
สําหรับพารามิเตอร์ utm_source โปรดใช้ชื่อแอปพลิเคชัน พารามิเตอร์ utm_campaign ควรแสดงถึงการดำเนินการที่ผู้ใช้ตั้งใจทำ เช่น "location_sharing" "place_details_search" หรือ "directions_request"
ตัวอย่างเช่น URL ที่มีพารามิเตอร์ UTM อาจมีลักษณะดังนี้
https://www.google.com/maps/search/?api=1&query=Sydney+Opera+House&query_place_id=ChIJ3S-JXmauEmsRUcIaWtf4MzE&utm_source=YOUR_APP_NAME&utm_campaign=place_details_search

