BigQuery es una herramienta potente para realizar análisis. Puedes usarlo para almacenar registros a largo plazo y realizar consultas similares a las de SQL en los datos. Para usar BigQuery para el análisis, debes enrutar tus registros de forma explícita a BigQuery, como se describe en la siguiente sección.
Cómo enrutar registros a BigQuery
- En el Explorador de registros, crea un filtro que aísle los registros de Fleet Engine:
Fleetengine.googleapis.com/Fleet. - En el panel Resultados de la búsqueda, haz clic en el menú Acciones o Más acciones y elige Crear receptor.
- Especifica un nombre para el receptor (por ejemplo, FleetEngineLogsSink). Haz clic en Siguiente.
- En Destino del receptor, selecciona Conjunto de datos de BigQuery.
- En Selecciona un conjunto de datos de BigQuery, selecciona Crear nuevo conjunto de datos de BigQuery.
- En el diálogo Crear conjunto de datos, ingresa un ID del conjunto de datos.
- Deja todo lo demás como está y haz clic en Crear conjunto de datos.
- Marca Usar tablas particionadas. Haz clic en Siguiente.
- Deja Elige registros para incluirlos en el receptor y Elige registros para filtrar fuera del receptor como están.
- Haz clic en Crear receptor.
Tus registros ahora deberían comenzar a completar el conjunto de datos de BigQuery, lo que puede tardar un poco. Consulta también Enruta registros a destinos compatibles.
Una vez que enrutes los datos de registro a BigQuery, se propagarán automáticamente varias tablas en el conjunto de datos FleetEngineLogs, una para cada tipo de registro:
- CreateVehicle
- GetVehicle
- ListVehicles
- SearchVehicles
- UpdateVehicle
- CreateTrip
- GetTrip
- UpdateTrip
- ListTrips
Los nombres de las tablas usan el siguiente patrón:
project_id.data_set.log_name
Por ejemplo, si el proyecto se llama test-project y el conjunto de datos se llama FleetEngineLogs, la tabla CreateTrip tiene el siguiente nombre:
test-project.FleetEngineLogs.fleetengine_googleapis_com_create_trip
Ejemplos de consultas para BigQuery
En las siguientes consultas de ejemplo, se muestra cómo puedes buscar diferentes entradas de registro en BigQuery.
Cantidad de registros de CreateTrips agrupados por hora
SELECT TIMESTAMP_TRUNC(timestamp, HOUR) as hour,
count(*) as num_trips_created
FROM
`ProjectId.FleetEngineLogs.fleetengine_googleapis_com_create_trip`
GROUP BY hour
ORDER by hour
Cantidad de paradas por vehículo y por hora
SELECT
jsonpayload_v1_updatevehiclelog.request.vehicleid AS vehicle,
TIMESTAMP_TRUNC(timestamp, HOUR) AS hour,
COUNT(*) AS num_stops
FROM
`ProjectId.FleetEngineLogs.fleetengine_googleapis_com_update__vehicle`
WHERE
ARRAY_LENGTH(jsonpayload_v1_updatevehiclelog.request.vehicle.remainingvehiclejourneysegments) > 0
AND jsonpayload_v1_updatevehiclelog.request.vehicle.remainingvehiclejourneysegments[
OFFSET
(0)].stop.state = 'VEHICLE_STOP_STATE_LOG_ARRIVED'
GROUP BY
1,
2
ORDER BY
2
Por ejemplo, esta consulta podría indicarte lo siguiente sobre la última hora:
- El vehículo A completó 10 paradas en la hora 12 y 8 paradas en la hora 13.
- El vehículo B completó 5 paradas en la hora 11 y 7 paradas en la hora 12.
- El vehículo C completó 12 paradas en la hora 13 y 9 paradas en la hora 14.
Consulta también Cómo ver los registros exportados a BigQuery.
Integra BigQuery en Looker Studio
BigQuery se puede integrar con herramientas de inteligencia empresarial para crear paneles de análisis de negocios. Consulta Looker Studio.
En el siguiente ejemplo, se muestra cómo compilar un panel de Looker Studio para visualizar viajes y movimientos de vehículos en un mapa.
- Inicia un nuevo panel de Looker Studio y selecciona BigQuery como la conexión de datos.
- Selecciona Consulta personalizada y, luego, ingresa o selecciona manualmente el proyecto de Cloud al que se debe facturar.
- Ingresa una de las siguientes consultas en el cuadro de consulta.
Ejemplo de consulta de viajes bajo demanda
SELECT
timestamp,
labels.vehicle_id,
jsonpayload_v1_updatevehiclelog.response.lastlocation.location.latitude AS lat,
jsonpayload_v1_updatevehiclelog.response.lastlocation.location.longitude AS lng
FROM
`ProjectId.TableName.fleetengine_googleapis_com_update_vehicle`
Ejemplo de consulta de tareas programadas
SELECT
labels.delivery_vehicle_id,
jsonpayload_v1_updatedeliveryvehiclelog.response.lastlocation.rawlocation.longitude as lat, jsonpayload_v1_updatedeliveryvehiclelog.response.lastlocation.rawlocation.latitude as lng
FROM `ProjectID.TableName.fleetengine_googleapis_com_update_delivery_vehicle`
- Selecciona Chart Type as Bubble Map y, luego, el campo location.
- Selecciona Agregar un campo.
- Nombra el campo y agrega la siguiente fórmula:
CONCAT(lat, ",", lng). - Establece el tipo en Ubicación geográfica->Latitud, Longitud.
- Puedes agregar controles al panel para filtrar los datos. Por ejemplo, selecciona el filtro Período.
- Edita el cuadro de período para seleccionar un período predeterminado.
- Puedes agregar controles de lista desplegable adicionales para
vehicle_id. Con estos controles, puedes visualizar el movimiento del vehículo o el movimiento dentro de un viaje.
Ejemplo de resultado de Looker Studio:
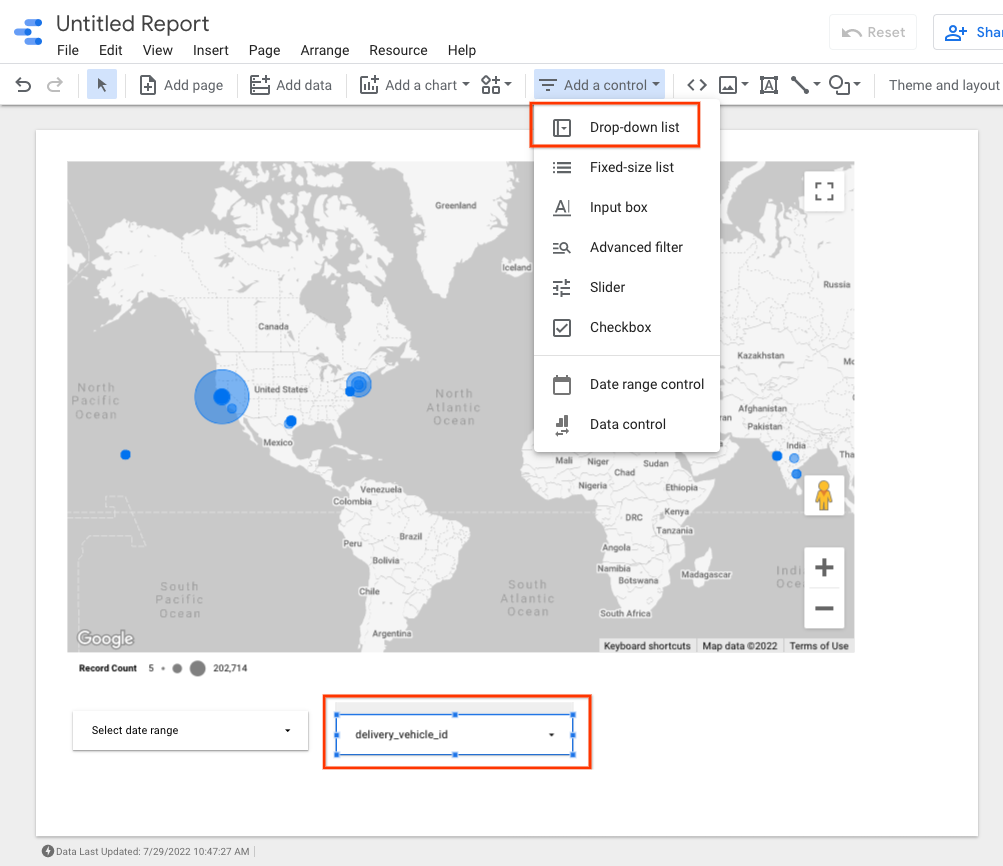
¿Qué sigue?
Para cumplir con las políticas de retención de datos, consulta Cómo restringir la retención de registros.

